Due to its unique approach to adaptive audio content, Spotify podcast listeners are on the rise. However, it gets annoying when you’re ready to go but the podcast refuses to work. And so, in this article, we have compiled a list of 12 easy ways to help you fix Spotify podcasts not working on Android phones.
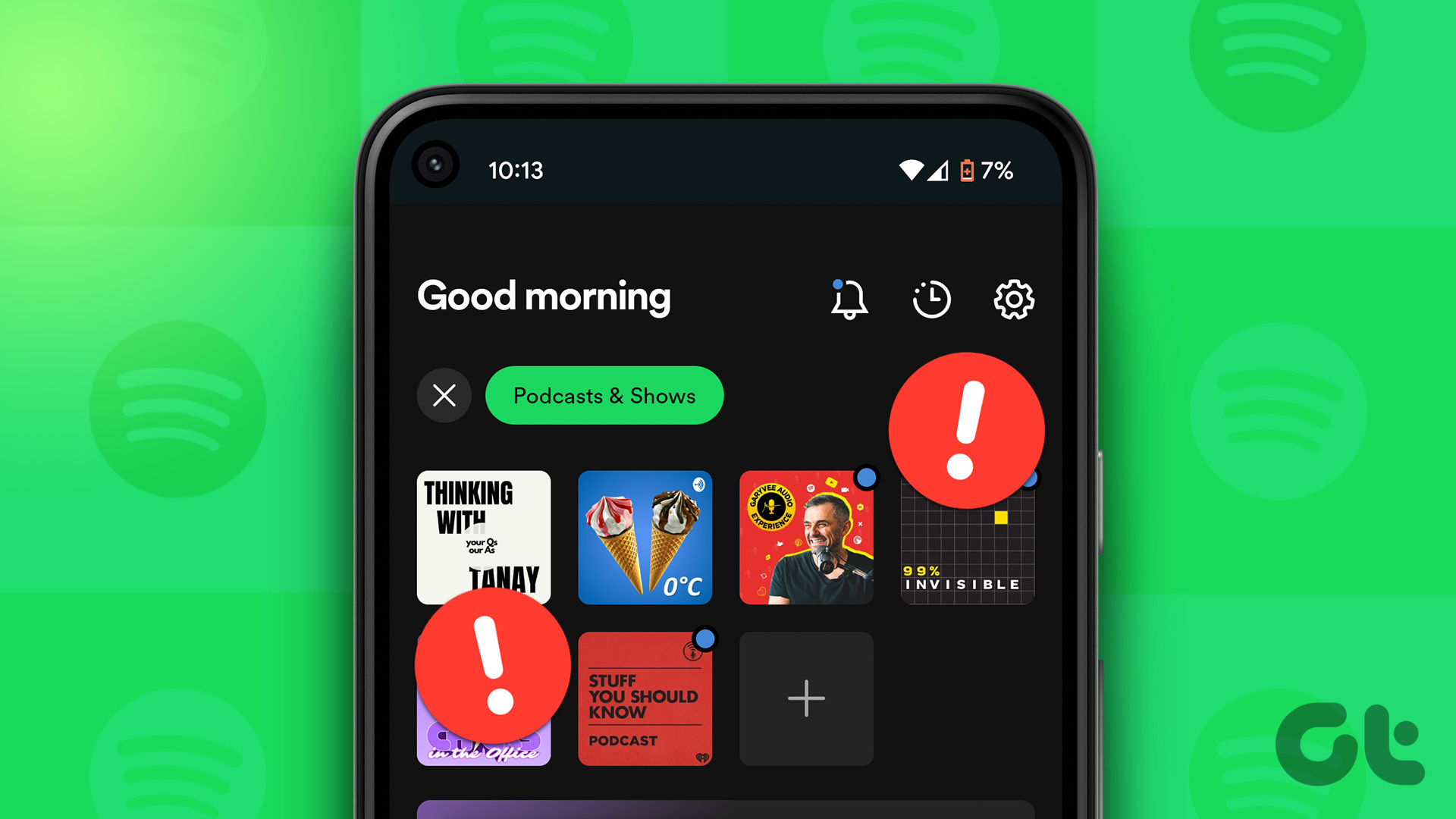
Starting with simple fixes such as switching to Wi-Fi, disabling VPN and restarting the device, we will also look at more comprehensive fixes such as clearing Spotify app cache and verifying bands. network frequencies. So let’s get started without further ado.
1. Disable power saving mode
Power saving mode often prevents apps from working optimally to save battery power. It can also cause Spotify app podcasts not to work properly. Here is how to fix this problem by disabling power saving mode on your Android smartphone.
Step 1: Go to settings. Scroll down and tap “Battery and device care”.


2nd step: Tap Battery.
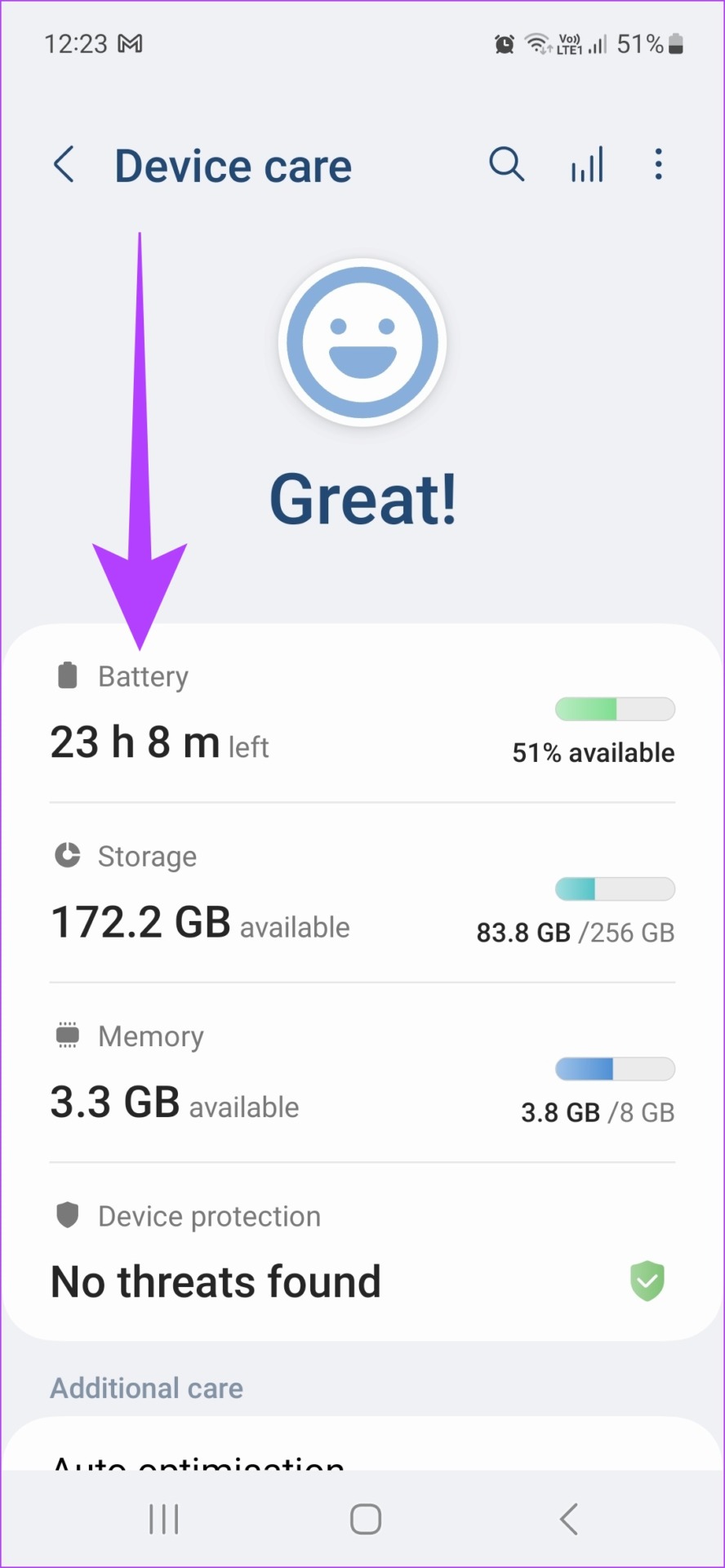
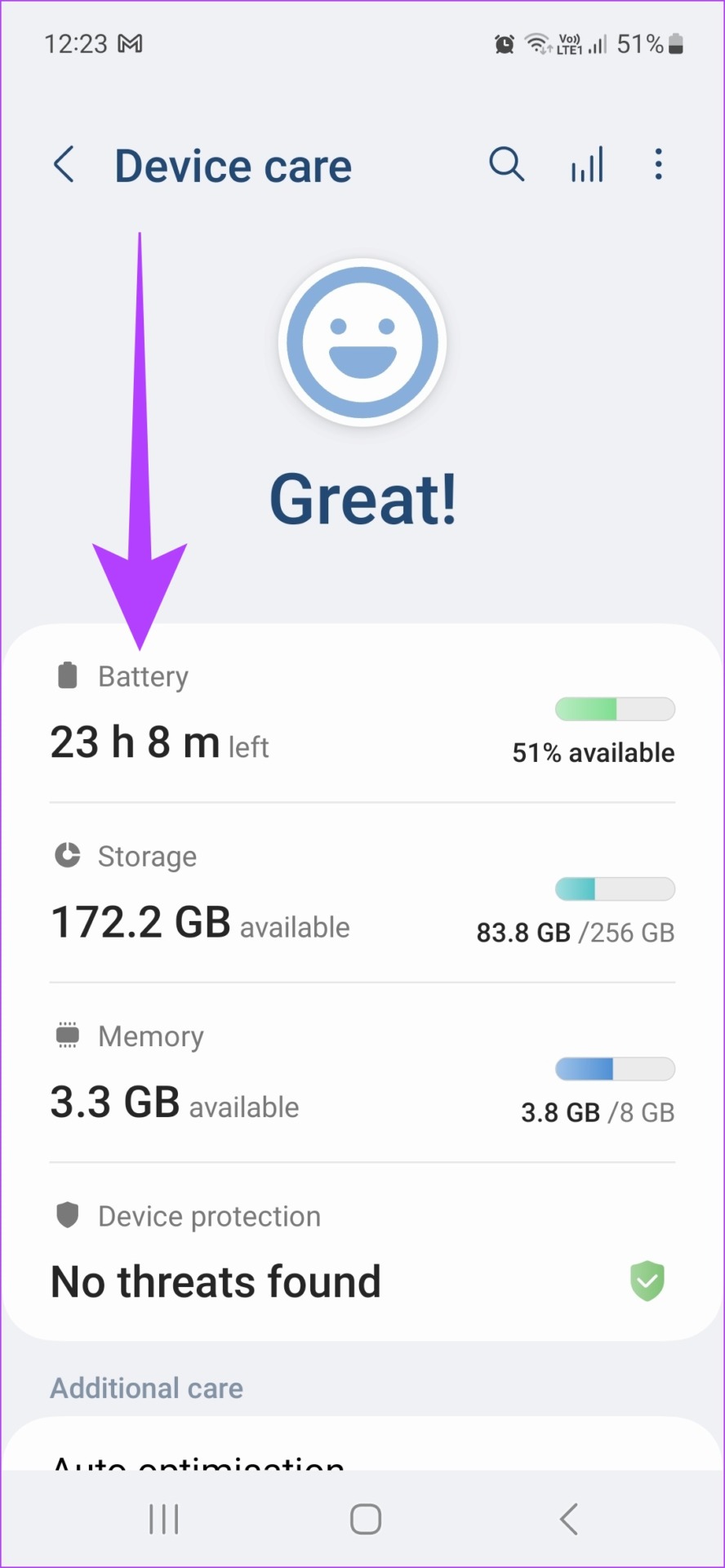
Step 3: Here, disable power saving.
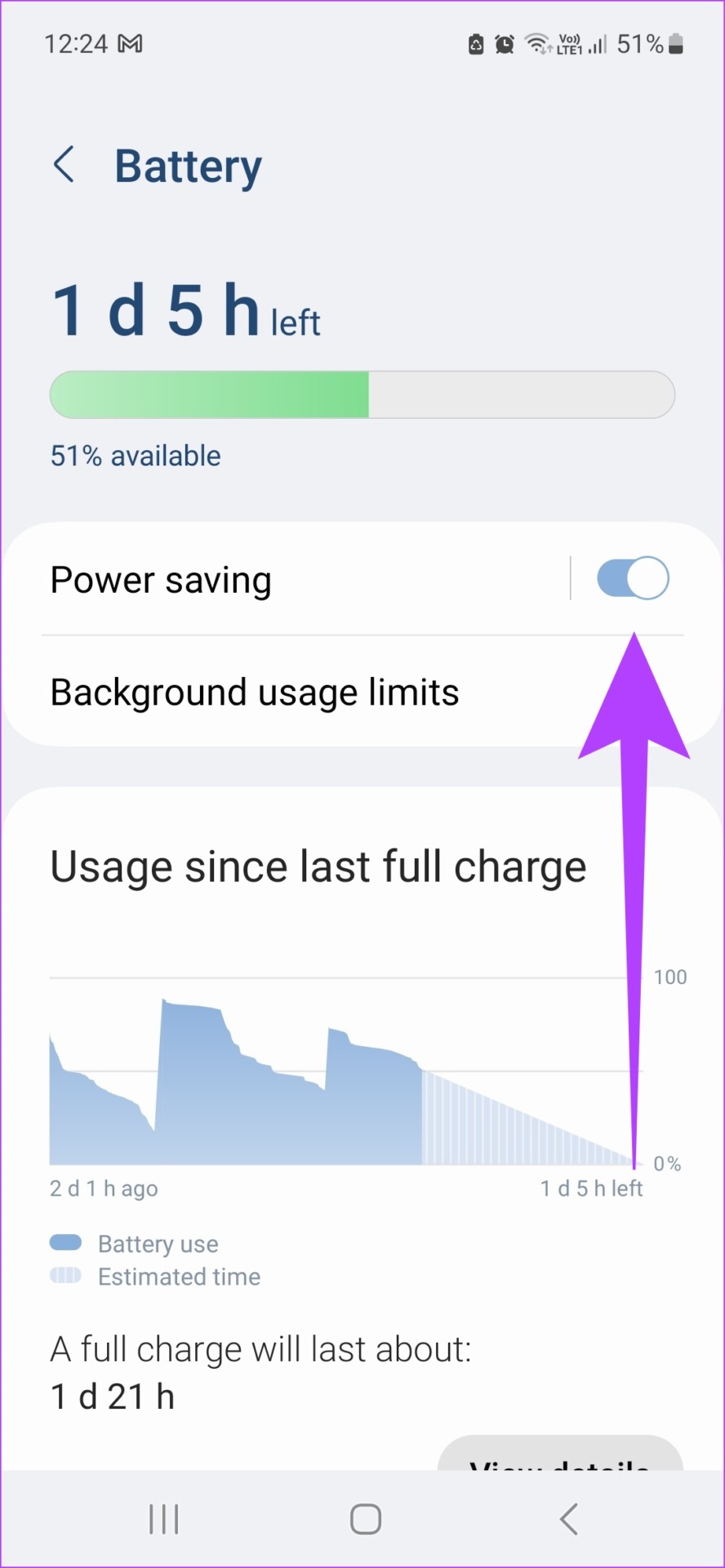
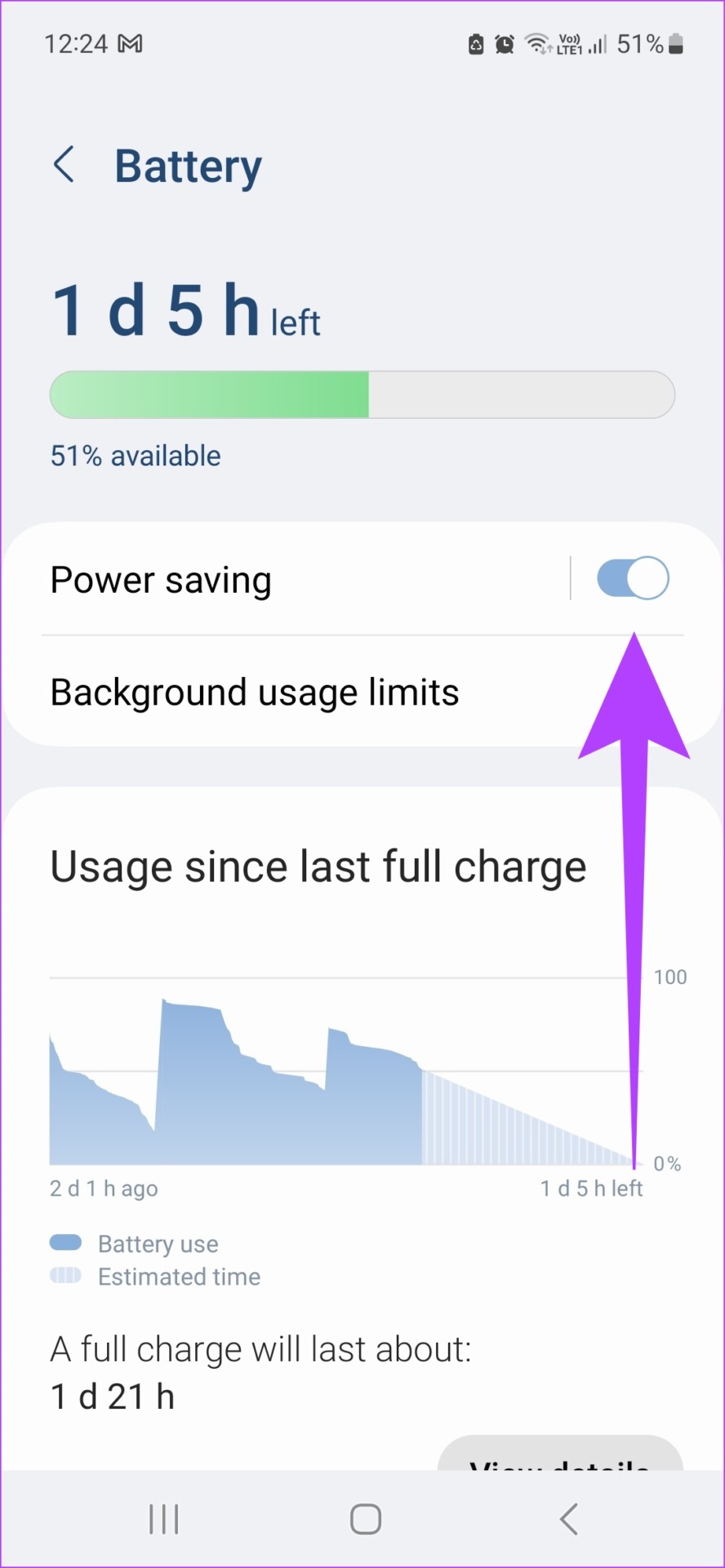
2. Disable Data Usage Restrictions
Often, data usage restrictions prevent apps from working properly in the background. This is done to help reduce your data usage. However, it may also prevent Spotify podcast from working properly. So, here is how you can fix this problem by disabling data usage restrictions.
Step 1: Open Settings. Scroll down and open Apps.
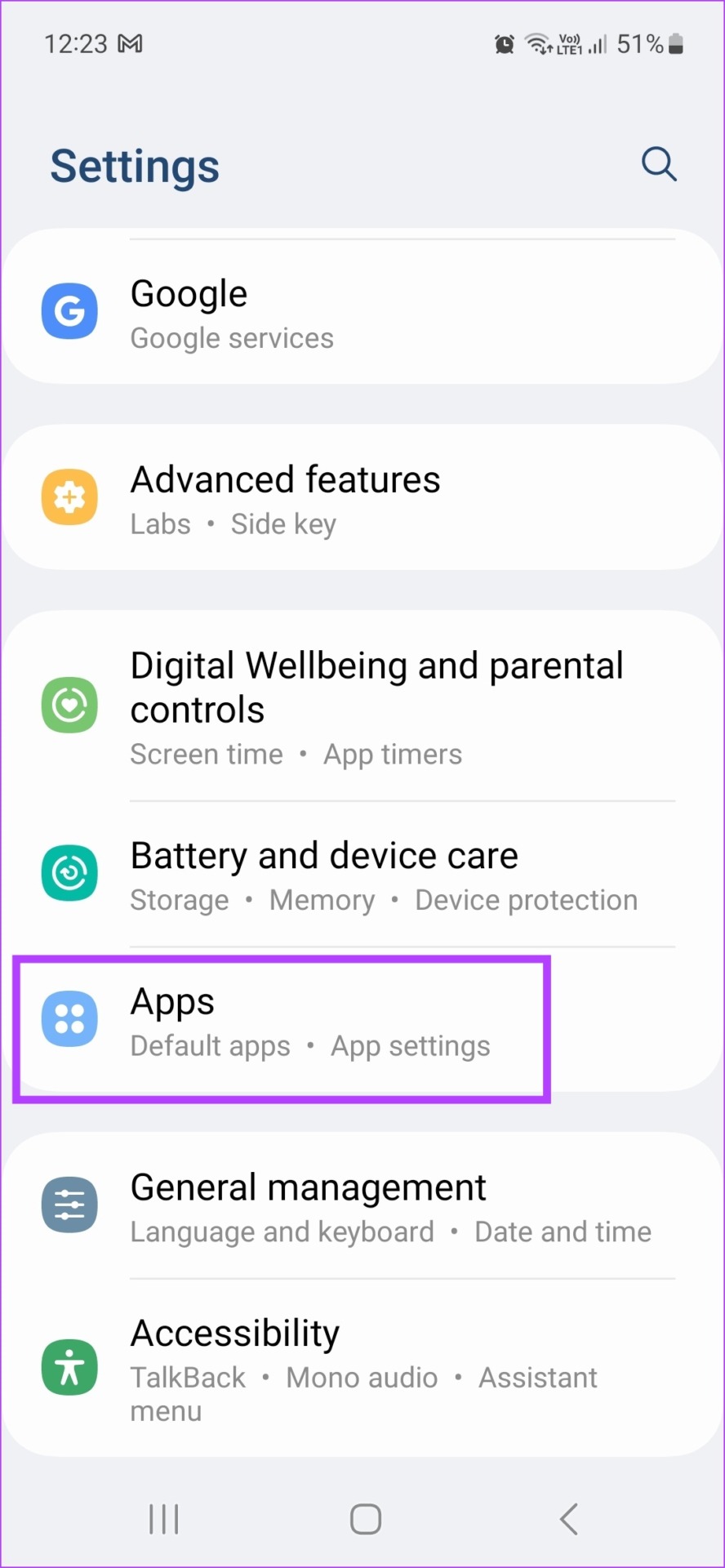
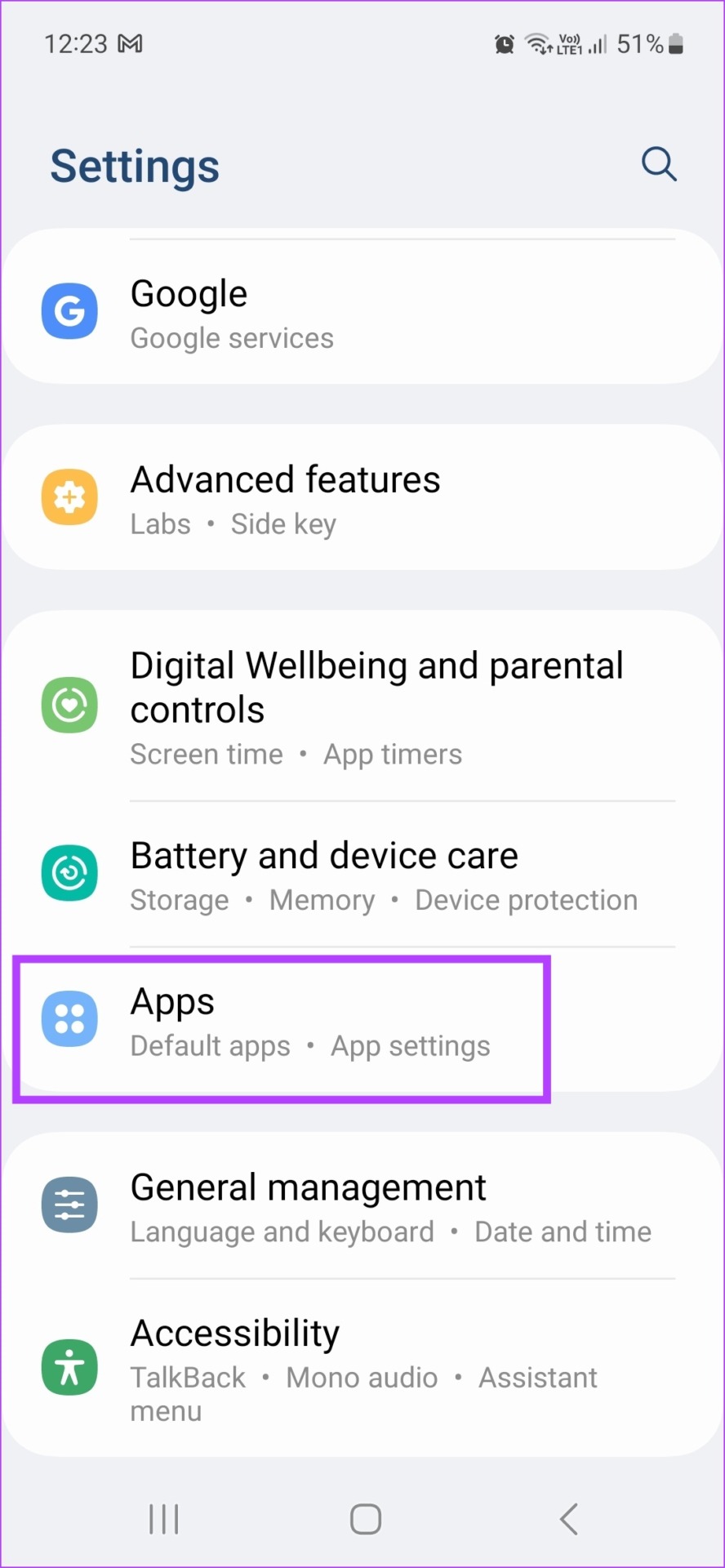
2nd step: In the list, tap Spotify.


Step 3: Scroll down and tap Battery.
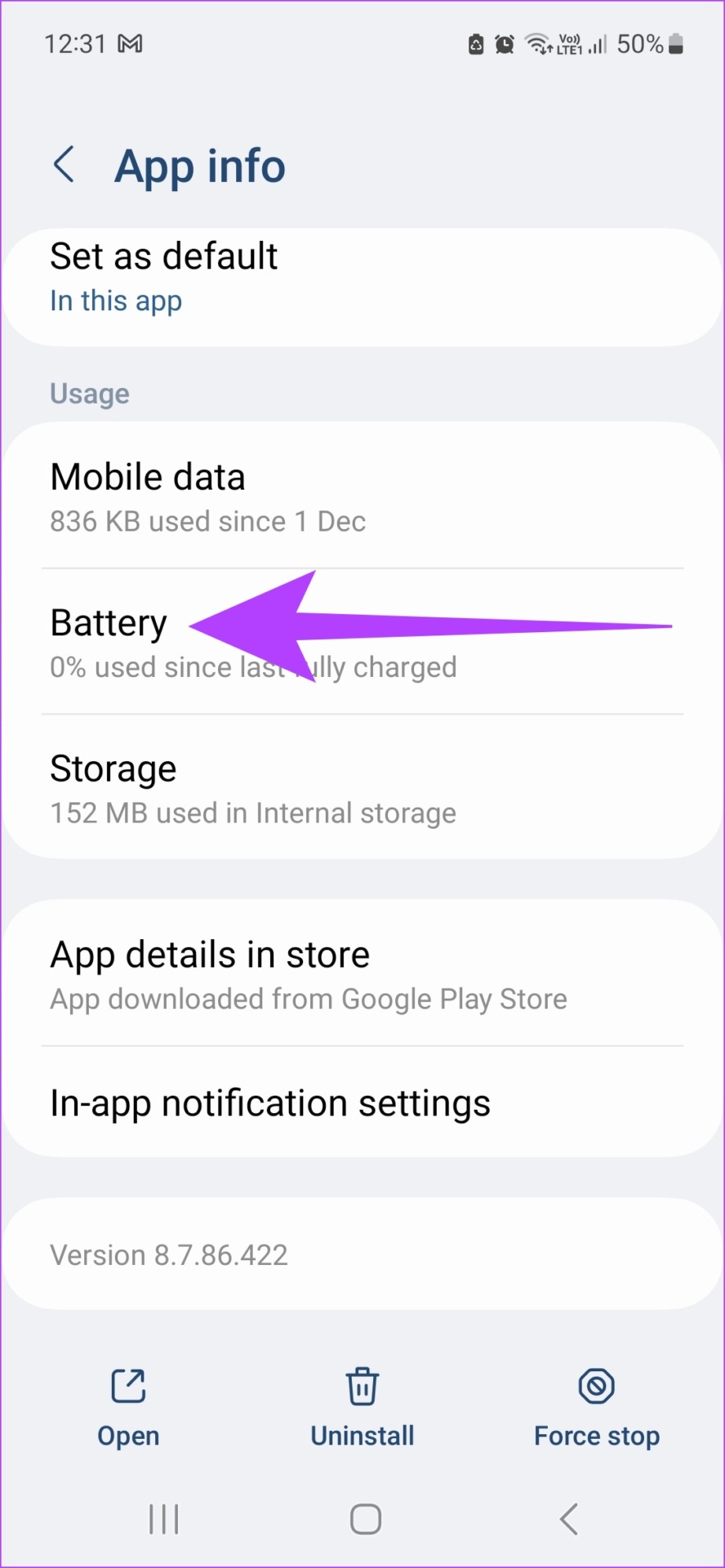
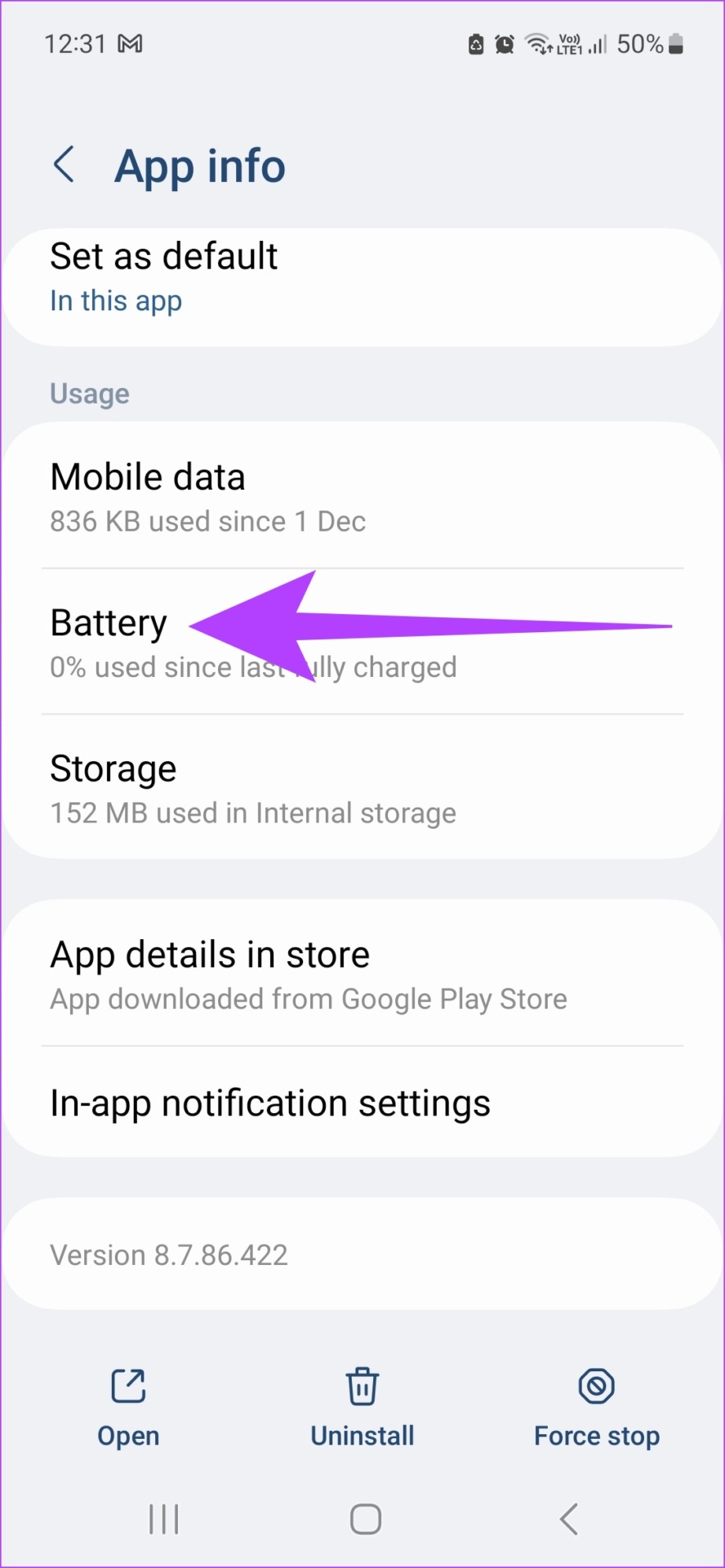
Step 4: Here, tap on Unlimited.


Spotify can now run in the background without any data usage restrictions. Check if you can play Spotify podcasts on your device now.
3. Disable all existing VPN services
If your device is connected to existing VPN services, they may throttle speeds or disable certain podcasts due to geo-restrictions. So, to disable any active VPN on your device, just open the VPN app and tap Disconnect.


This will disconnect your VPN app. Also, you can follow these steps to stop the VPN app if it is not responding.
Step 1: Go to Settings, then scroll down and open Apps.
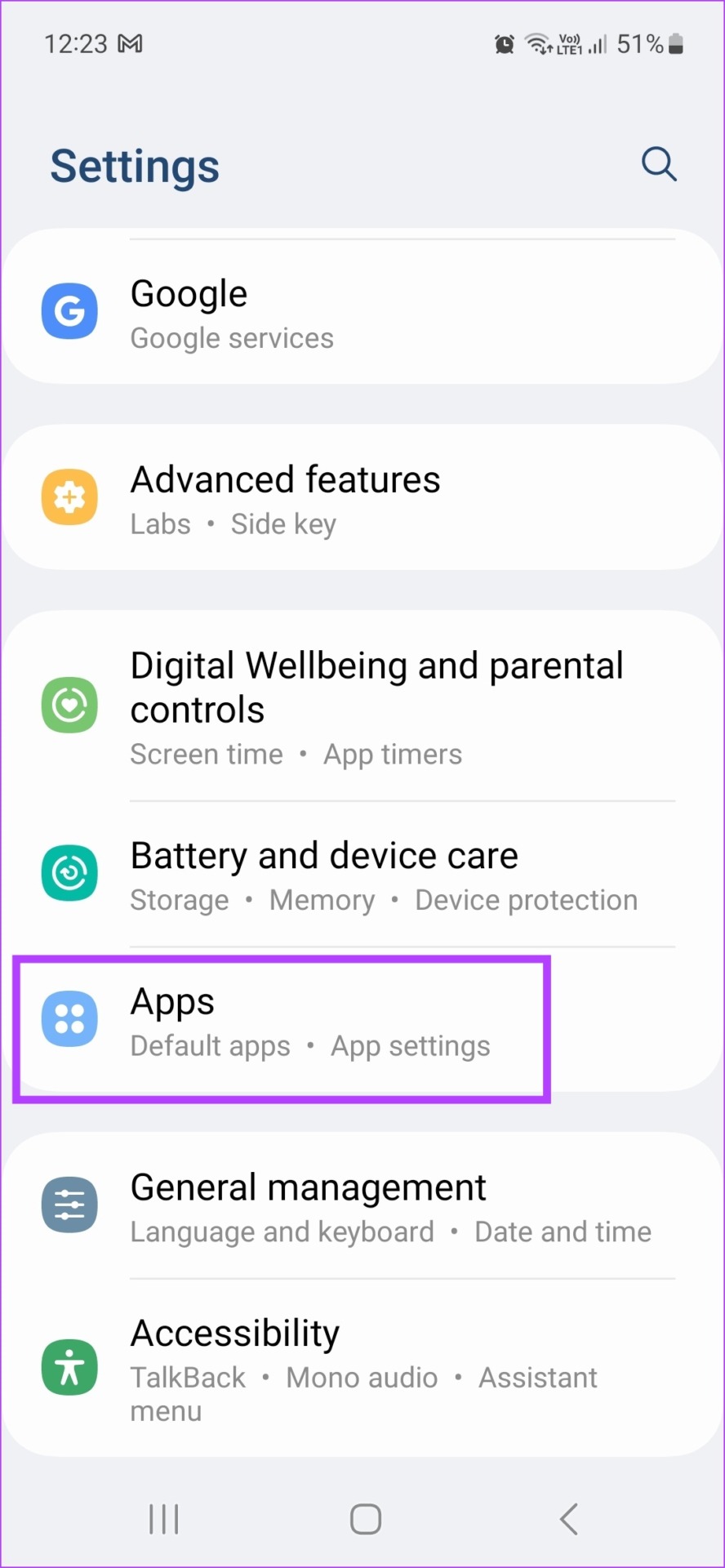
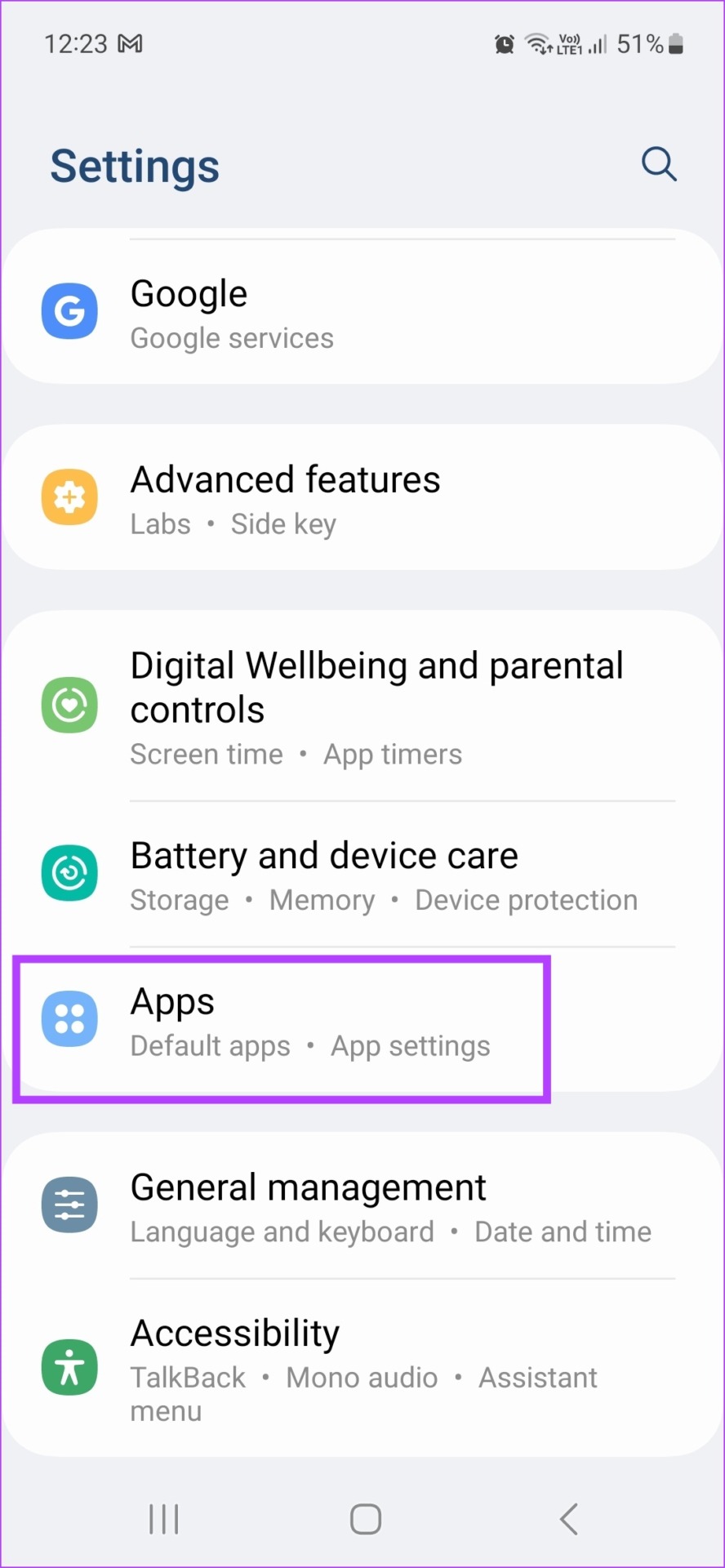
2nd step: Tap your VPN app.
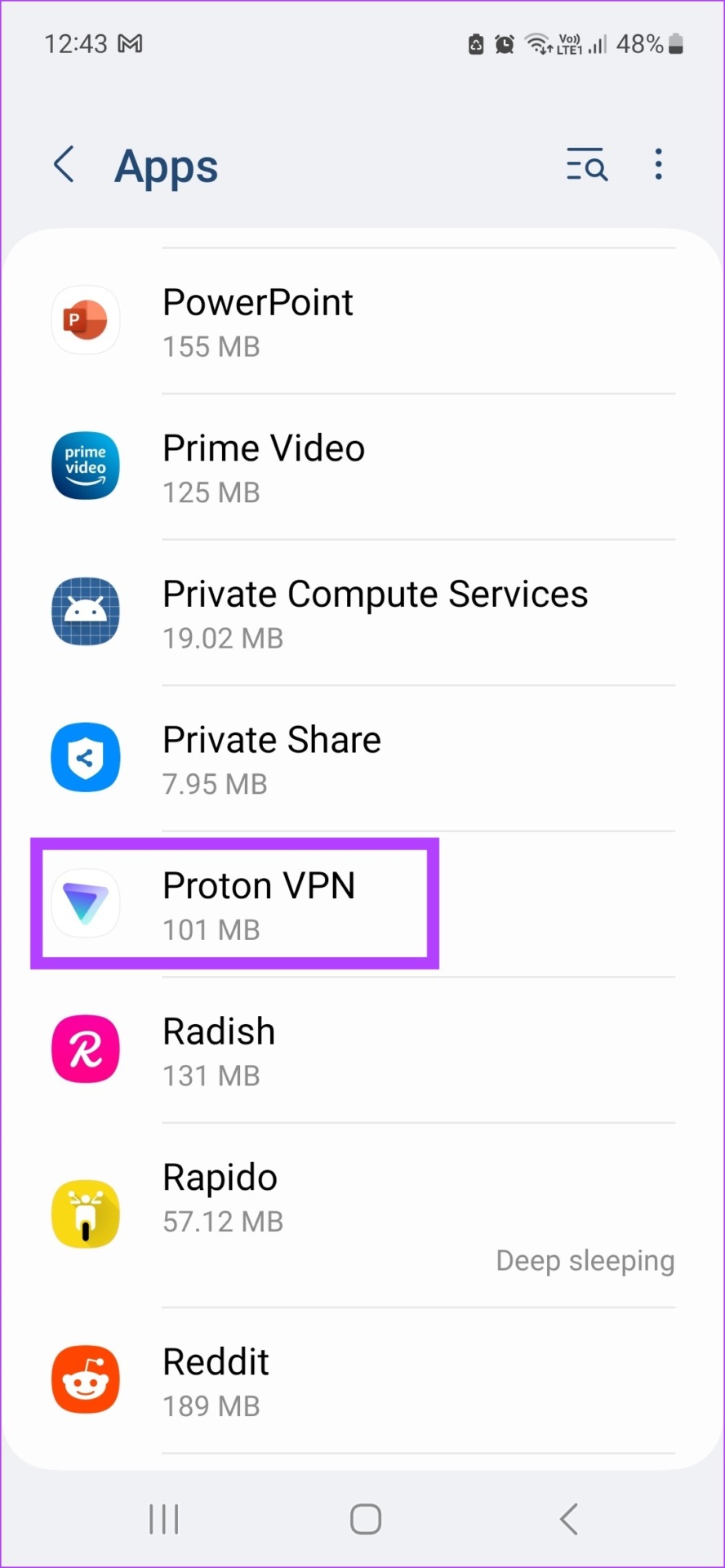
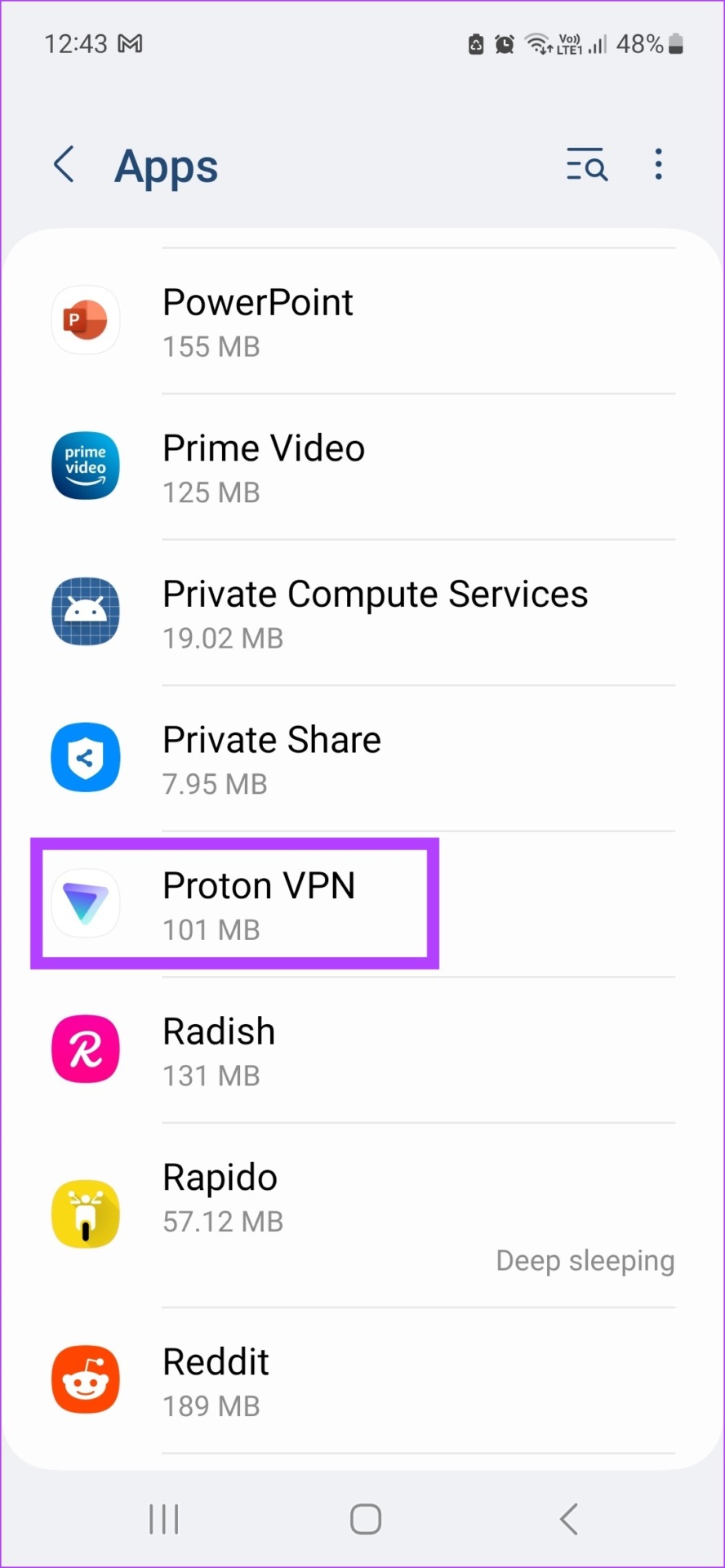
Step 3: Scroll down and tap Force stop.
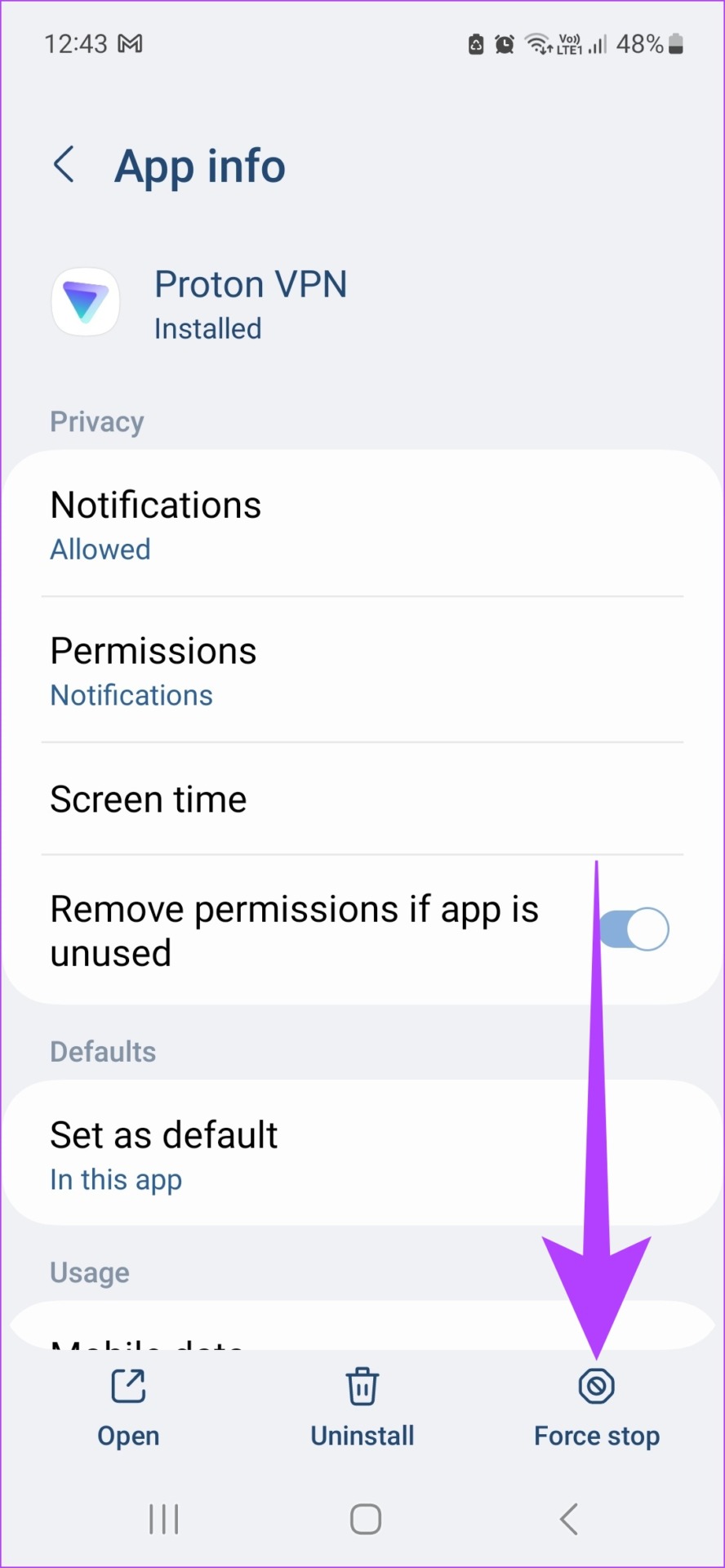
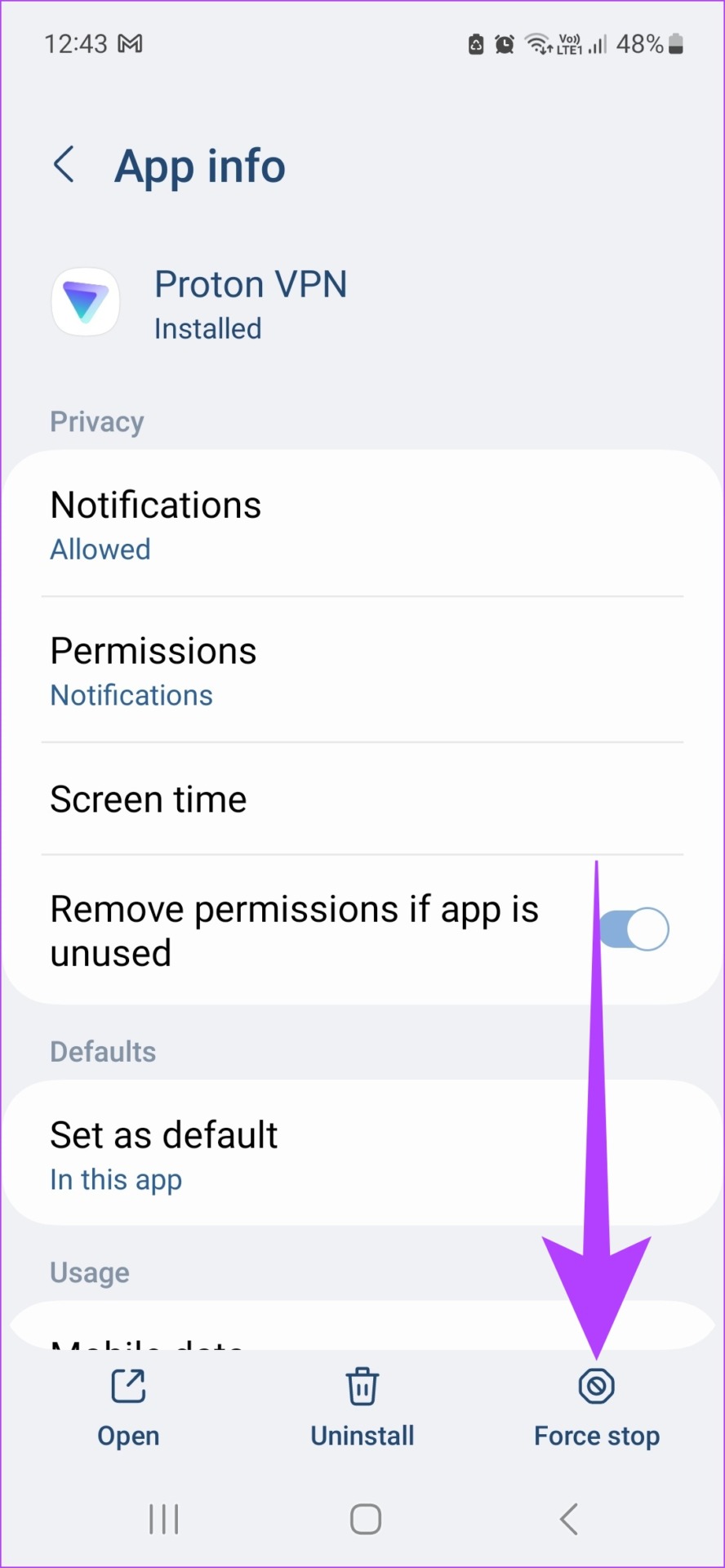
Your VPN app will now stop running in the background.
4. Check network frequency bands for mobile data
If you’re using mobile data to stream Spotify podcasts, make sure your device is running on the highest network frequency band for optimal streaming speeds. Here’s how.
Step 1: Go to Settings and tap Connections.


2nd step: Now tap on Mobile Networks.
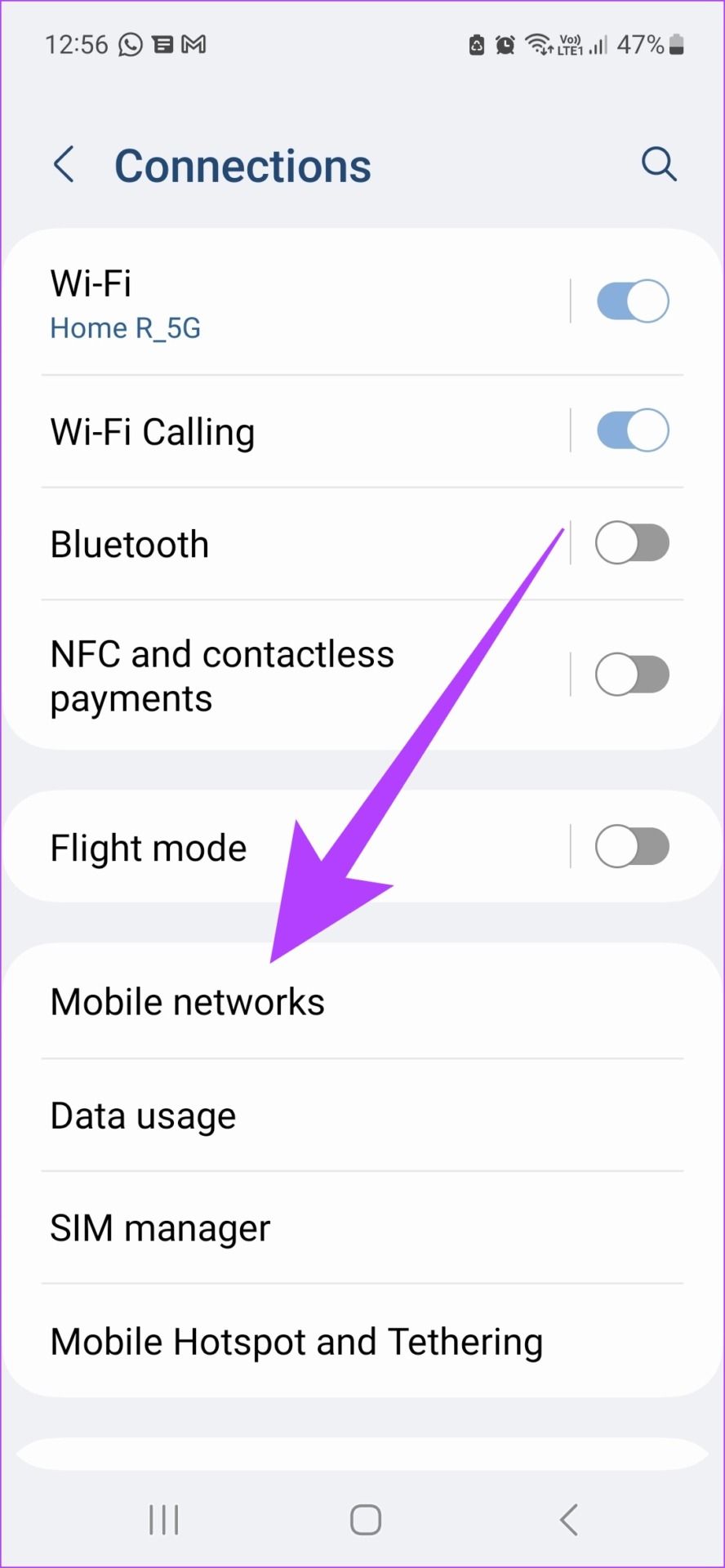
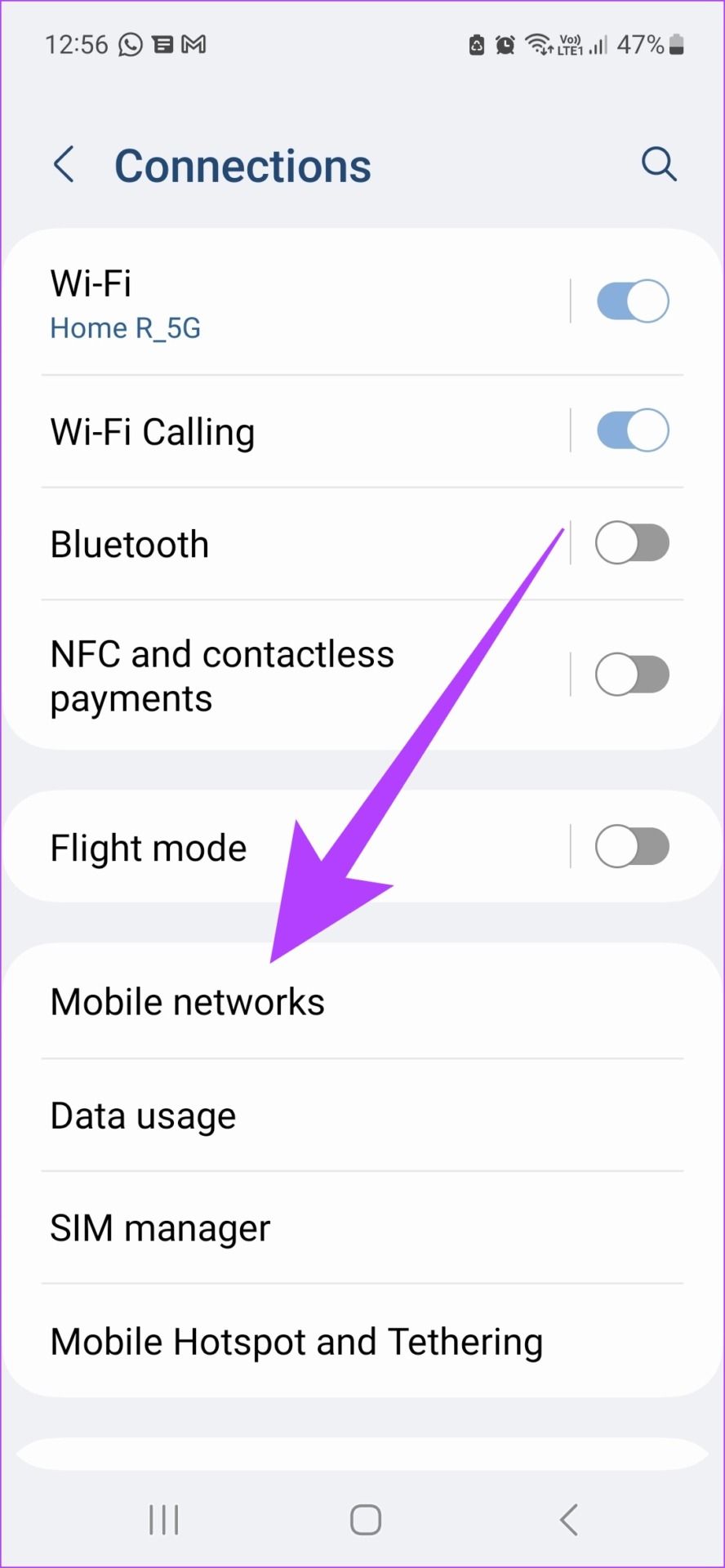
Step 3: Here tap on network mode.


Step 4: Now change the network mode to the highest setting.


Your mobile data speeds should now improve, making your Spotify experience smoother.
Point: You can also check out our guide on how to fix 5G not working on your Android device.
5. Switch from mobile data to Wi-Fi
Mobile data speeds can often fluctuate, making it harder to load Spotify podcasts. It might even prevent them from working properly. Here’s how to fix this problem by switching from mobile data to Wi-Fi.
To switch to Wi-Fi from the menu options, simply pull down the menu bar from the top. Next, turn off mobile data and turn on Wi-Fi.


To switch from mobile data to Wi-Fi from the Settings menu, follow the steps below.
Step 1: Open Settings and go to Connections.


2nd step: Tap Data usage.
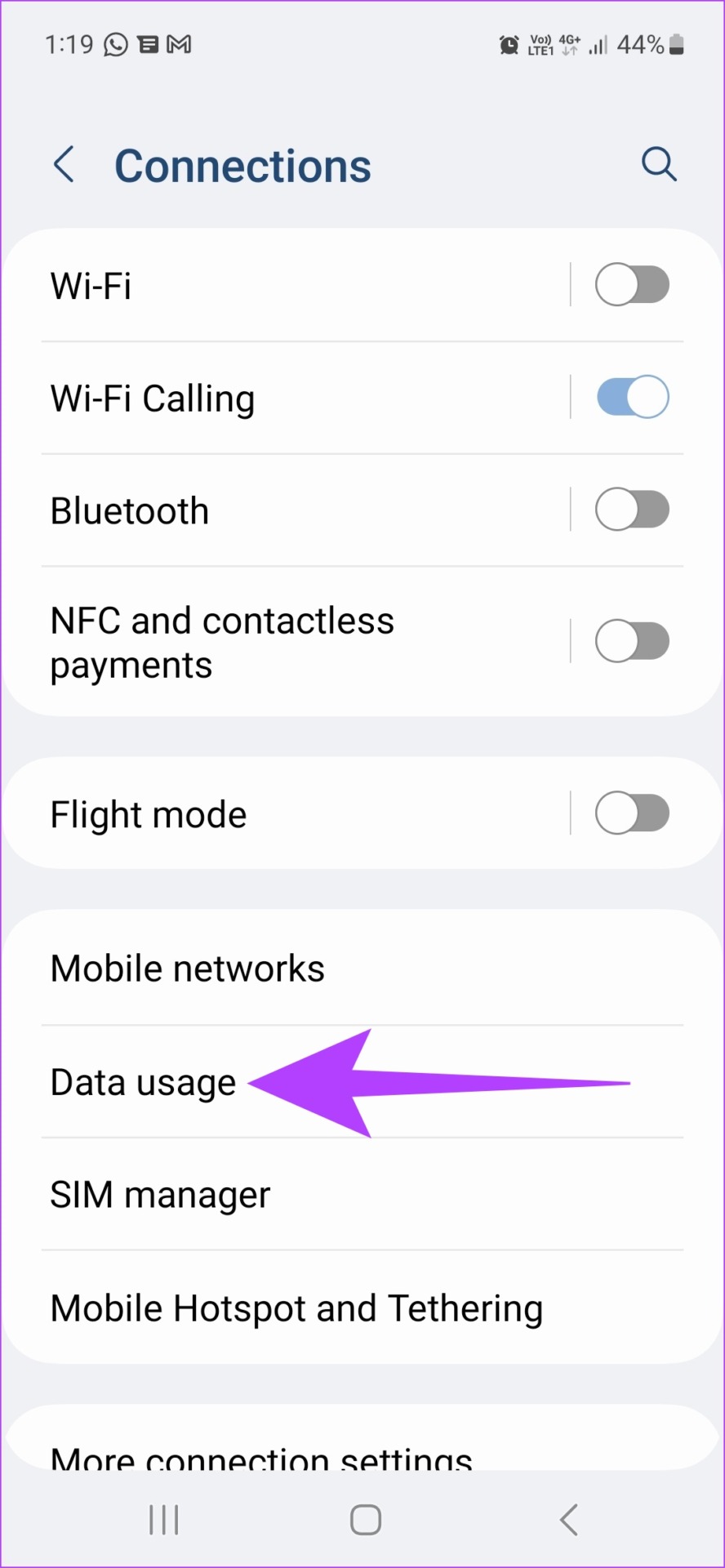
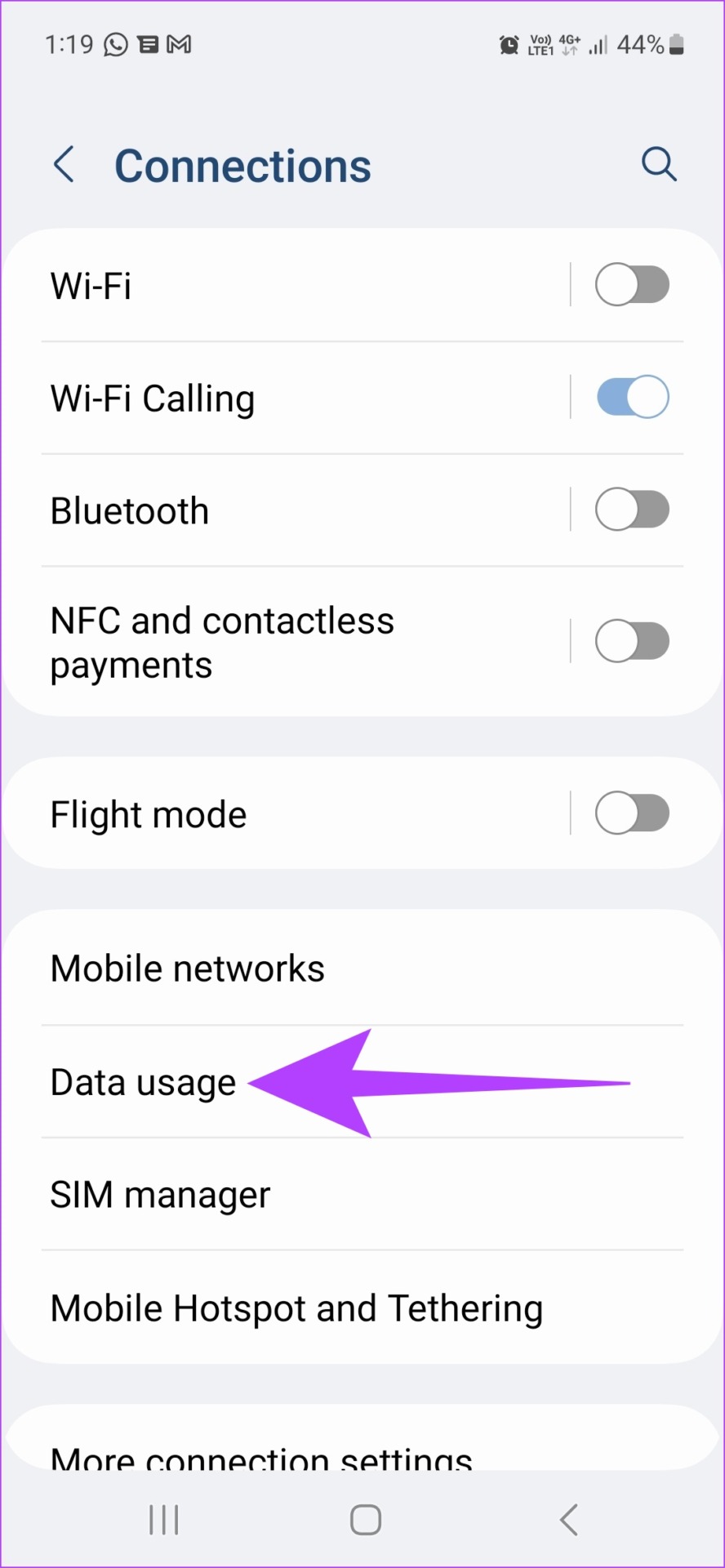
Step 3: Next, turn off mobile data.


Step 4: Now go back to the Connections page and enable Wi-Fi.
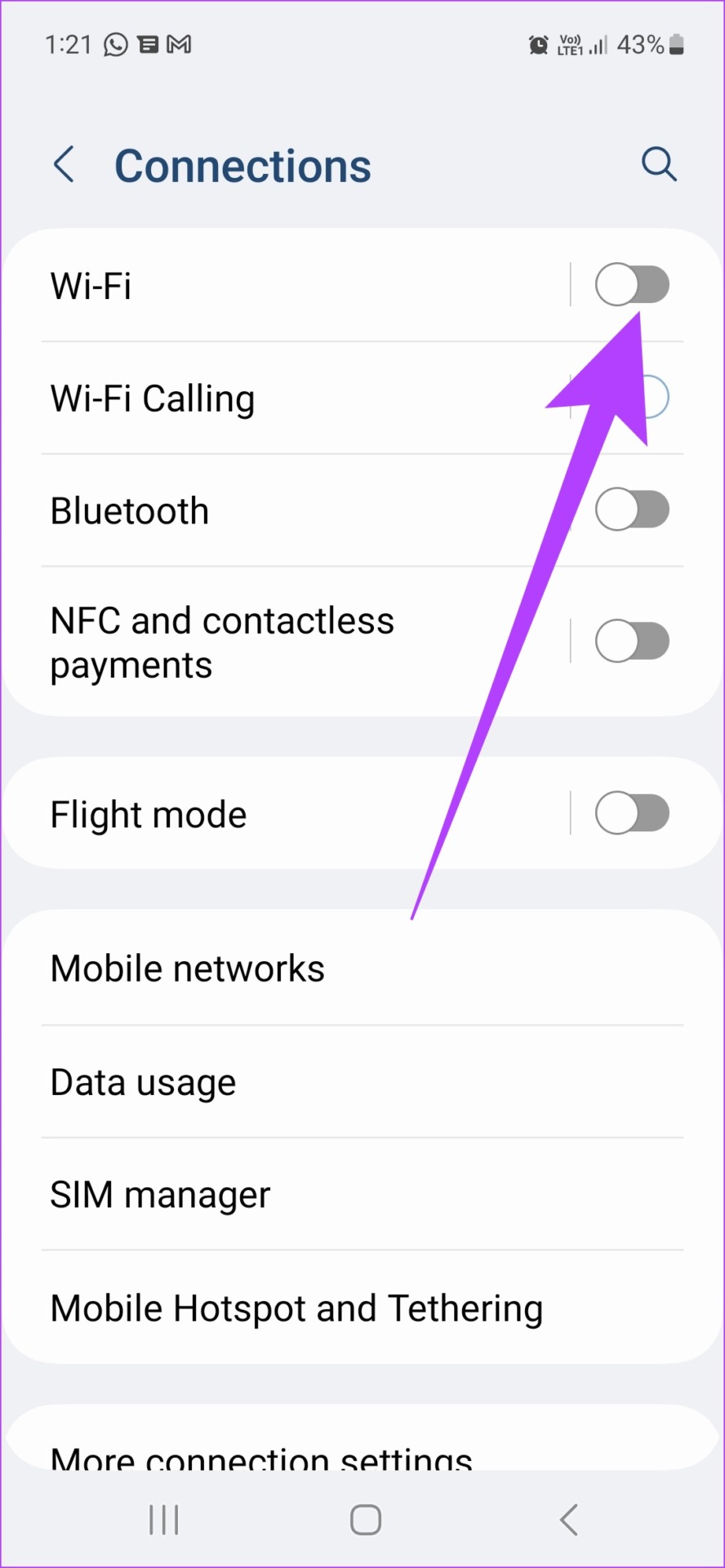
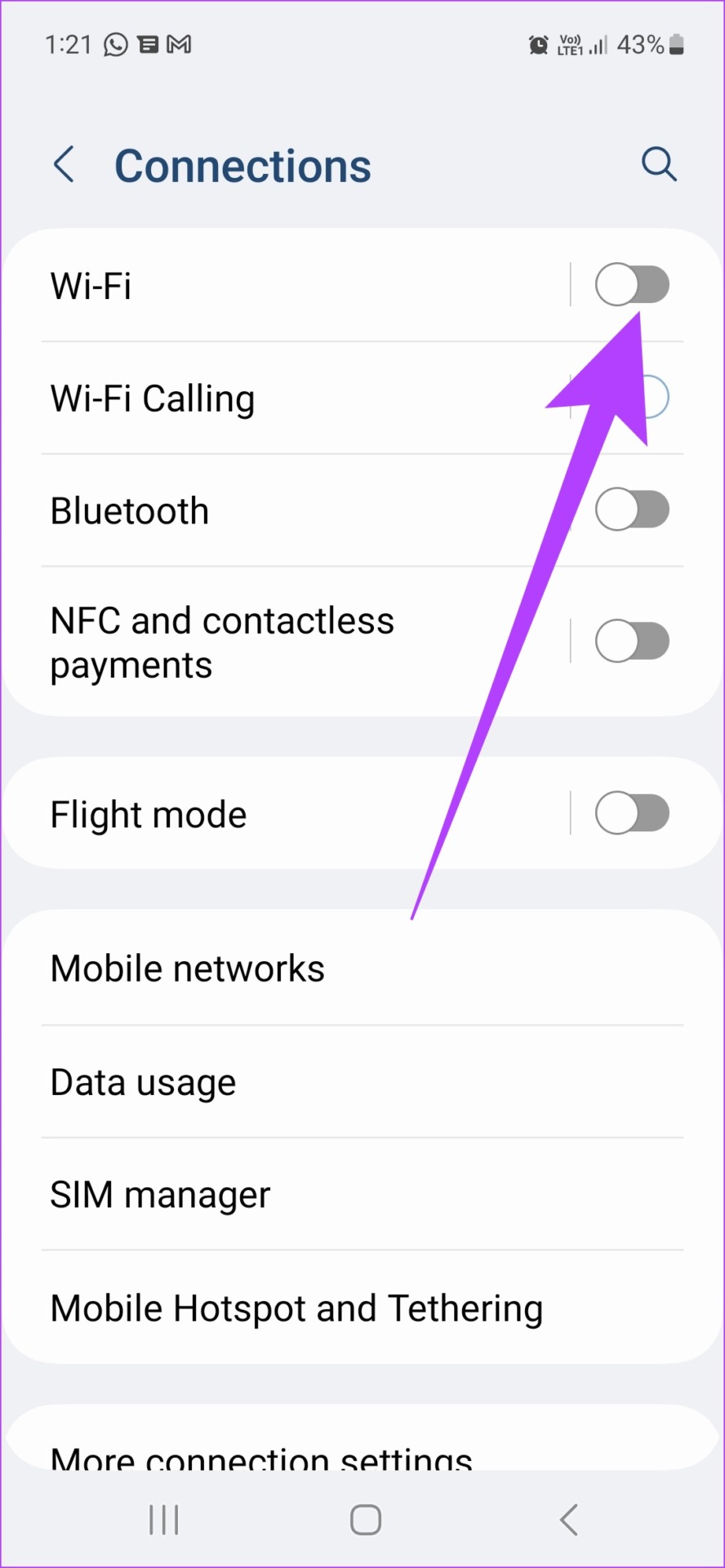
Your Android device will now use Wi-Fi to stream content. Moreover, you can also refer to our guides to fix existing issues related to mobile data not working properly and Wi-Fi not connecting on your Android device.
6. Restart Spotify app and Android device
Often, restarting the app and the device can fix issues caused by improper loading. After restarting, apps start with a clean slate, which can help fix recurring issues. So follow these steps to restart the Spotify app and then restart the Android device.
Restart the Spotify app
Step 1: Swipe up from the bottom on the home screen to show App Switch.
2nd step: Then, once all the background apps appear, tap Close All or just swipe up Spotify to close it.


Now all background apps will close. Wait for your device to restart before reopening the Spotify app.
Restart your Android device
To restart your Android device, just long press the power key. Once the menu options appear, tap Restart.
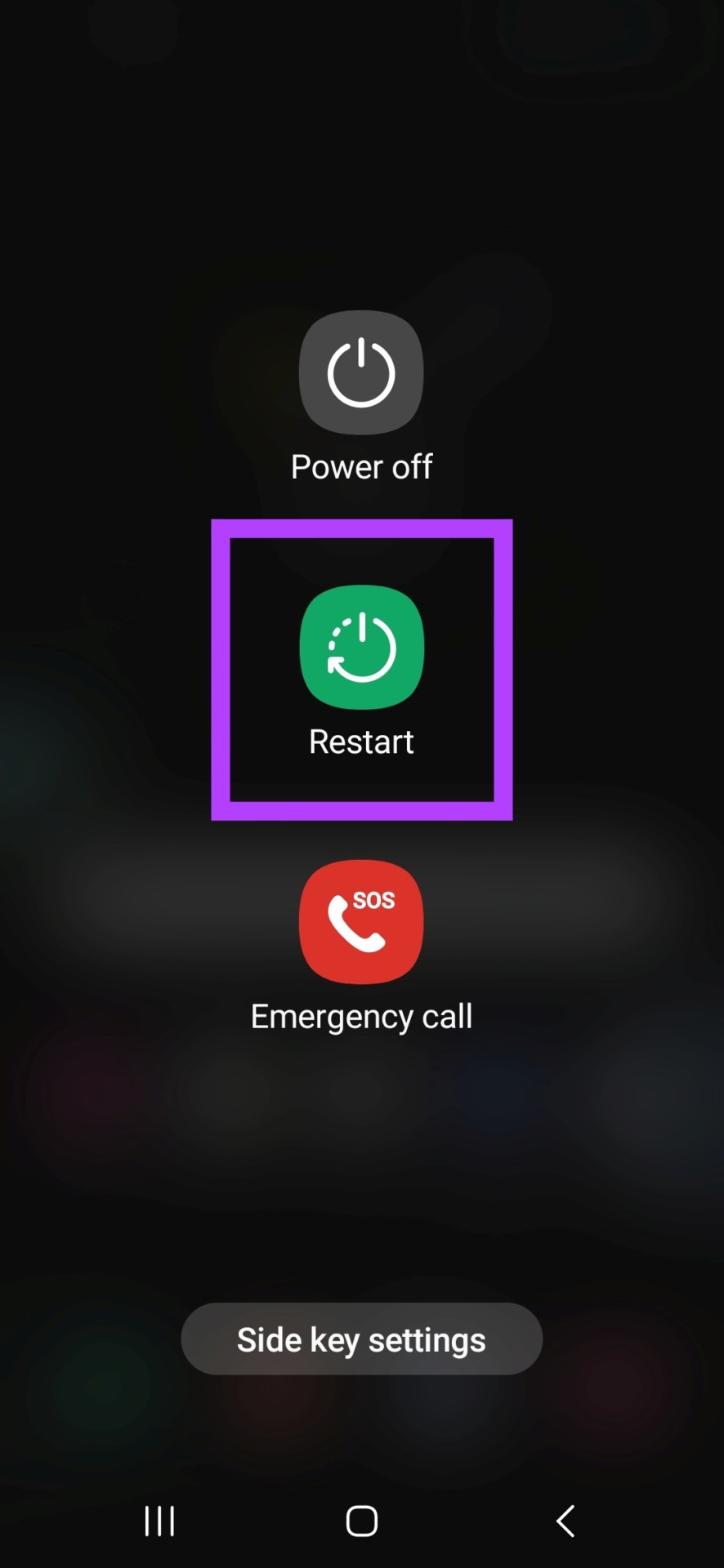
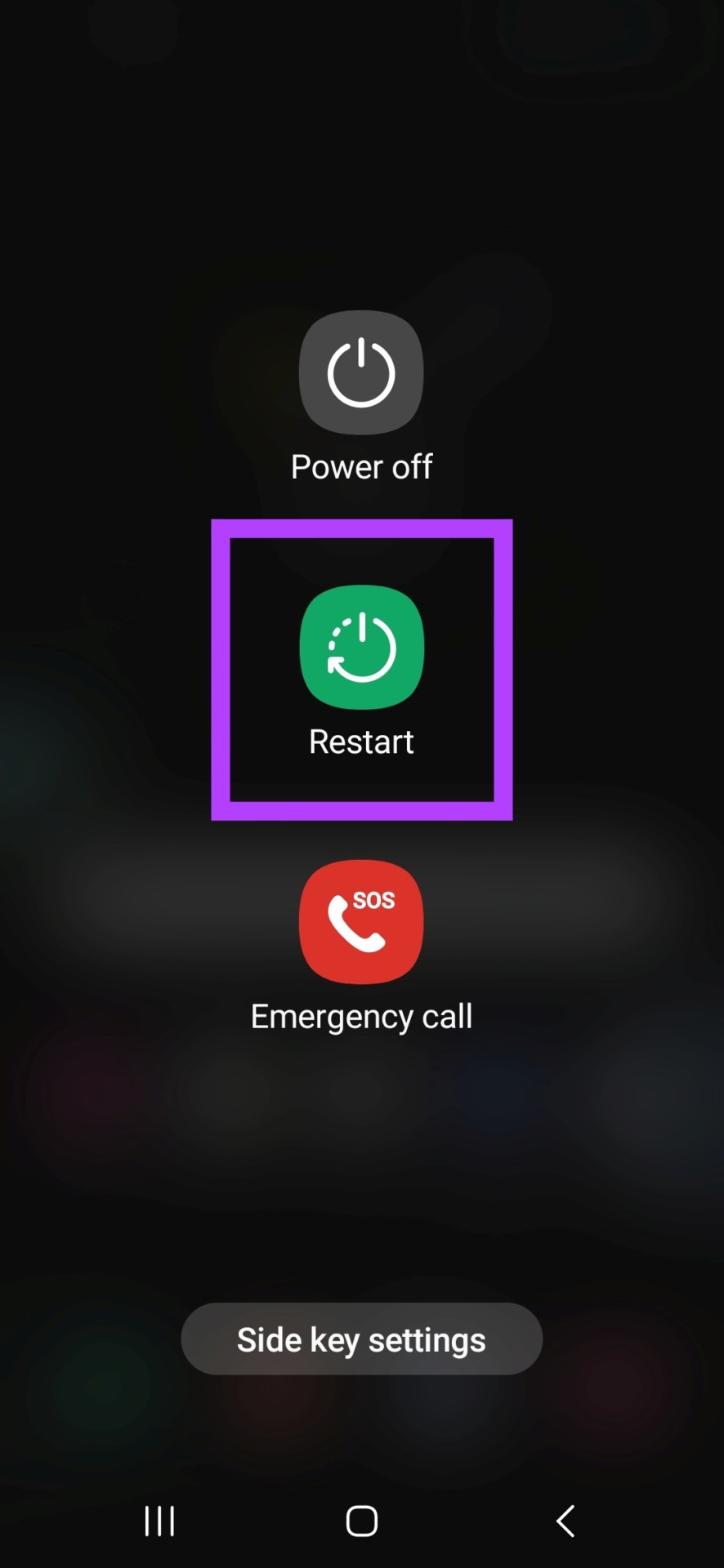
Once the device restarts, open the Spotify app again to check if the issue has been resolved. If not, proceed with the fixes mentioned below.
7. Clear cache for Spotify
By keeping a copy of your previously accessed data, caches help your applications reduce their loading time. However, this can become a problem if the cache is corrupted. It can also cause the app to load incorrectly or stop Spotify podcasts from working. Not to mention that caches are known to be memory hogs and can also slow down your device.
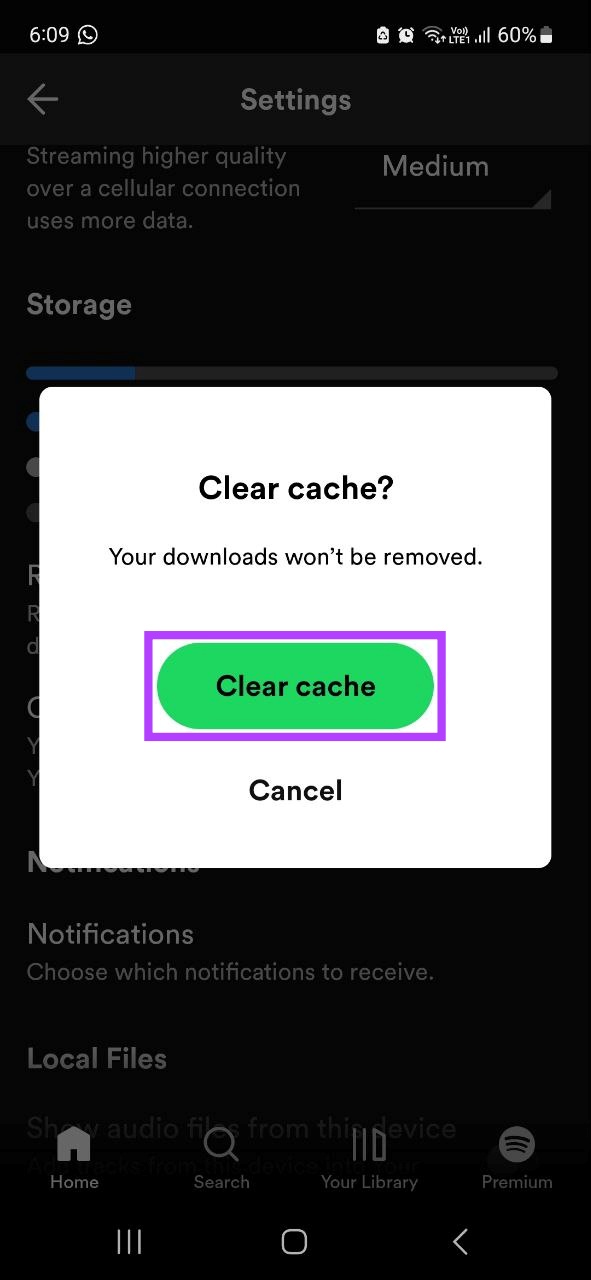
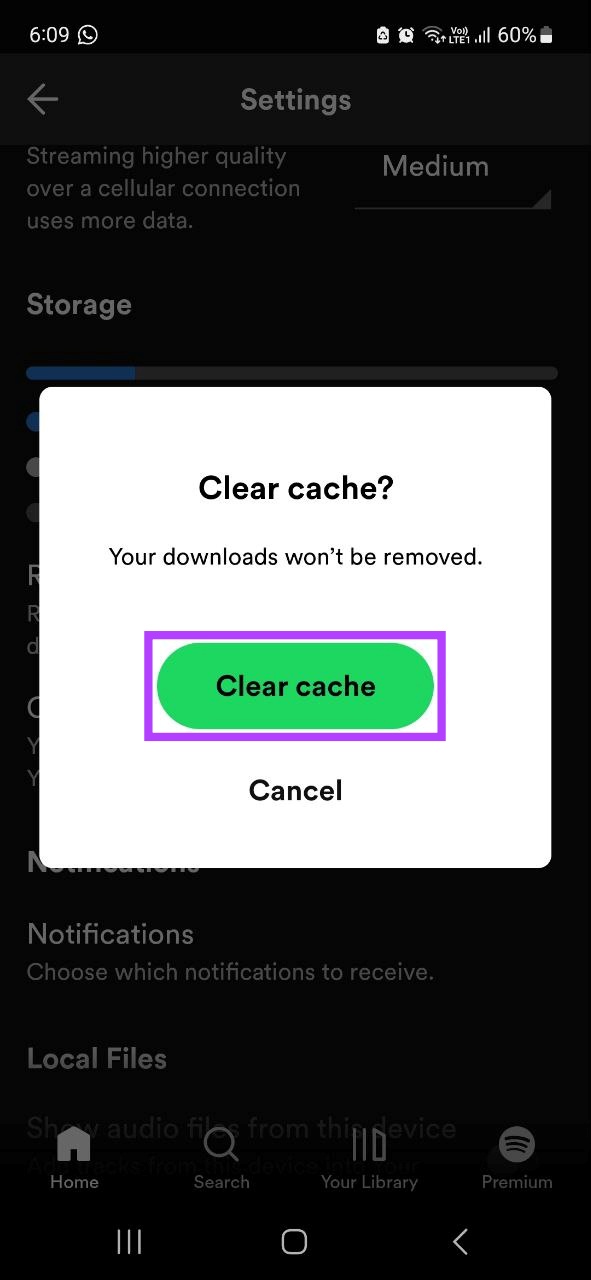
Therefore, you can clear the Spotify app cache. For more information, you can also refer to our guide on how to effectively clear all your Spotify app cache.
8. Log out and log in to Spotify
Logging out and then logging back in helps you refresh the app. It can also fix errors like Spotify podcasts not playing. If you are not sure, here is a detailed explanation on how to sign out of your Spotify account.


After successful logout, close the application. Then open the Spotify app again, log back in, and try to play your podcast. If it still doesn’t work, move on to the next fix.
9. Update the Spotify app
Updating Spotify regularly can help ensure that it receives the latest security updates and bug fixes. It will also help to fix any app-related issues. So, to update your Spotify Android app, follow these steps.
Step 1: Open Google Play Store and tap on the search bar.


2nd step: Here, type Spotify.


Step 3: Tap Update.
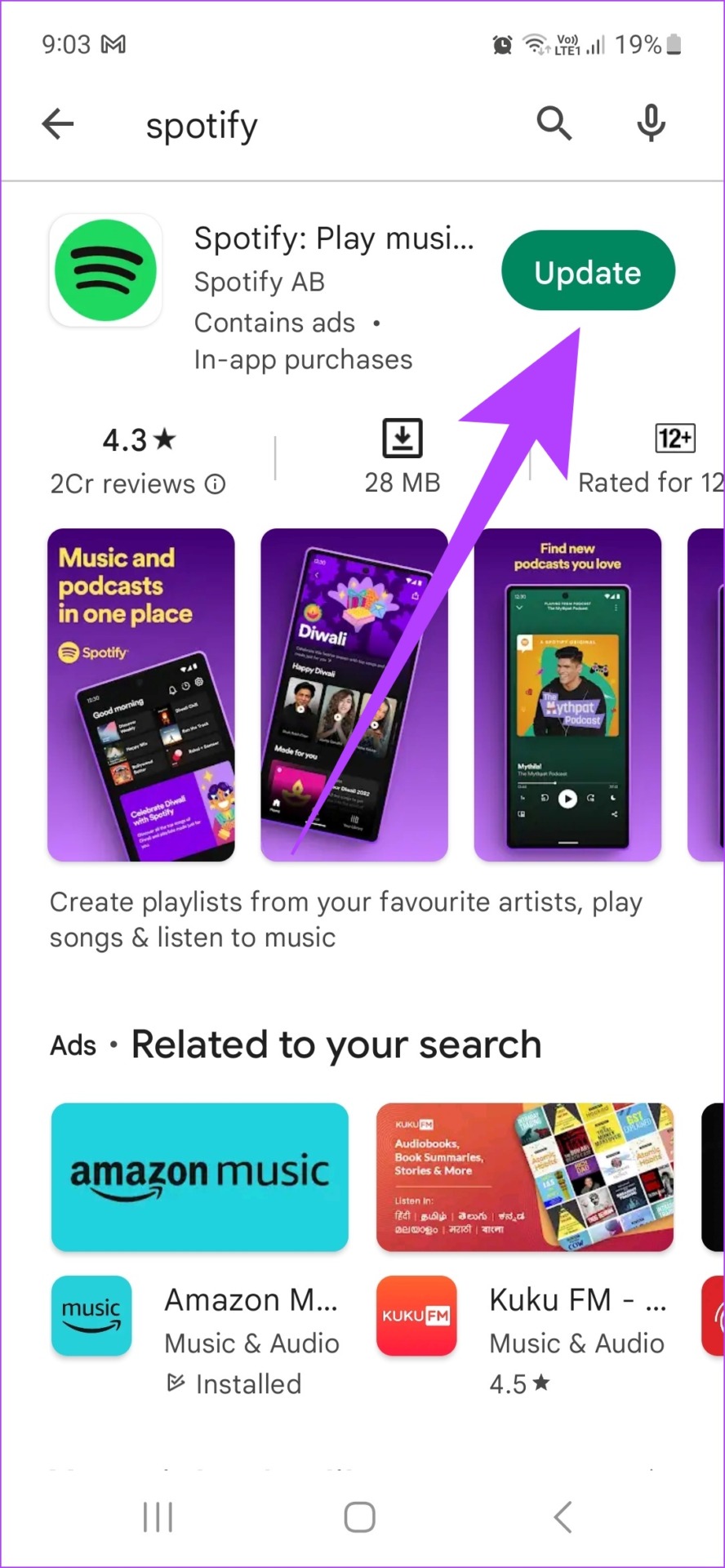
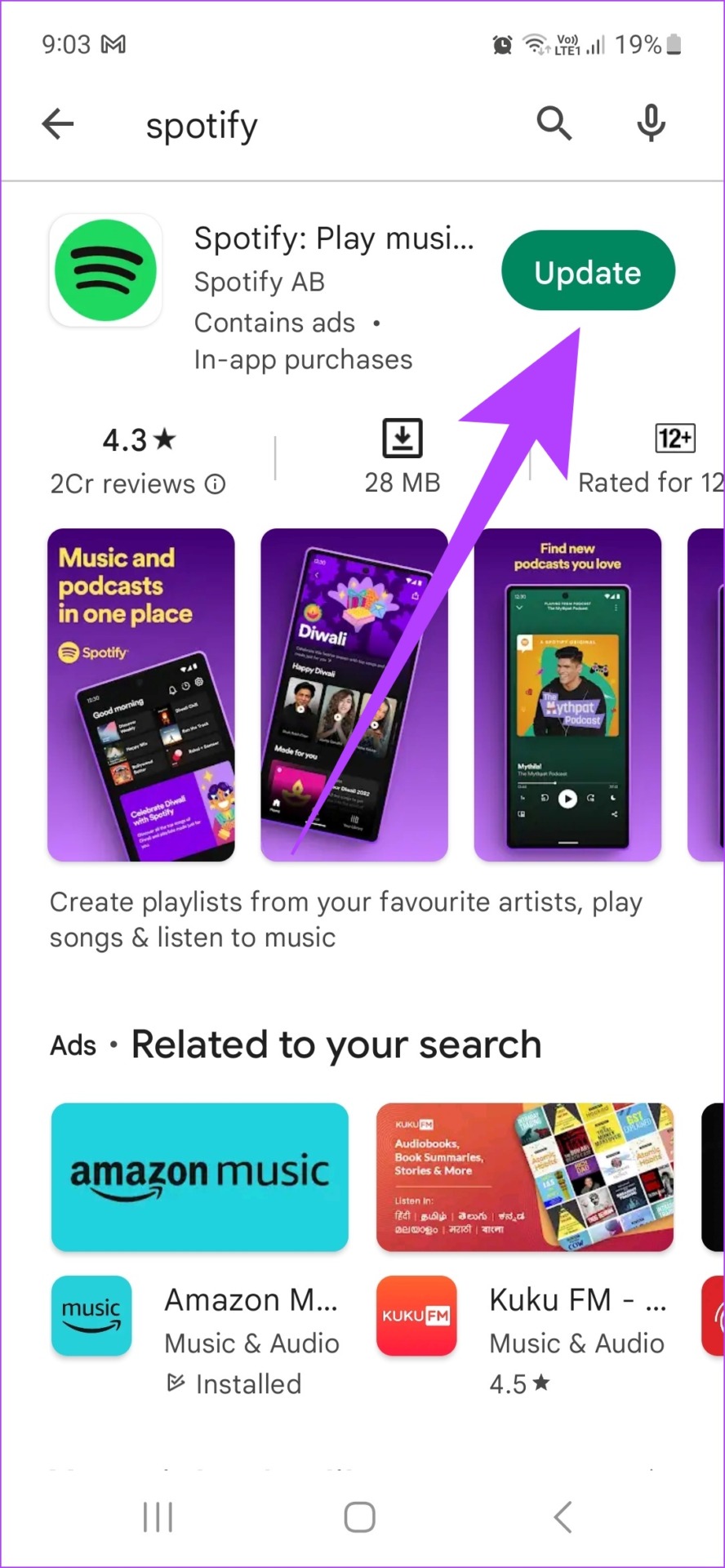
Your Spotify app is now up to date.
10. Uninstall and reinstall Spotify
Uninstalling Spotify will delete all app-related data and settings. It will also help remove any errant settings or data that might be affecting the performance of the app. Here is how to uninstall the Spotify app from your Android device.
Step 1: Simply long-press the Spotify app icon on the homepage and tap Uninstall.


2nd step: Press OK to confirm.


Your Spotify Android app will now uninstall.
Once done, now is the time to reinstall the app. To do this, simply download the Spotify app for Android from the link below and follow the onscreen instructions. Once done, open the app and try to play a Spotify podcast.
11. Upload the podcast to Spotify
Instead of streaming the podcast, downloading the podcast can come in handy if you have persistent playback issues. To upload a podcast to Spotify, follow these steps.
Step 1: On the Spotify app, tap Search.
2nd step: Now type the name of your podcast.


Step 3: Press the download button.


Your podcast will now be uploaded. Once the download is complete, you can try to play the podcast again.
If even after trying all the fixes mentioned above, Spotify podcasts are still not working, contact Spotify Support. You can post your issue in the Communities tab, chat with experts, or browse existing FAQs to find fixes for your issues.
Spotify Podcast FAQs
Other users can see what you are currently listening to if Friends Activity is enabled. However, currently playing podcasts may not be visible. Currently, this feature is only available on Spotify for desktop.
No, users can play video podcasts or audio podcasts. Playing both simultaneously is not possible.
No, some podcasts may be geo-restricted and therefore will not play.
Listen to your favorite podcasts
Podcasts are quickly becoming the preferred medium for content consumption among users. This makes it even more annoying when they stop working. We hope this guide helped you fix Spotify podcasts not working on your Android device. As Spotify slowly emerges as a hub for podcasts, new features should make the user experience even better.
