With 150 million subscribers on YouTube, Cocomelon is a nursery rhyme channel that ranks second in the list of most subscribed channels. Do we need more proof that YouTube is the leading entertainment platform for kids? But at the same time, there’s a lot of stuff on YouTube that you wouldn’t want your kids to watch. So here’s how to add parental controls on YouTube.
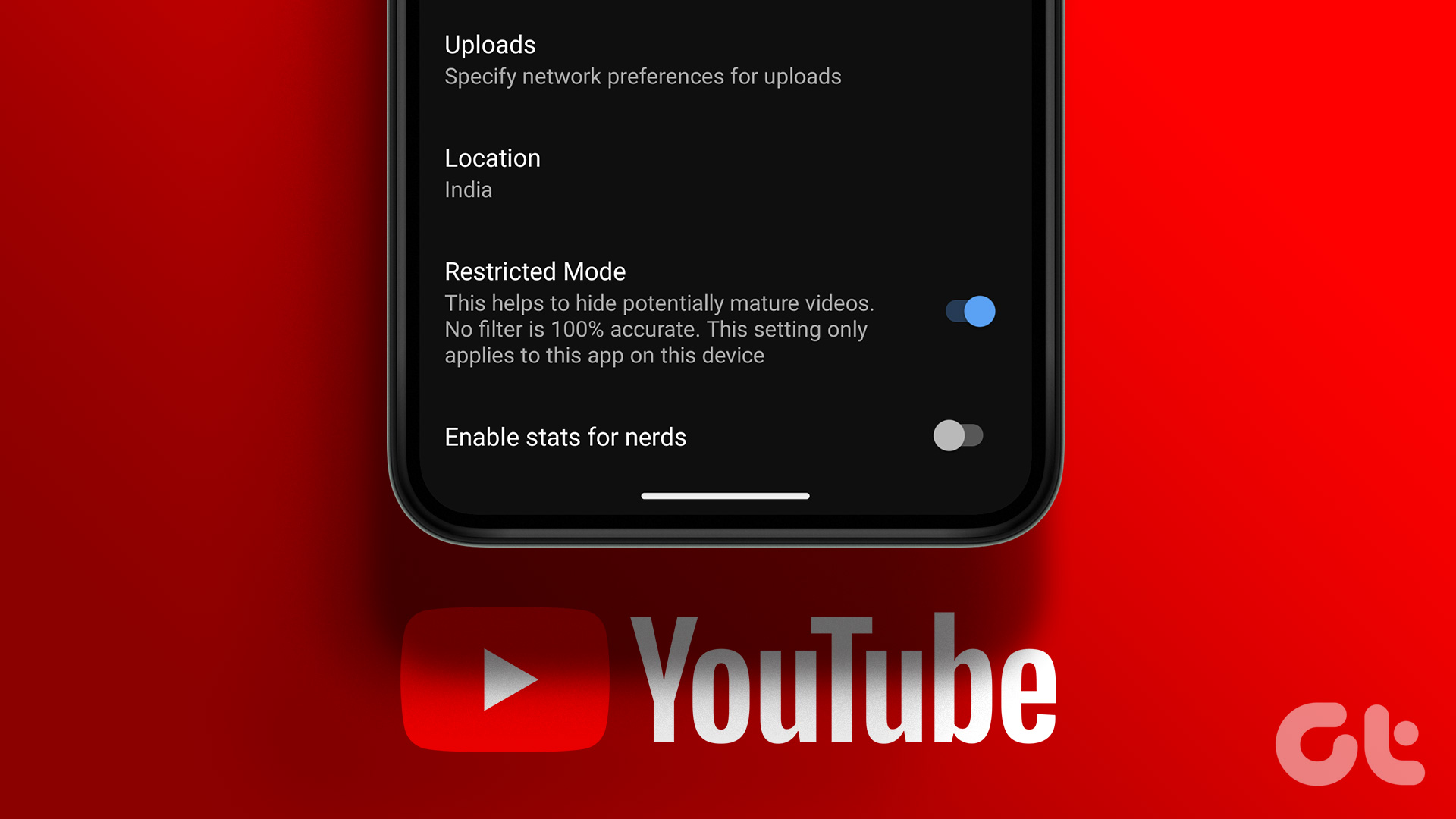
There are plenty of ways to make YouTube Kids user-friendly on your Android, iPhone, or desktop computer. However, that doesn’t mean limiting yourself to educational content on YouTube. Although we published an article earlier on how to use restricted mode on YouTube, in this one we want to focus more on creating a safe space on YouTube for your kids.
Therefore, effective management of YouTube for your children ensures that they access the entertainment content suitable for their needs. Here are five ways to add parental controls on YouTube.
1. Use YouTube Kids to block inappropriate content
First, we have the YouTube Kids app. It is developed by Google and only features entertaining content designed for children. Moreover, the user interface is also child-friendly and requires the installation and configuration of the application by a parent. It is available on iPhone and Android and you can use it on a web browser on your Windows and Mac machines.


Once you start using YouTube Kids, you can choose from several types of content, namely learning, music, shows, and animated content featuring animals. Moreover, you can also set a password so that it can only be opened by you as a parent. Therefore, you can use the links below to use YouTube Kids on any of your devices.
However, if you think your child is old enough for YouTube Kids, you can let them watch the standard version of YouTube, but with some restrictions. Here’s how.
2. Enable restricted mode on YouTube
YouTube has a restricted mode that hides mature and dangerous content. Therefore, enabling this option will definitely come in handy when your kids are watching YouTube. When you enable restricted mode on YouTube, the following type of content does not appear:
- Addiction (drugs and alcohol).
- Sexual activities.
- Violence — acts of violence, natural disasters and tragedies.
- Mature topics (war, crime, and political conflict) that result in death or serious injury.
- Profane, inappropriate and mature language.
- Incendiary, inflammatory or degrading content.
Once you enable restricted mode, you can ensure that only relevant content reaches your children.
Enable Restricted Mode on YouTube on iPhone and Android
Step 1: Open the YouTube app.
2nd step: Select the profile icon in the upper right corner.
Step 3: Next, tap on Settings.
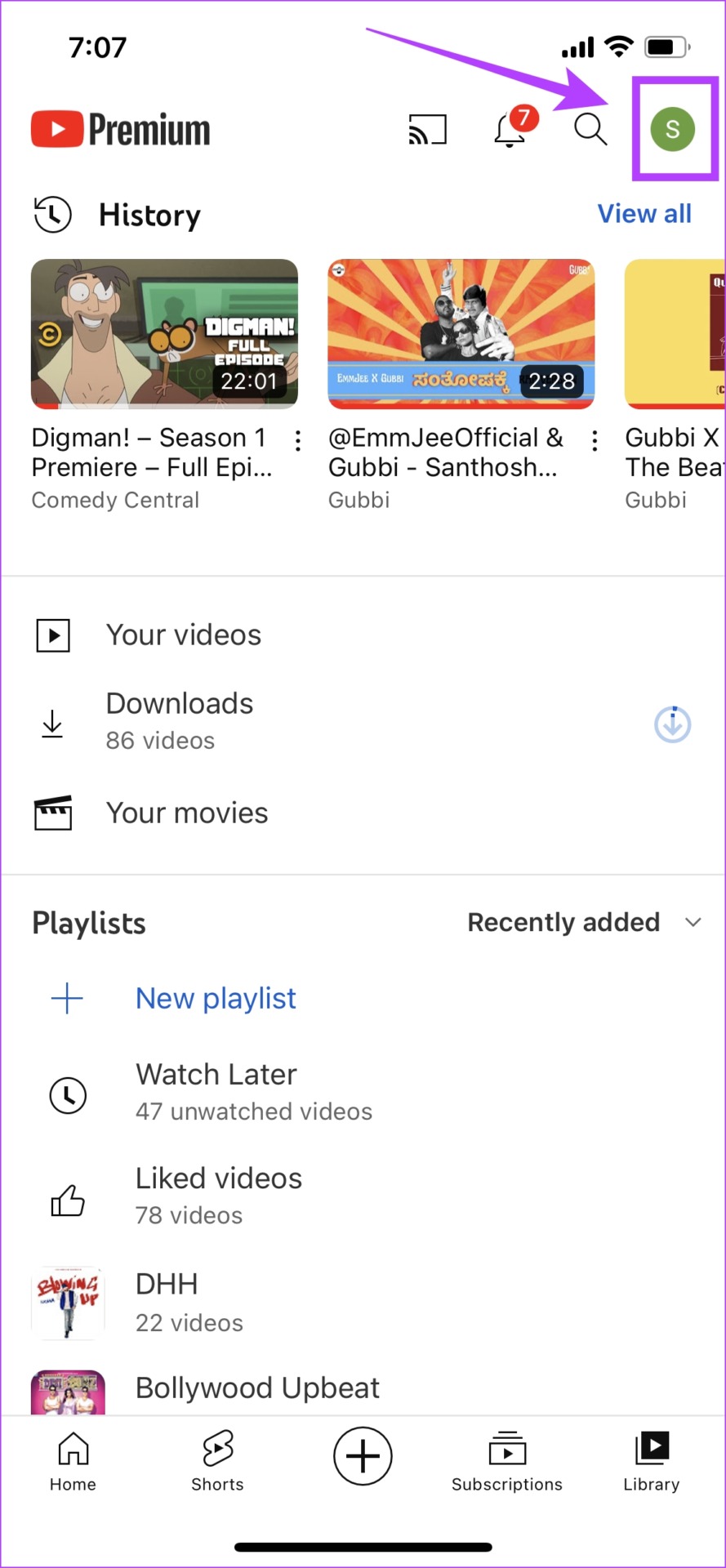
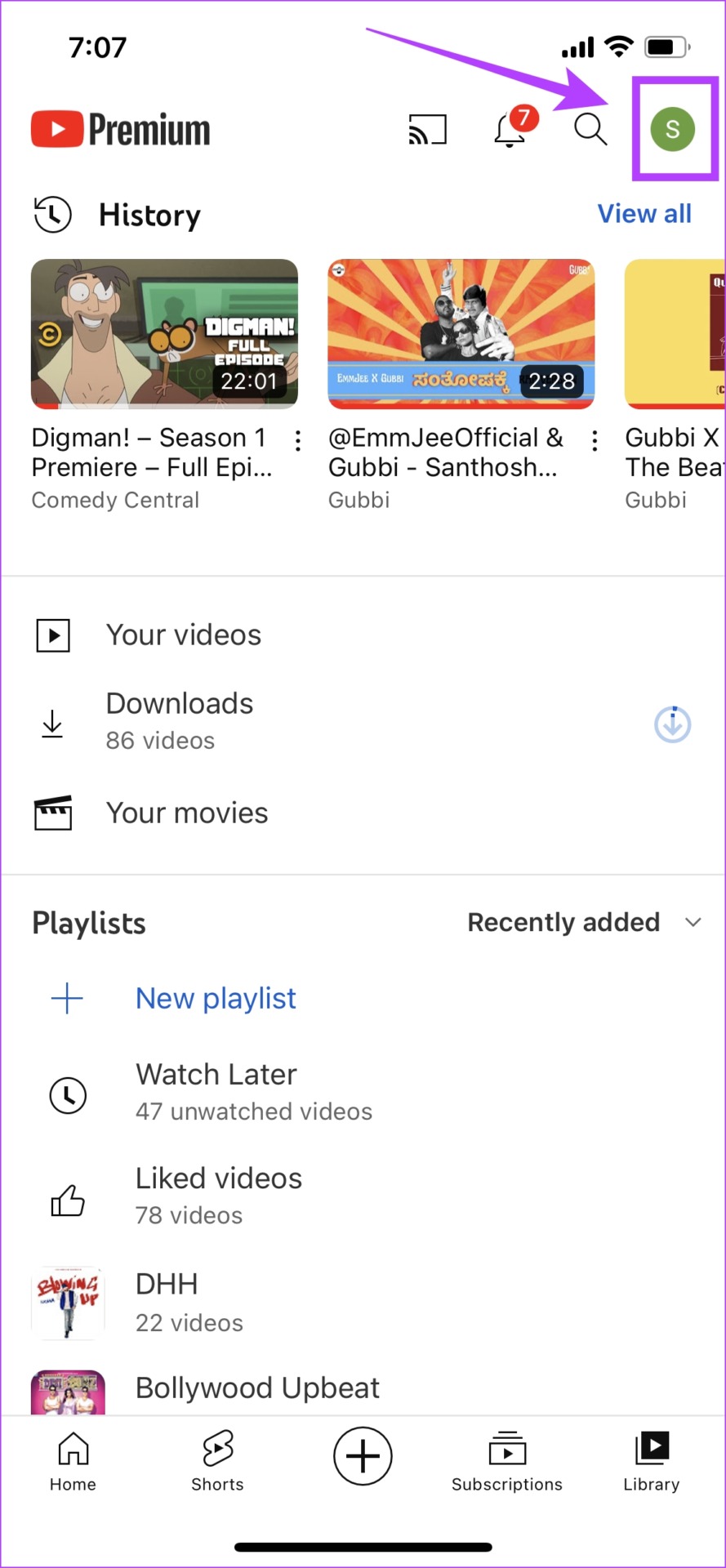


Step 4: On the Settings page, tap General.
Step 5: Enable the toggle for restricted mode.




Enable YouTube Restricted Mode on Web Browser
Step 1: Open YouTube on your web browser.
2nd step: Click your profile icon in the upper right corner and click Restricted mode.


Step 3: Now turn on the toggle to enable restricted mode.


Next, let’s see how we can monitor your child’s account on YouTube.
3. Set parental controls on the YouTube app
Google offers parents to create an account for their children. Hence, after creating one, you will be able to set some restrictions on the YouTube app. Here’s how.
Step 1: Create a Google account for your child. Use the link below to create an account. Enter all relevant details for your child.
2nd step: Sign in to YouTube on your child’s device with your child’s newly created Google account.
You can tap the profile icon in the upper right corner of the mobile app to log in or use the Login button on the desktop.
Step 3: On your (parent) device, sign in to YouTube using the account you linked when creating your child’s account.
Step 4: Tap the profile icon and select Settings.
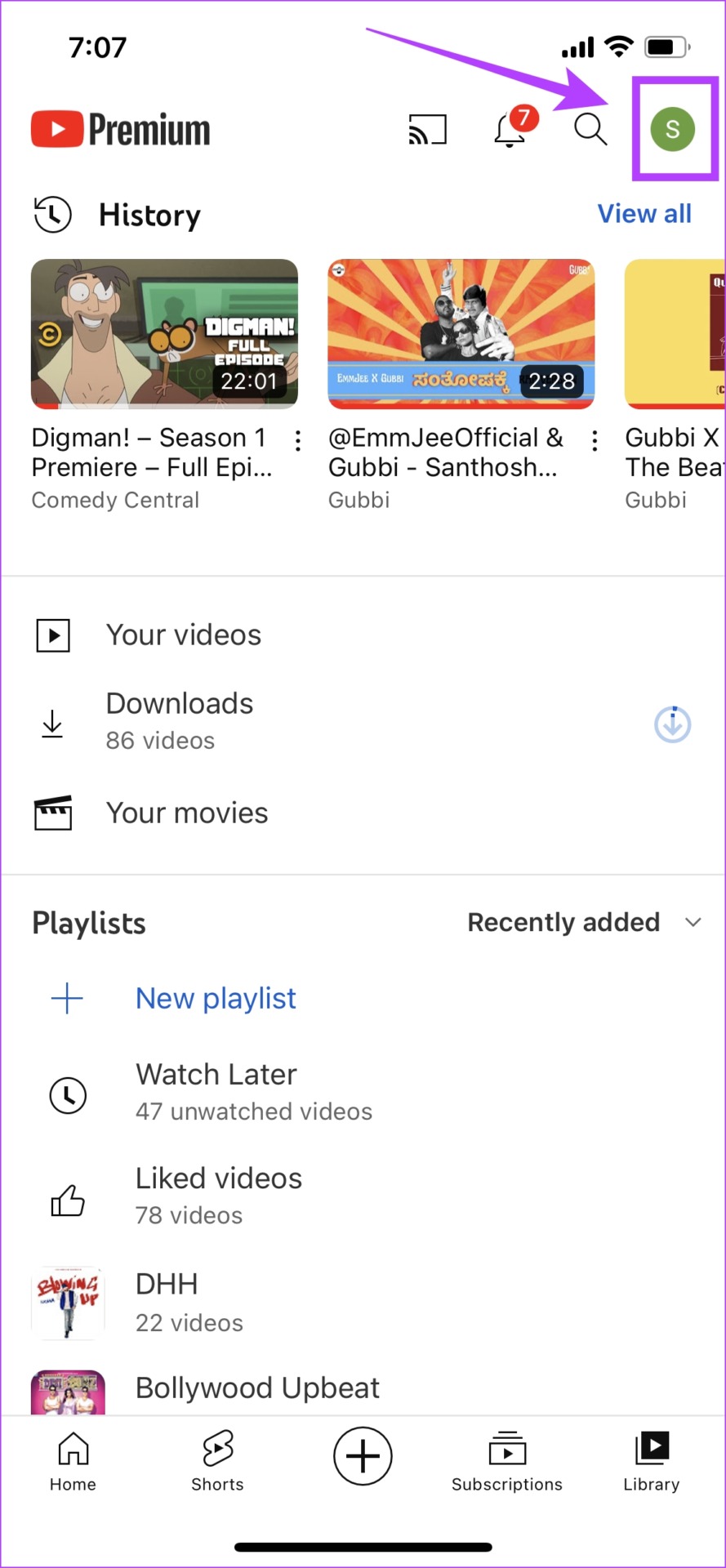
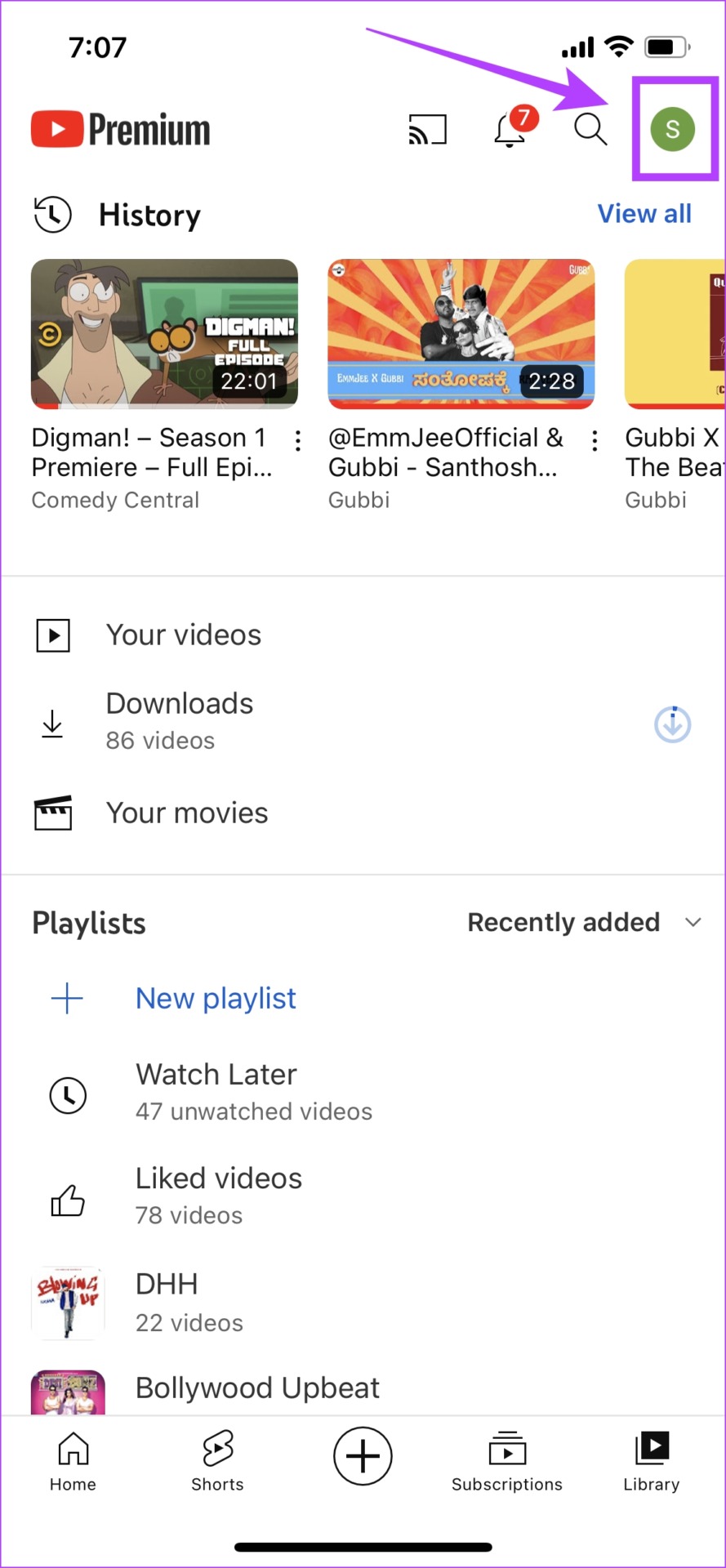


Step 5: Tap Parental Settings. If you are using the web browser, you will see the option “Manage your children’s settings”,
Step 6: Select your child’s account. The settings you apply here will apply to your child’s account and the device they use YouTube on.




Step 7: Choose whether you want to monitor YouTube Kids or the standard version of YouTube. Then press Next.


Step 8: If you select YouTube Kids, you can choose from the list of options to oversee content.


Step 9: If you select the standard version of YouTube, you can choose from the list of options to monitor the content.


Depending on what you have chosen, only relevant content will be shown to your children on YouTube.
However, you can also add a screen time restriction for the YouTube app on your device. Here’s how.
4. Set Screen Time Restrictions for YouTube
You can set screen time on iPhone as well as Android devices to limit the usage of specific apps. While this was primarily introduced to help users maintain their digital wellbeing, you can also use it to limit children’s screen time on their devices.
Set Screen Time Limit on YouTube on Android
Step 1: Open the Settings app.
2nd step: Tap “Digital Wellbeing & Parental Controls”.




Step 3: Tap Dashboard.
Step 4: Tap YouTube from the list. If you can’t find YouTube, tap “Show all apps” and search for YouTube.




Step 5: Now tap on App Timer. Select a time limit and press OK.




Therefore, after the set time, YouTube will not be accessible on your Android device unless you go to settings and disable the timer by tapping the delete icon next to the App Timer option.
Set Screen Time Limit on YouTube for iPhone
Step 1: Open the Settings app on your iPhone.
2nd step: Tap Screen Time.


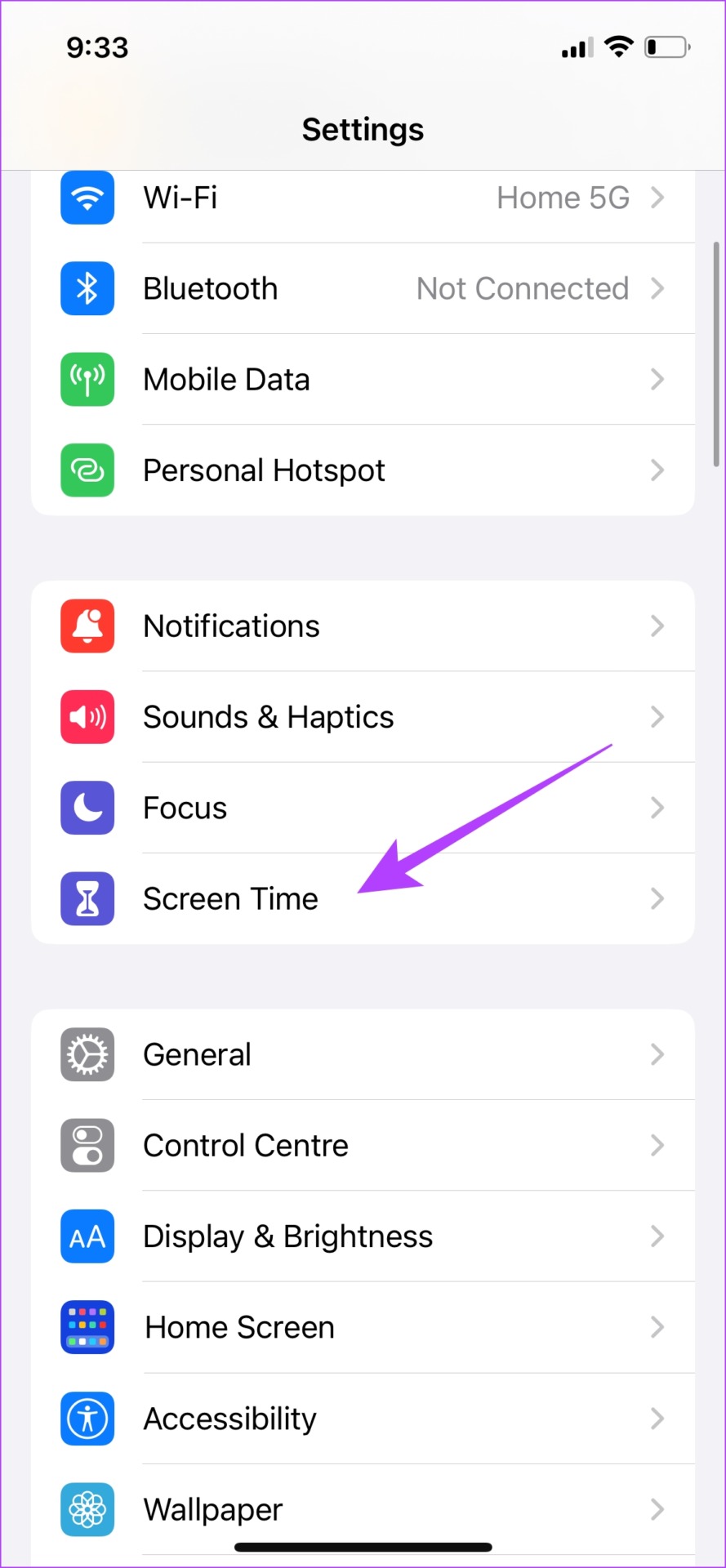
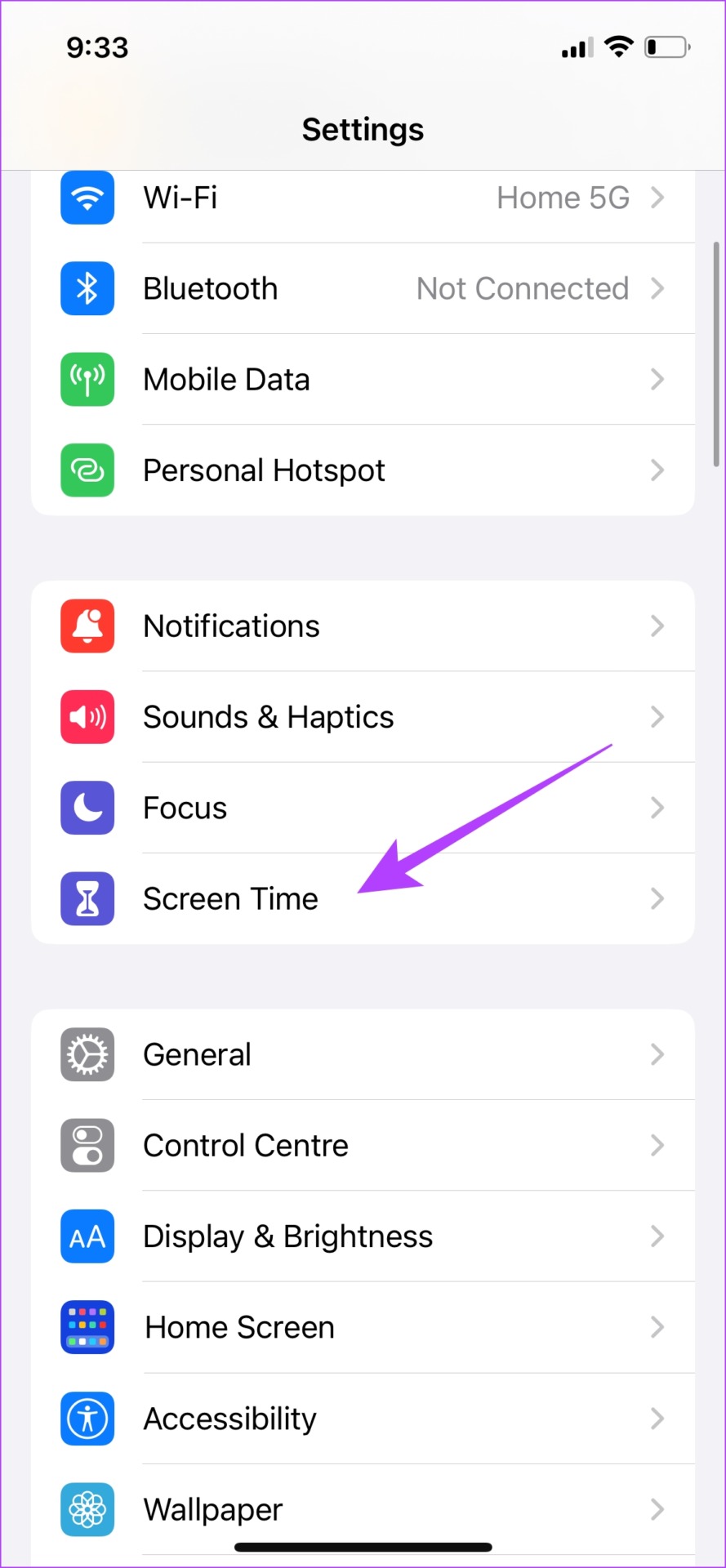
Step 3: Tap App Limits and enable the toggle for App Limits.




Step 4: Now tap on Add limit.
Step 5: Select Entertainment from the list.




Step 6: Check the box for YouTube and YouTube Kids, and once you’ve done that, tap Next in the top right corner.
Step 7: Finally, enter a time limit for the app and tap Add.




Once the time limit has passed, YouTube will no longer be accessible on your iPhone unless the Screen Time limit is removed. However, if you notice something specific on YouTube that you don’t want your kids to see, you can skip that content. Here’s how.
5. Block inappropriate content on YouTube
Even after taking all the steps we mentioned above to get parental controls on YouTube, you may still see content that you wouldn’t want your kids to watch. Therefore, in such cases, you can either block the channel or mark “Not Interested” under the video. Once you do, the content will not appear on the YouTube stream.
Open the YouTube app and tap the three dots icon next to a video. Now select “Not Interested” or “Do Not Recommend Channel”.




Additionally, you can also open the channel, tap the three dots icon and select the “Block channel for kids” option.




That’s all you need to know to enable parental controls on YouTube. However, if you have any other questions, check out the FAQ section below.
YouTube Parental Controls FAQ
Yes. However, YouTube Kids only offers appropriate and limited advertisements.
Yes, YouTube Kids is completely free.
Yes, YouTube Kids is available for free on any of your favorite web browsers.
Stay in control
We hope this article helped you easily enable parental controls on YouTube. However, just like YouTube Kids, we hope Google will release an app specifically for young adults so that content moderation for parents becomes easier. This way, it will definitely help many creators focus and improve content for tweens and young teens.
You can also check out these 4 Ways to Set Parental Controls on Android for Kids.
