You can set up voicemail on your iPhone for situations where you cannot answer your calls. Voicemail allows your caller to record a message and send it to your number when you don’t answer your call or your number is unreachable. You can check all your voicemails in the Phone app on your iPhone.
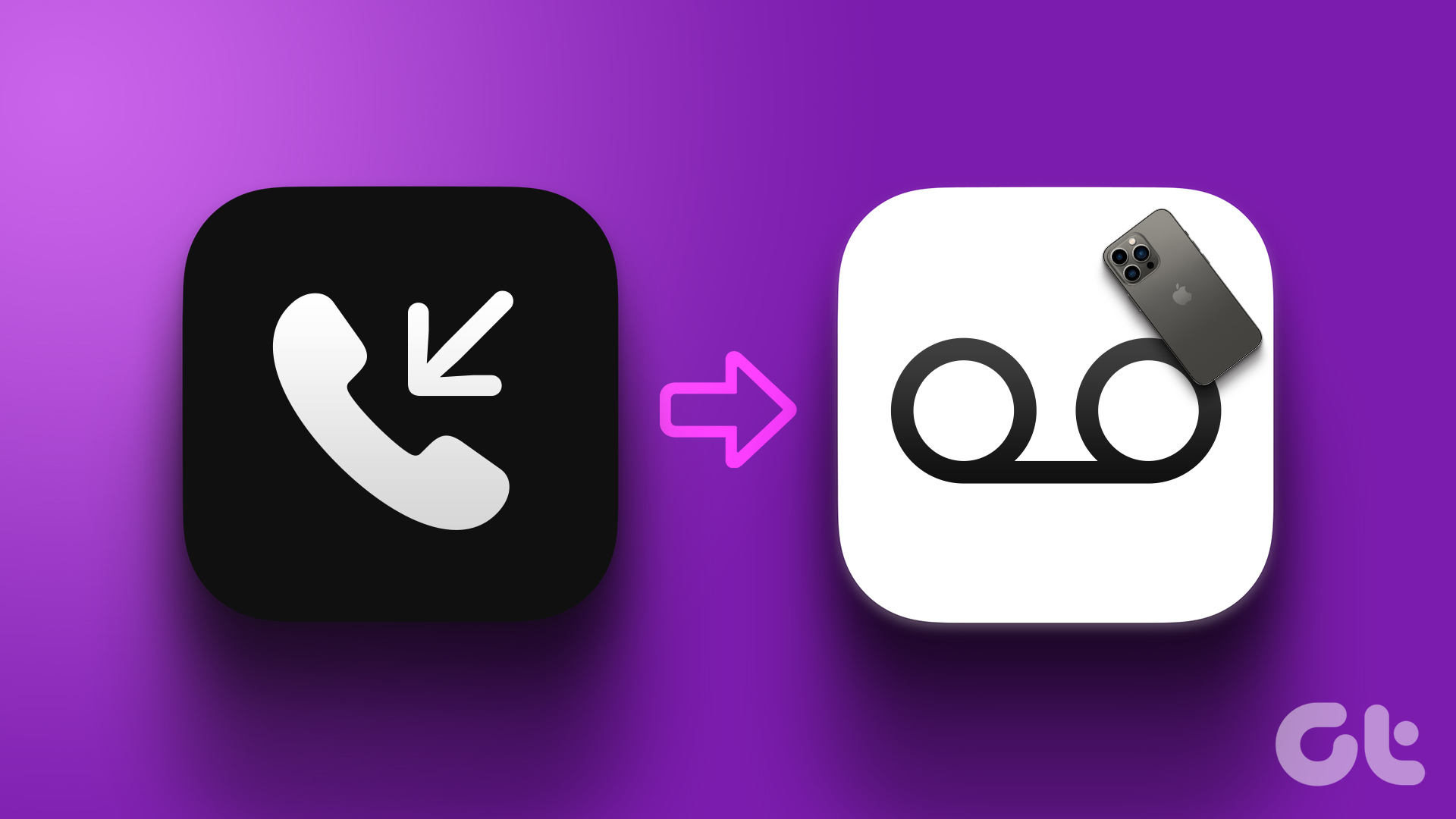
But some users complain that their incoming calls go straight to voicemail without hearing the ringtone. To fix this problem, we have some working solutions for the best ways to fix incoming calls going straight to voicemail on iPhone.
1. Disable Airplane Mode
Starting with some basic solutions, you need to turn off airplane mode on your iPhone. Airplane mode will avoid receiving incoming calls, which will redirect the caller to your voicemail. It tends to be ignored in such scenarios. You can turn airplane mode off, and that should fix the problem.
Step 1: Open the Settings app on your iPhone.

2nd step: Tap the toggle next to Airplane mode to turn the feature off.

2. Check focus mode settings
If disabling airplane mode didn’t help, check the focus mode settings on your iPhone. You may have muted incoming calls from specific contacts or everyone to isolate yourself while you work. Here’s how to check and allow incoming calls on your iPhone.
Step 1: Open the Settings app on your iPhone.

2nd step: Tap Focus Mode.

Step 3: If a Focus mode is activated, tap it and check if calls are muted.
Step 4: Tap People.

Step 5: Select Turn off notifications from to check which contacts are turned off.

Step 6: Tap the contact’s name to remove the restriction.
Step 7: Tap Done in the top right corner to confirm.

Step 8: After that, close the Settings app and check if the issue is resolved.
3. Disable “Silence Unknown Calls”
Your iPhone gives you the ability to silence unknown callers on your device. But it is possible that you have not saved some numbers or that your contacts are trying to reach you from a new number. So, we suggest you to disable the feature and check if the problem is fixed.
Step 1: Open the Settings app on your iPhone.

2nd step: Scroll down and tap Phone.

Step 3: Scroll down and select Turn off unknown callers.

Step 4: Tap the toggle next to Disable unknown callers to disable the feature, if it was previously enabled.

Step 5: Close the Settings app and check if the issue is resolved.
4. Deactivate call forwarding
You can set up call forwarding on your iPhone to redirect incoming calls to a specific number. But sometimes your calls will be forwarded without allowing your iPhone to ring. This is called call forwarding unconditional. To prevent this from happening, we suggest that you turn off the call forwarding feature on your iPhone.
Step 1: Open the Settings app on your iPhone.

2nd step: Scroll down and tap Phone.

Step 3: Scroll down and tap Call forwarding.

Step 4: Tap the toggle next to Call forwarding to disable the feature, if it was previously enabled.

Step 5: Close Settings and check if the issue is resolved.
5. Update carrier settings
To improve network connectivity and performance, your mobile network carrier sends carrier settings updates to your iPhone. If your incoming calls are still going to voicemail, you can try updating the carrier settings.
Step 1: Open the Settings app on your iPhone.

2nd step: Tap on General.

Step 3: Tap About.

Step 4: Wait 30 seconds. If an update is available, a pop-up window will appear on your screen. Tap Update to install it.
If the pop-up window does not appear, your iPhone has the latest settings.
For e-SIM users, you need to manually download carrier settings.
6. Reset Network Settings
As the name suggests, this option will reset all of your iPhone’s connectivity-related settings back to default. Reset network settings will affect your Wi-Fi, Bluetooth, VPN and Cellular connections. This is an advanced solution and apply it only if you are still experiencing the problem.
Step 1: Open the Settings app on your iPhone.

2nd step: Scroll down and tap General.

Step 3: Scroll down and select Transfer or Reset iPhone.
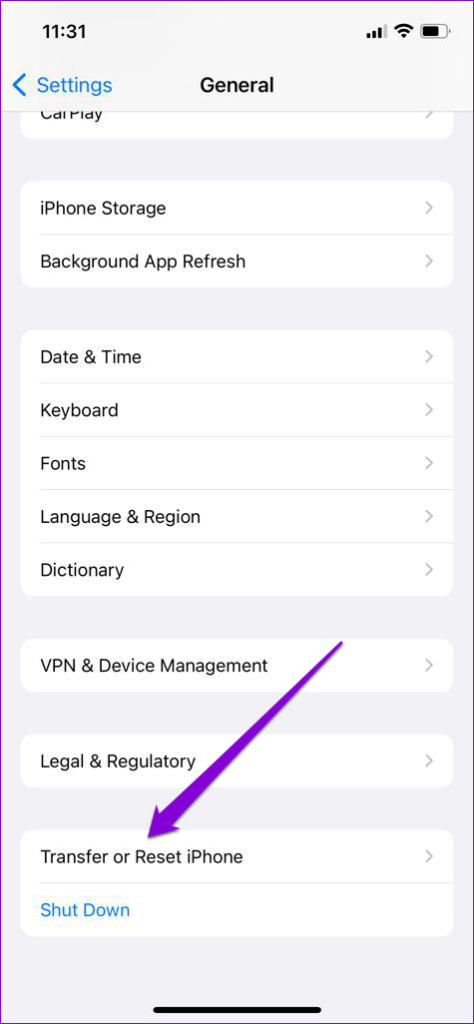
Step 4: Tap Reset.
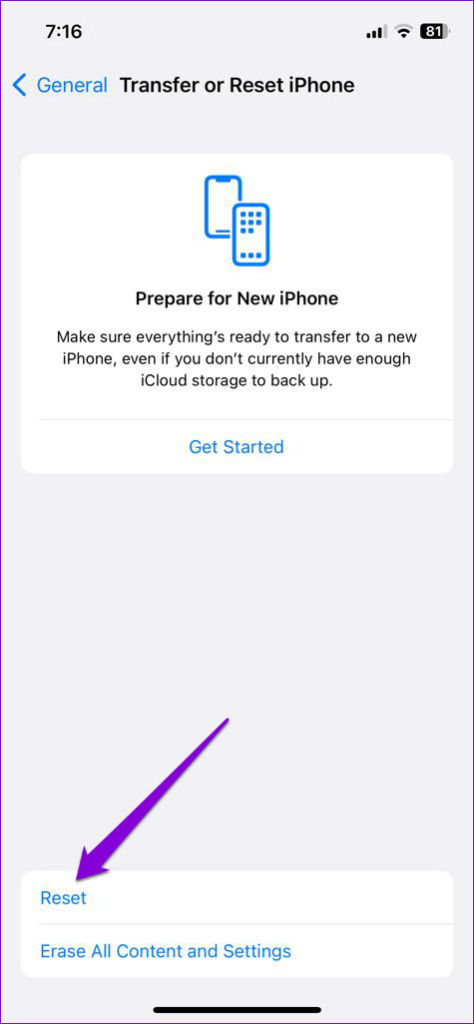
Step 5: Select Reset Network Settings.
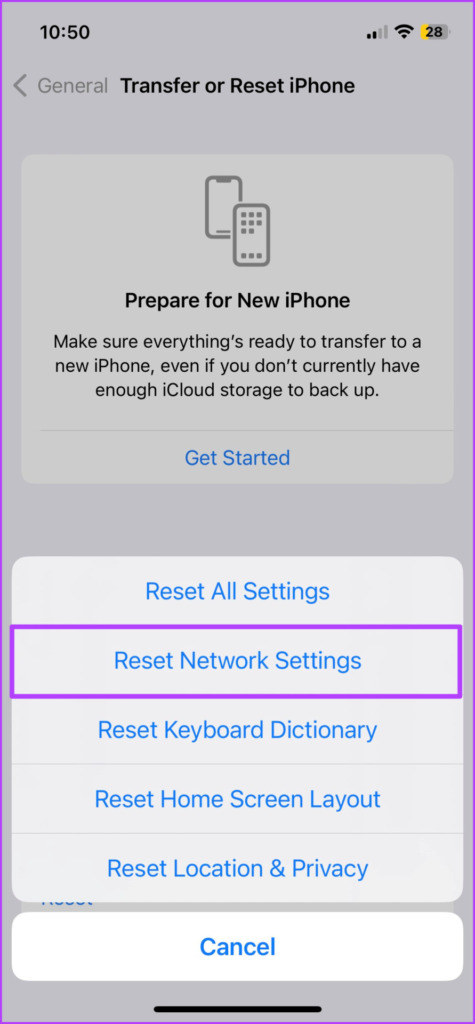
Step 6: Enter your iPhone passcode.
Step 6: Tap Reset Network Settings again to confirm.
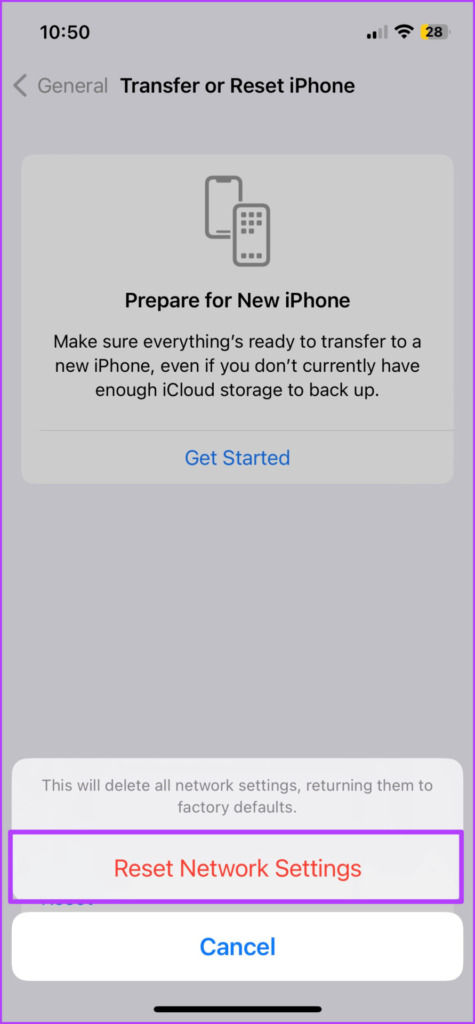
Step 7: After that, check if the issue is resolved.
7. Contact your operator
If none of the solutions worked for you, we recommend contacting your carrier’s customer service. There may be network issues with your number.
Declutter your voicemail
These solutions should help you receive calls without sending them directly to voicemail. You can also read our article if voicemail is not working on your iPhone.
