AssistiveTouch is one of our favorite features on the iPhone. We love how it acts like a little toolkit for your iPhone that you can access anywhere on your screen. However, there are times when he begins to act. Well, here is what you can do to fix AssistiveTouch not working on iPhone.
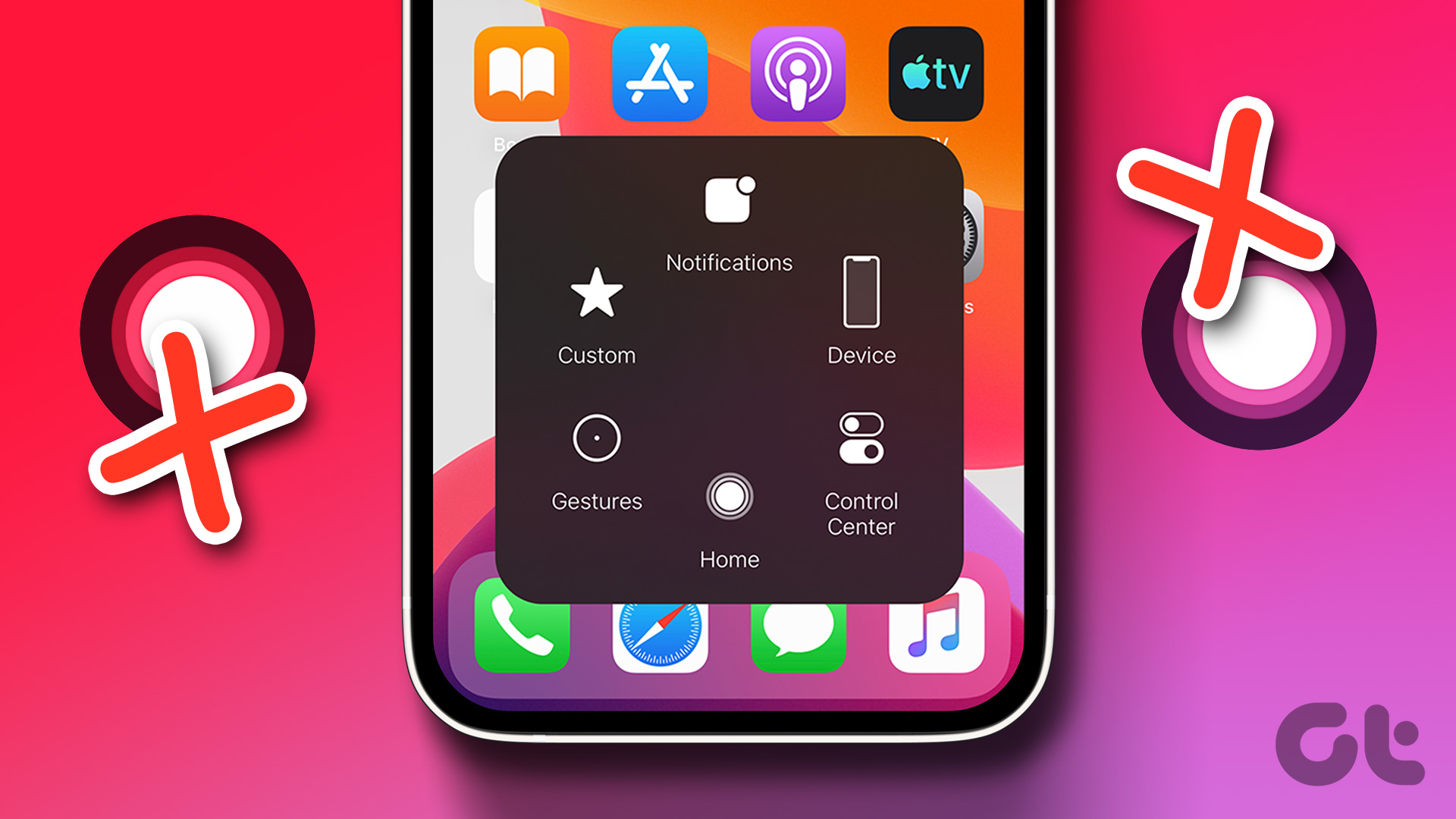
It’s frustrating because AssistiveTouch on iPhone serves a good purpose, especially when your hardware buttons don’t seem to work. For example, when your volume button or silent switch stops working, you can use AssistiveTouch to perform functions like lock the screen, restart the device, and more. that the buttons allow you to do. Fortunately, the methods we have tried and tested will definitely help you fix the problem.
First, let’s understand this problem better and then move on to the fixes.
Why is AssistiveTouch not showing up on my iPhone
There are various reasons why AssistiveTouch on iPhone is not showing, and most of the time the opacity setting might be too low. However, there could be a bug that none of us are aware of that Apple will eventually fix with an update or reset AssistiveTouch entirely.
That said, we are sure you can fix this problem using the methods below, so skip to the next section.
How to Fix AssistiveTouch Not Working on Your iPhone
Here are seven easy ways to fix AssistiveTouch not working on your iPhone. Let’s start by turning it off and on again.
1. Switch AssistiveTouch off and on
Disabling and enabling AssistiveTouch essentially refreshes the functionality and reloads all the software components responsible for running the functionality. Therefore, there is a good chance that the button will appear and work correctly after doing so.
Step 1: Open the Settings app and tap on Accessibility.




2nd step: Tap Touch.
Step 3: Select Assistive Touch.
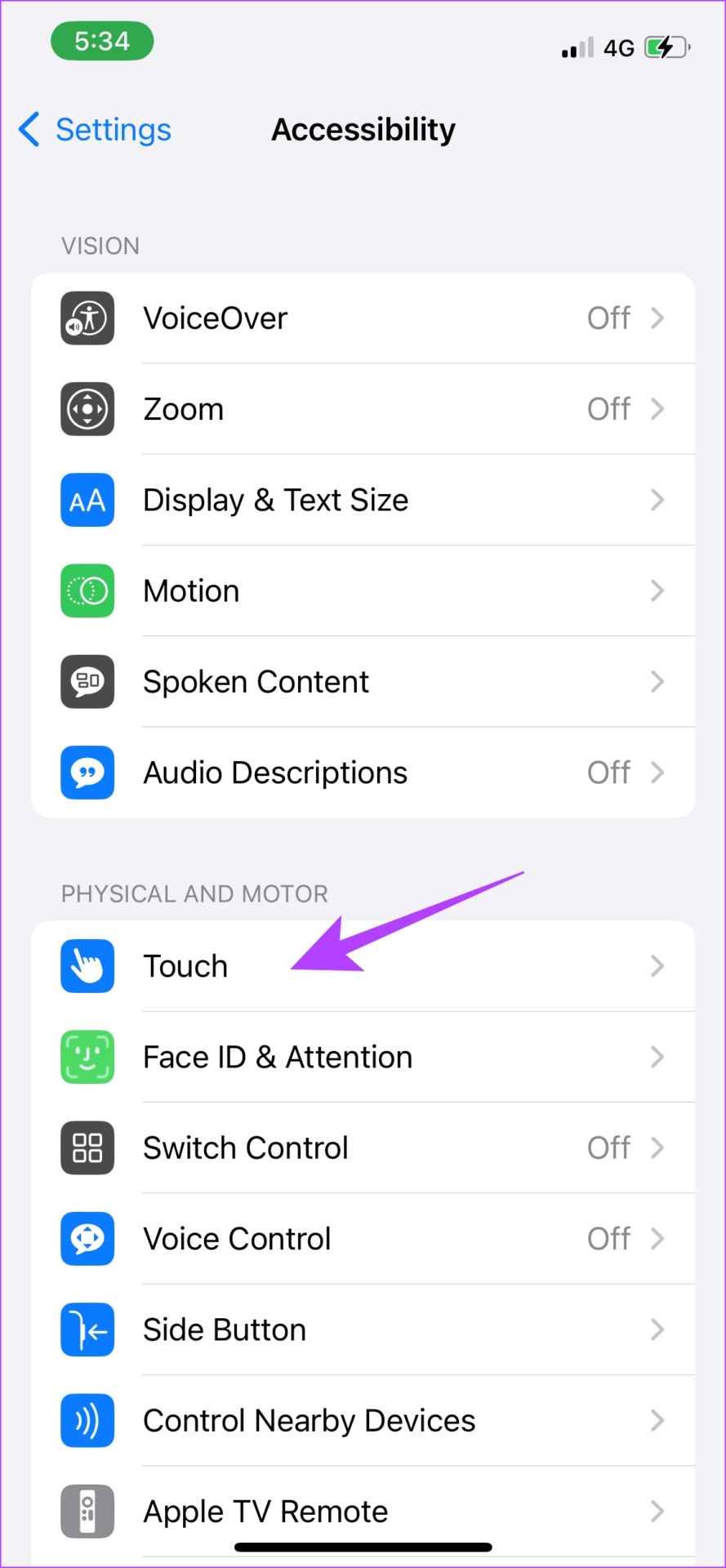
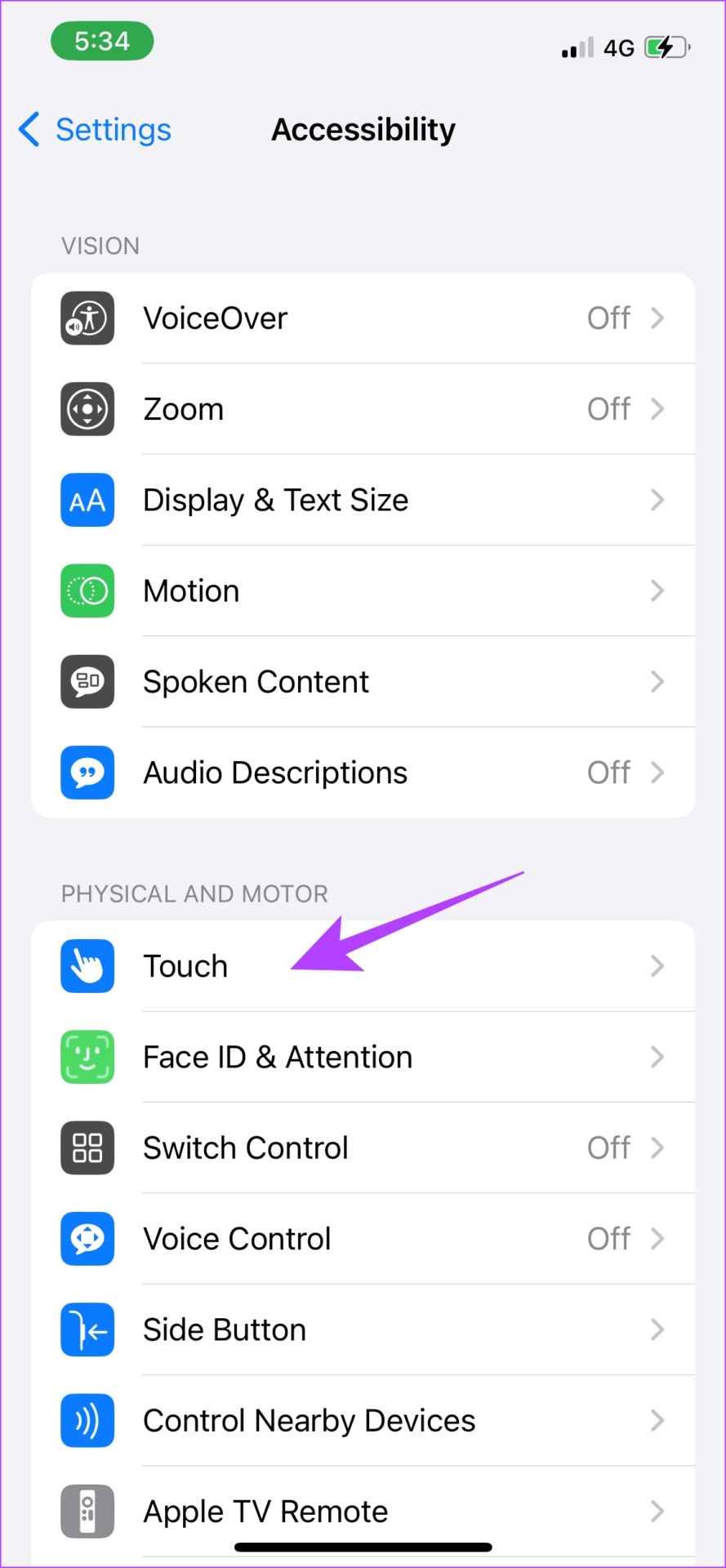


Step 4: Now turn off the toggle for AssistiveTouch and turn it back on after a few seconds.
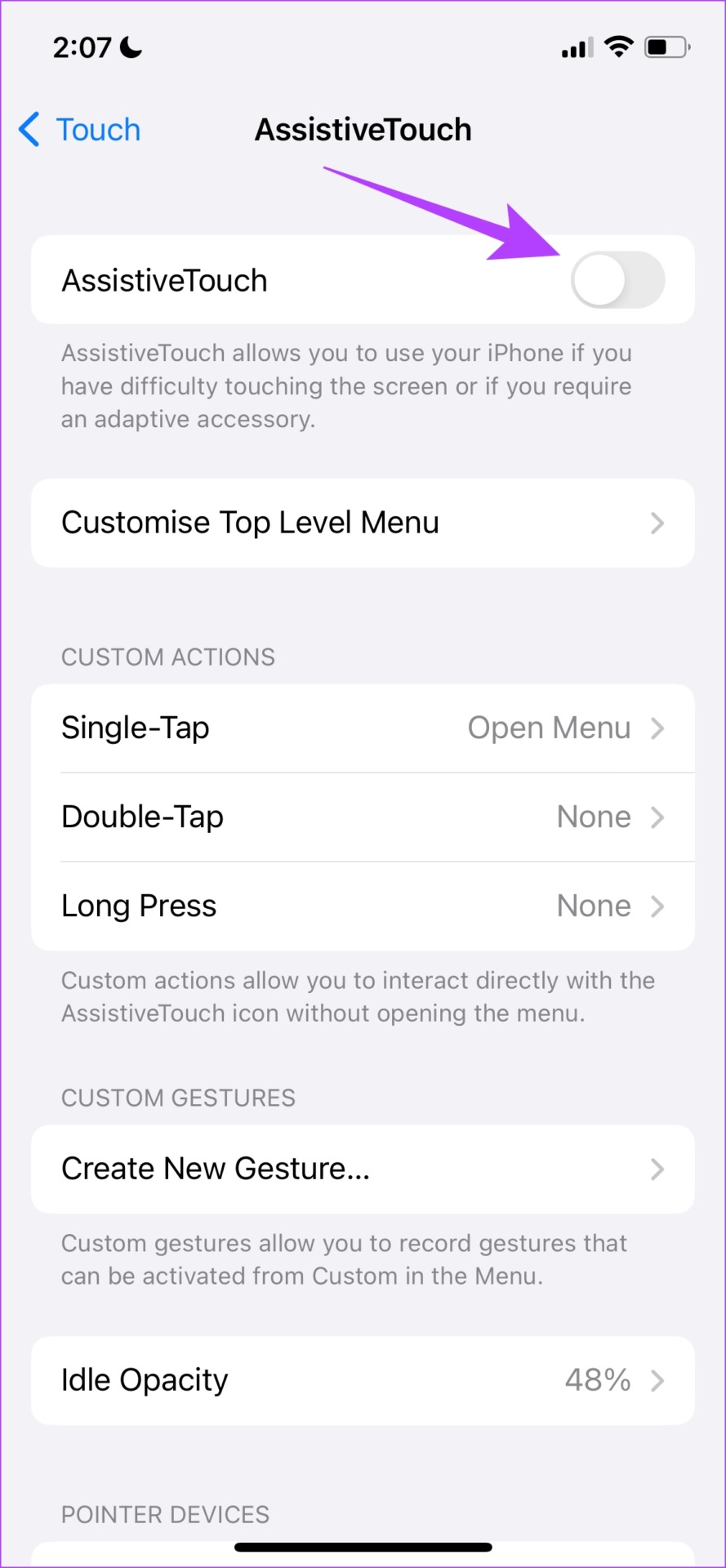
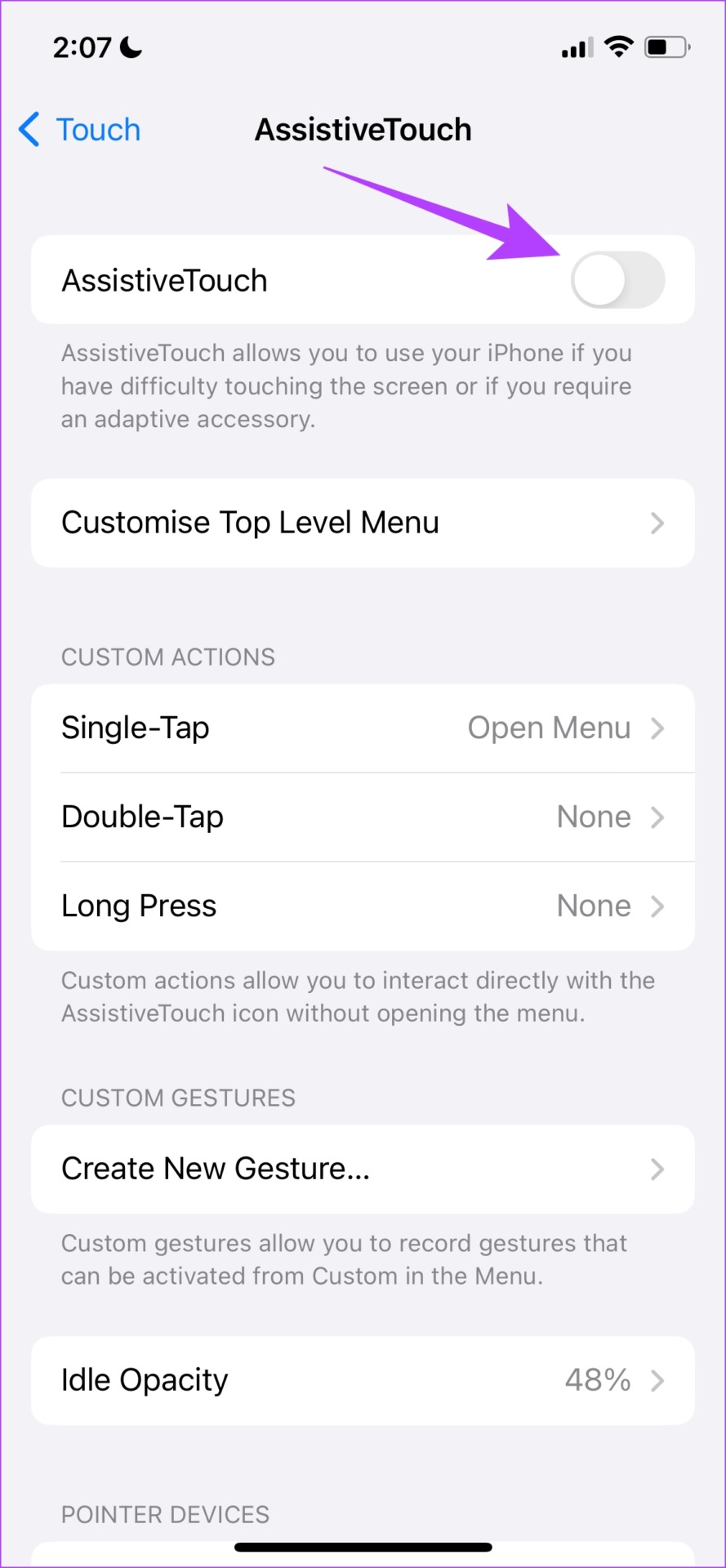


2. Reset AssistiveTouch
Resetting AssistiveTouch resets the button’s main menu, and in many cases this has been known to fix any issues with it. Here is how you can reset AssistiveTouch.
Step 1: Open the Settings app and tap on Accessibility.




2nd step: Tap Touch.
Step 3: Select AssistiveTouch.
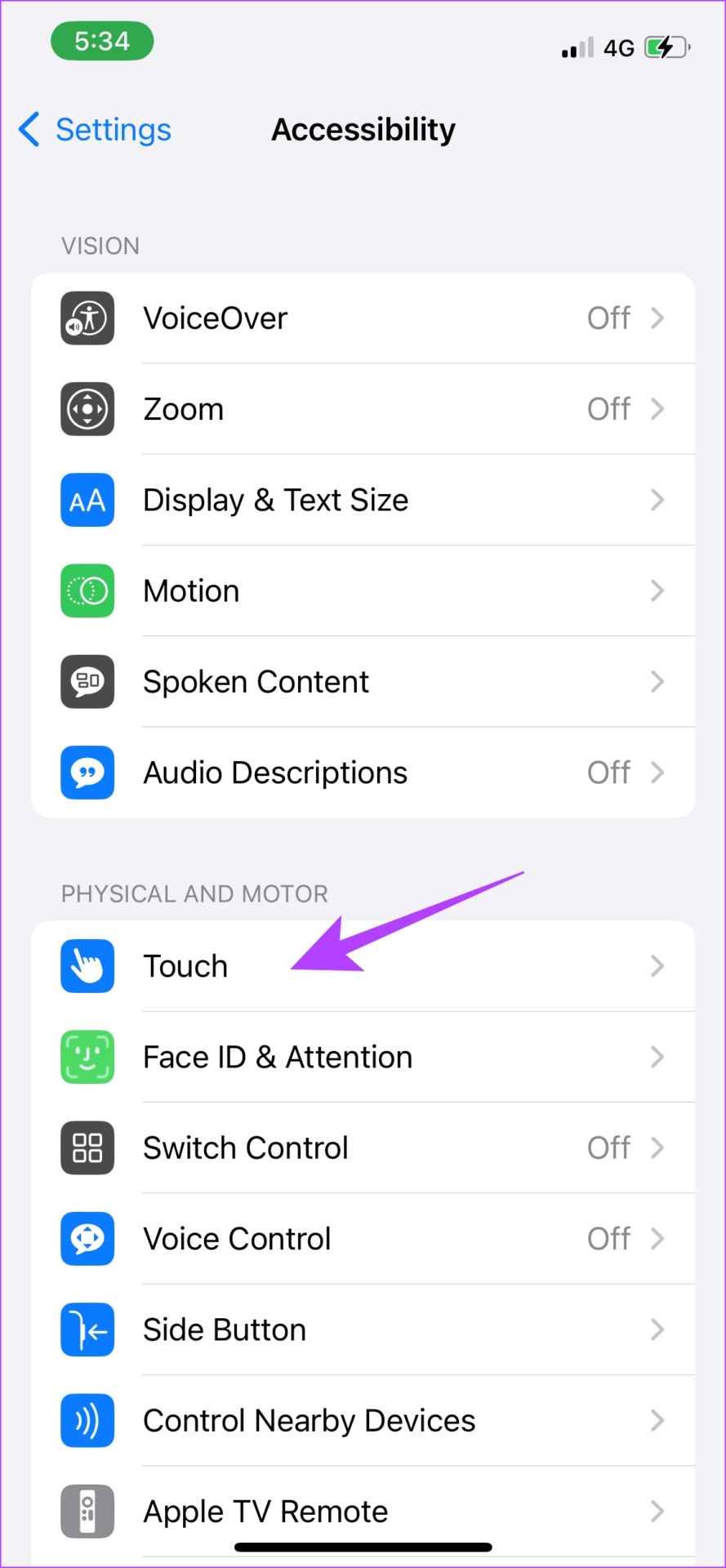
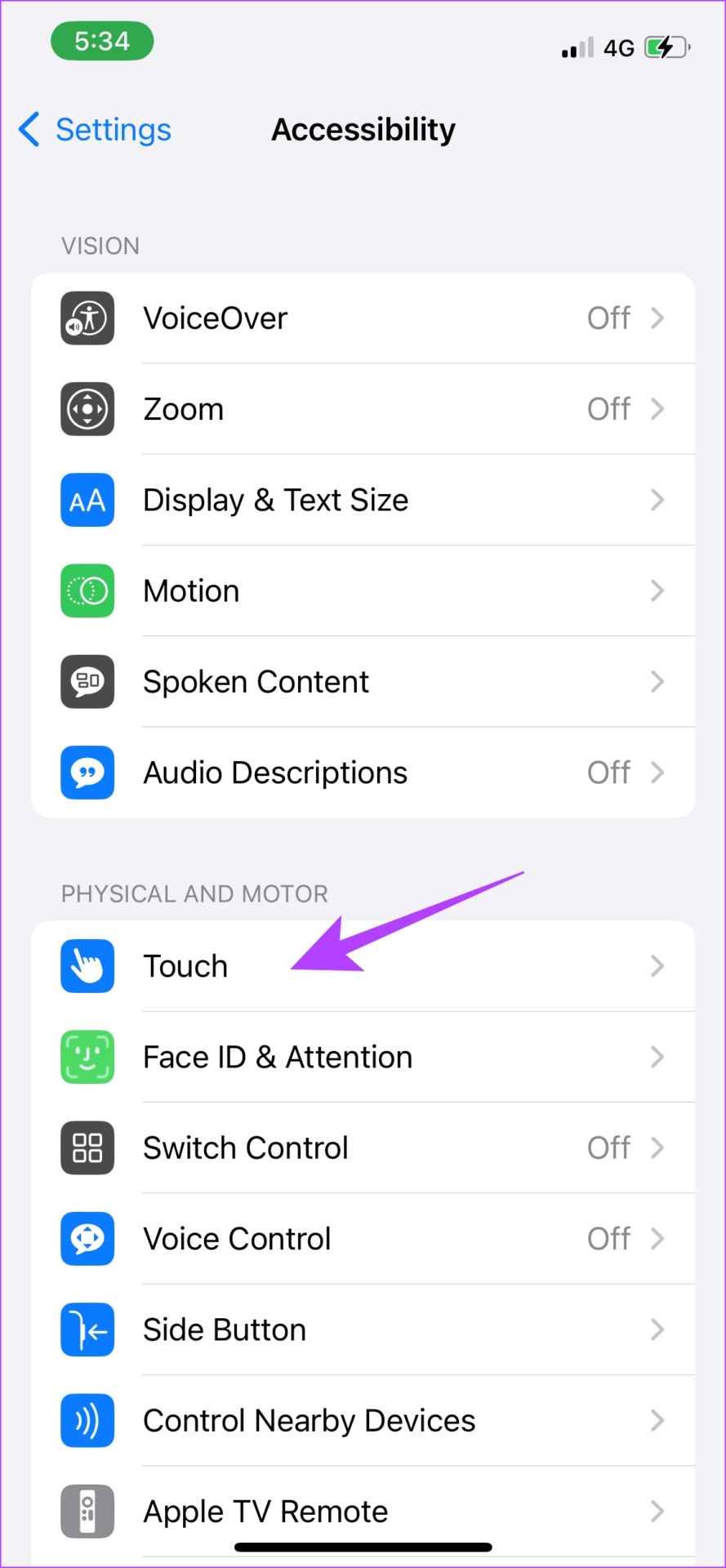


Step 4: Tap on the ‘Customize Top Level Menu’.
Step 5: Now tap Reset.
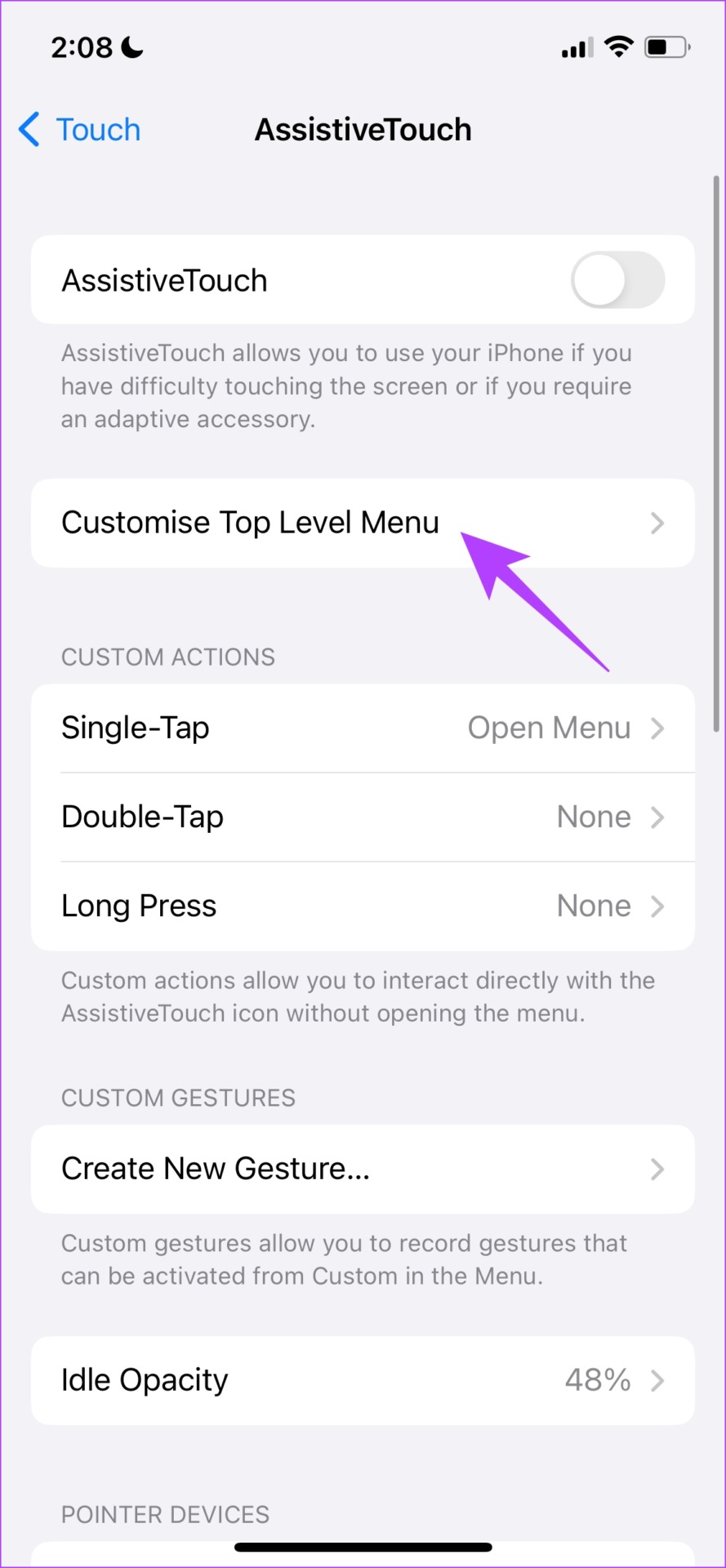
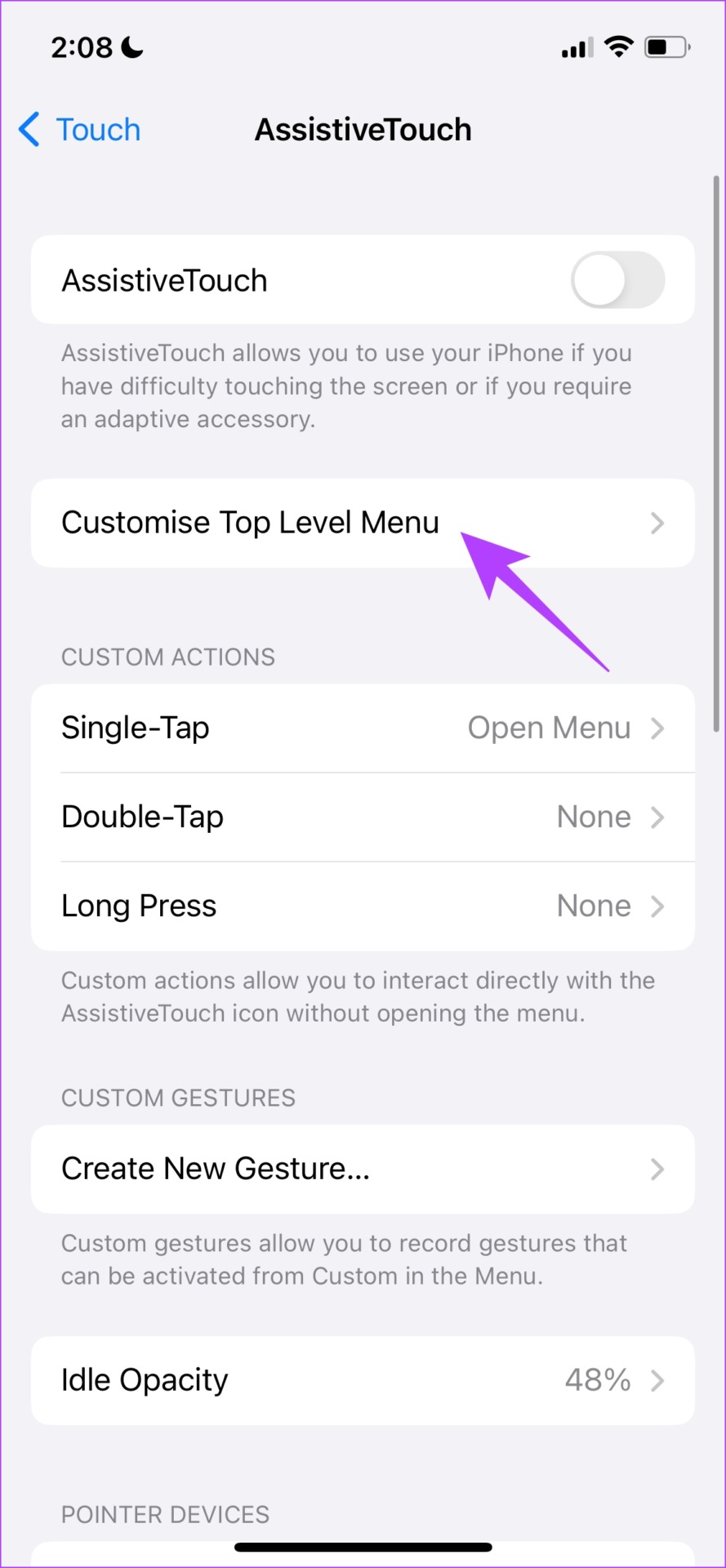


This will reset AssistiveTouch on your iPhone. If that doesn’t fix the problem for you, let us look at fixing another option known to make the AssistiveTouch invisible on your home screen. That may be the culprit.
3. Adjust AssistiveTouch Idle Opacity
There is an option in AssistiveTouch that lets you control the icon’s visibility on the home screen. Either way, if visibility is set to zero, you can drag the slider until the button is visible on the home screen.
Step 1: Open the Settings app and tap on Accessibility.




2nd step: Tap Touch.
Step 3: Select AssistiveTouch.
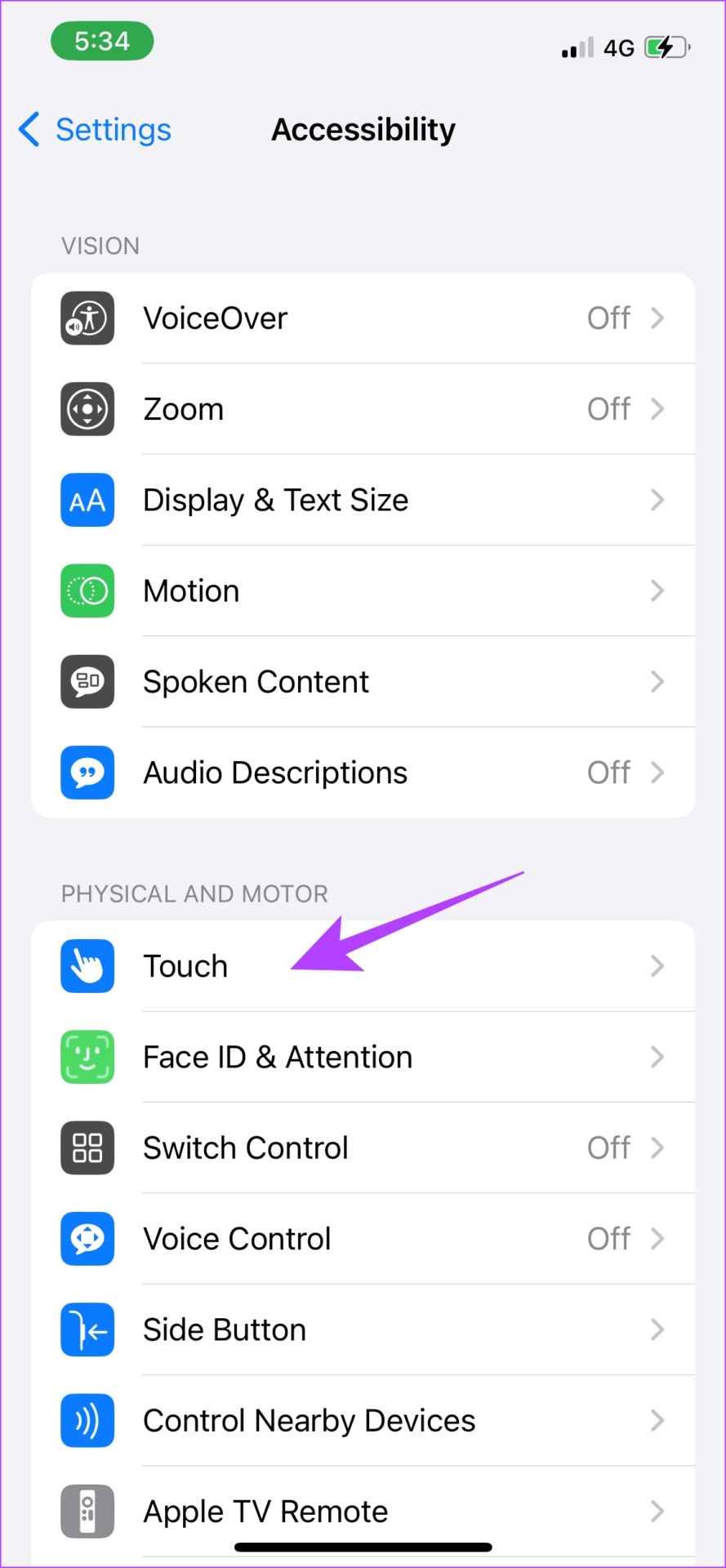
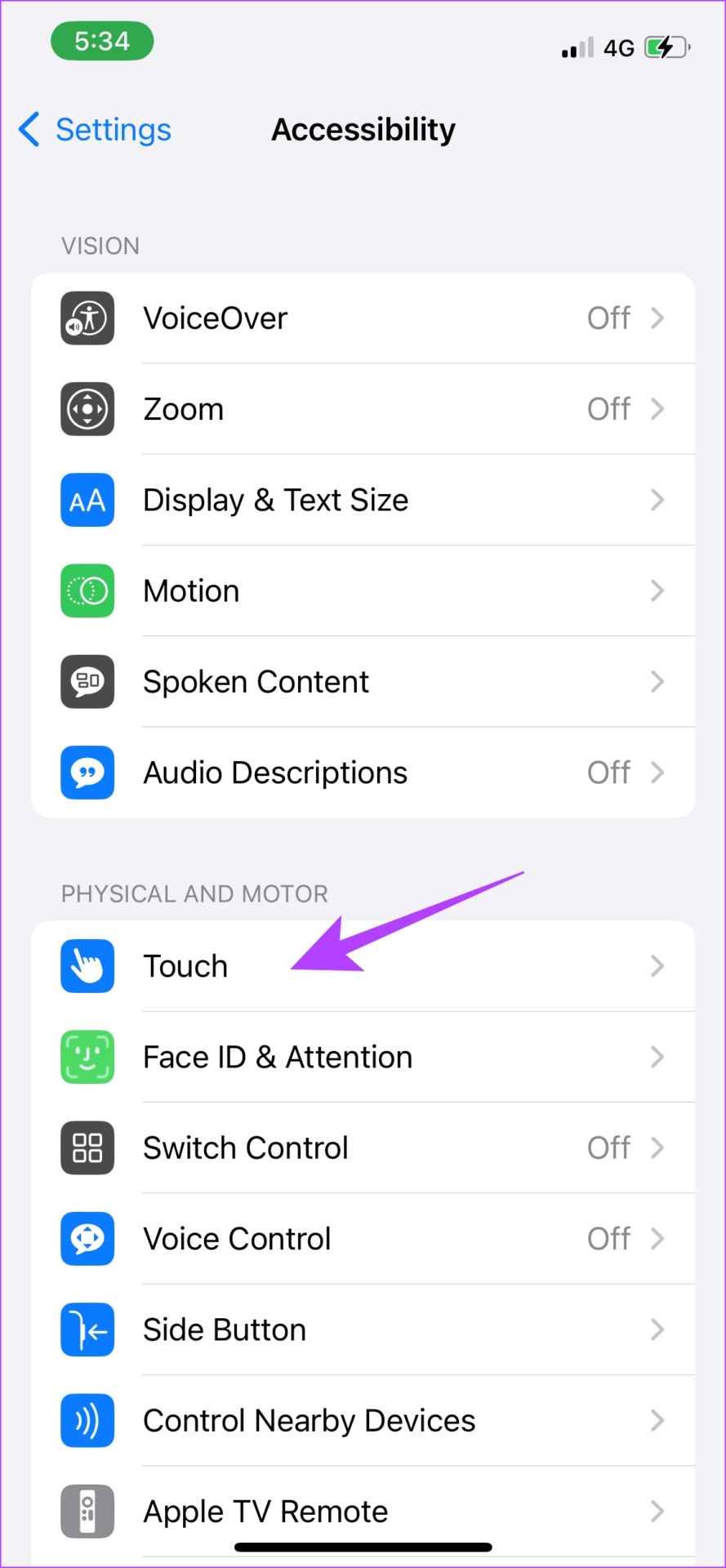


Step 4: Now press Idle Opacity.
Step 5: If the slider is at zero, that means it’s opaque at ‘0%’ and you obviously won’t be able to see the button. Therefore, you will need to increase the slider to at least 40%.
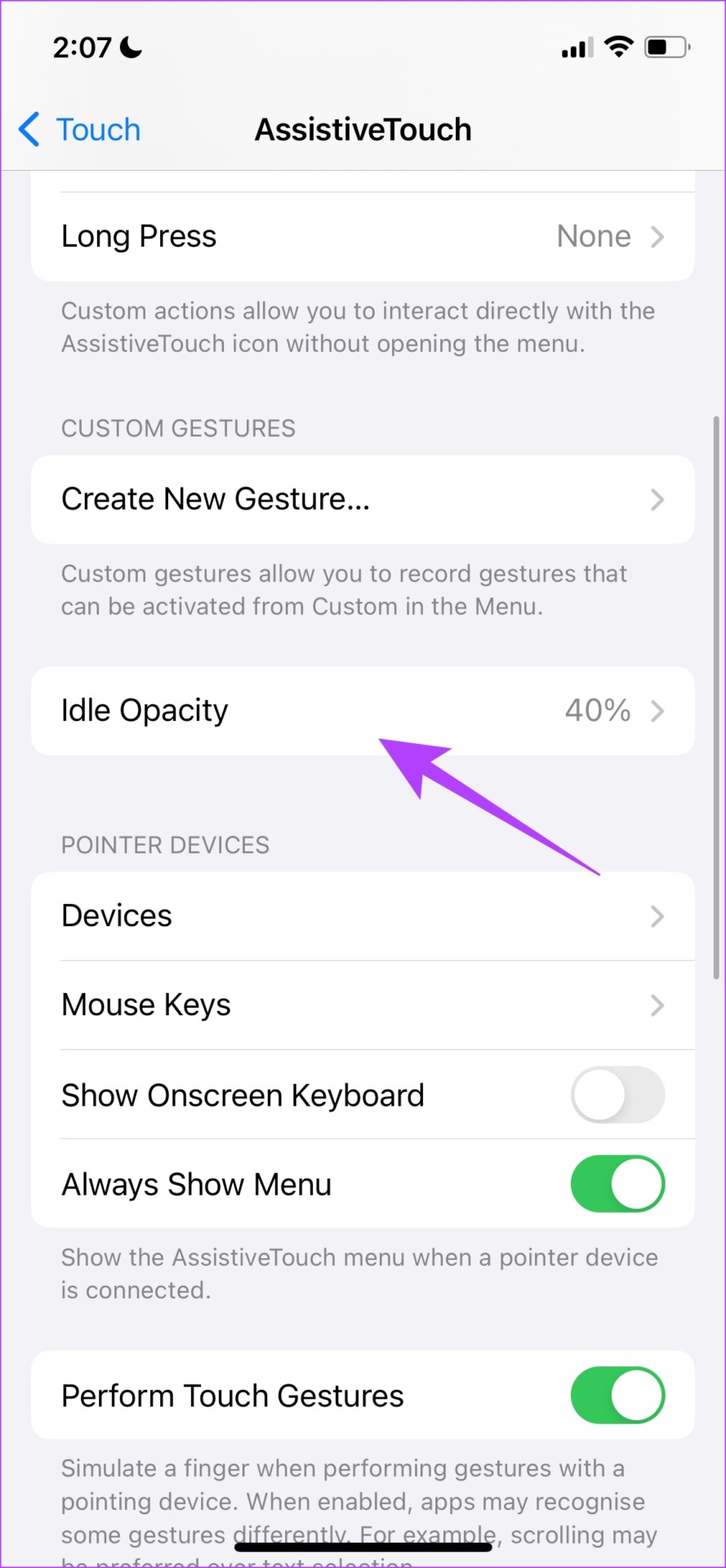
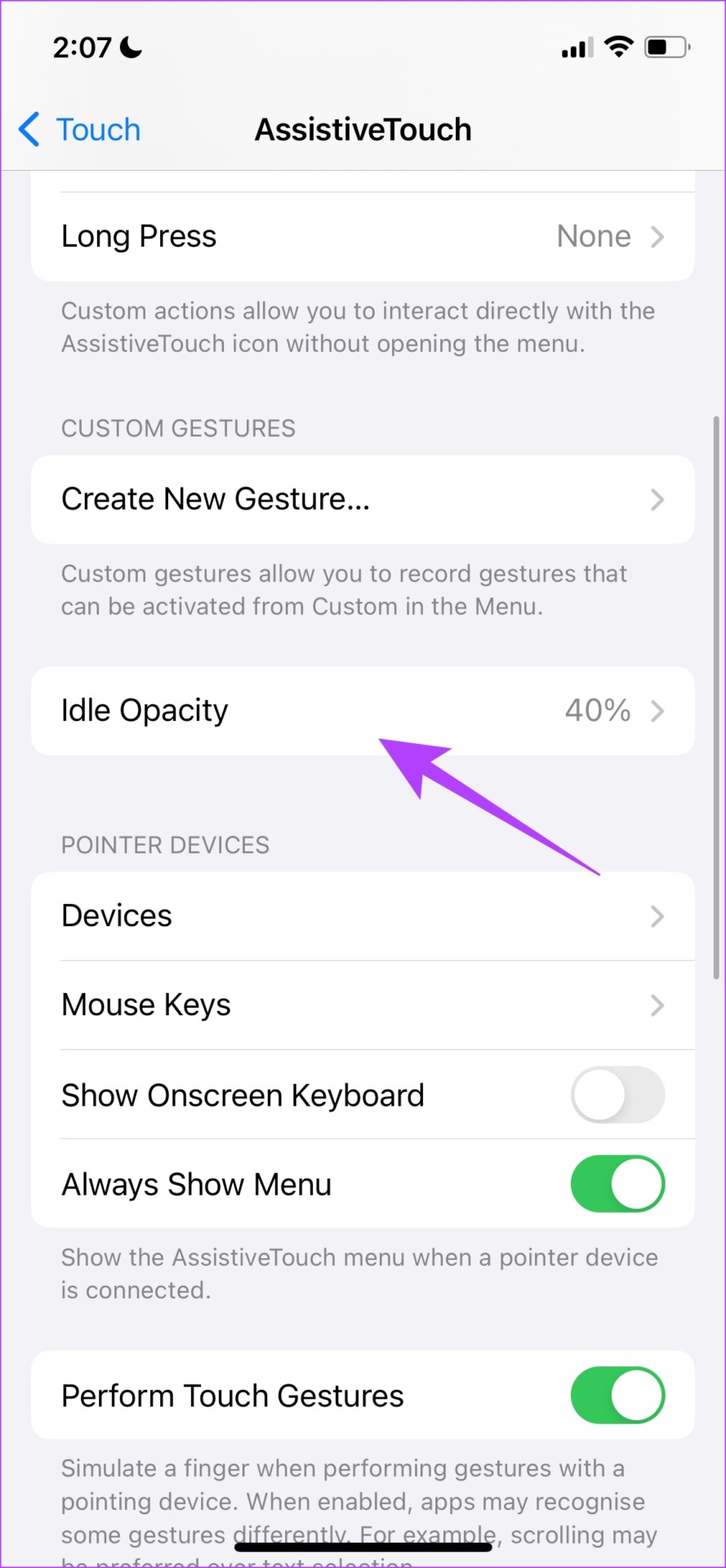


4. Check your screen protector
If you have a thick screen protector on your screen, it may restrict some touch inputs and, therefore, may make your touchscreen unresponsive. So, you may consider replacing your screen protector with a high-quality one that is known not to cause any issues.


If none of these methods work, you can try some generic methods to fix the problem. Let’s start by restarting your iPhone.
5. Restart your iPhone
Restarting your iPhone solves a series of problems since you are essentially refreshing your iPhone. Indeed, a classic solution to most iOS-based problems. Therefore, you can try restarting your iPhone when you find that AssistiveTouch is not working.
Step 1: First, turn off your device.
- On iPhone X and above: Press and hold volume down and side button.
- On iPhone SE 2nd or 3rd generation, series 7 and 8: Press and hold the side button.
- On iPhone SE 1st generation, 5s, 5c or 5: Hold the power button up.


2nd step: Slide the power slider to turn off the device.
Step 3: Next, turn on your device by long pressing the power button on your iPhone.
If AssistiveTouch is not showing up even after a restart, you can try updating your iPhone.
6. Update your iPhone
If AssistiveTouch is not working for a large group of users, Apple will definitely take note of the issue and release a software update to fix the bug. Therefore, always make sure to stay on the latest version of iOS. Here is how you can update your iPhone.
Step 1: Open the Settings app and select General.




2nd step: Select Software Update. If there is a new update, you will find an option to download and install it.




If you still find AssistiveTouch not working, as a last resort, you can try resetting your iPhone.
7. Reset All Settings on iPhone
It’s hard to pinpoint a misconfiguration causing a problem on your iPhone, so you might want to consider returning all settings and configurations to their default states. Resetting an iPhone does just that. This means that all of your location, home screen layout, privacy settings, etc. will be back by default. Here’s how.
Step 1: Open the Settings app and select General.




2nd step: Select “Transfer and reset iPhone”.
Step 3: Tap Reset.
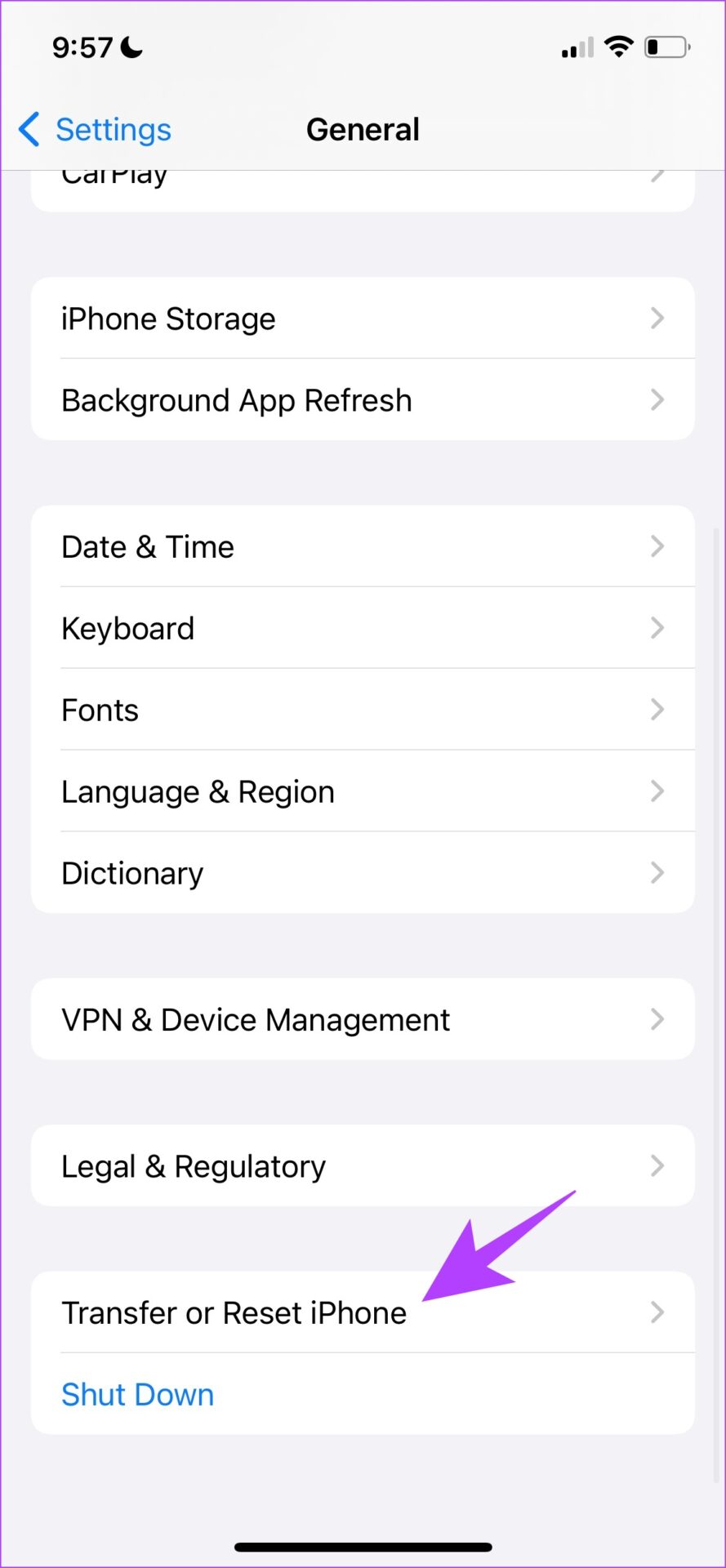
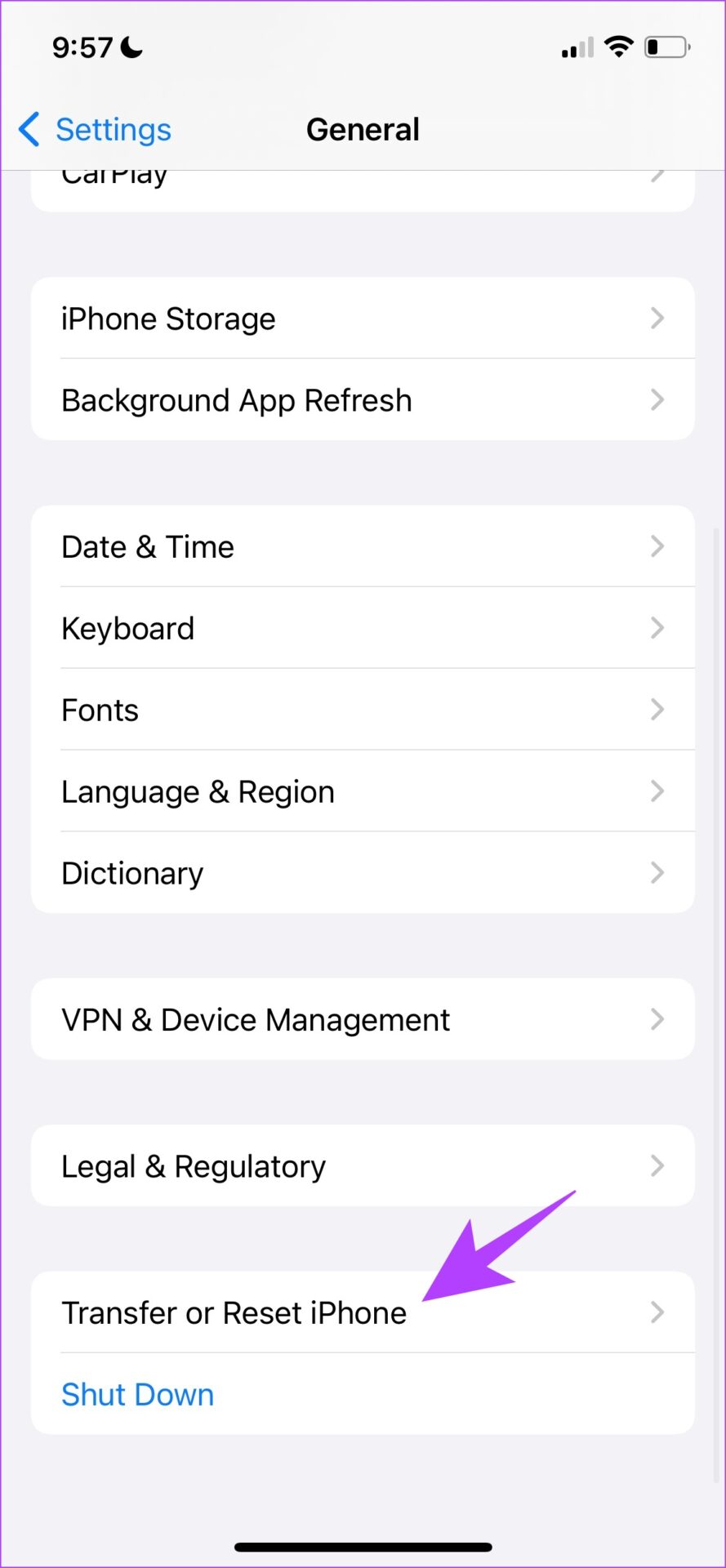
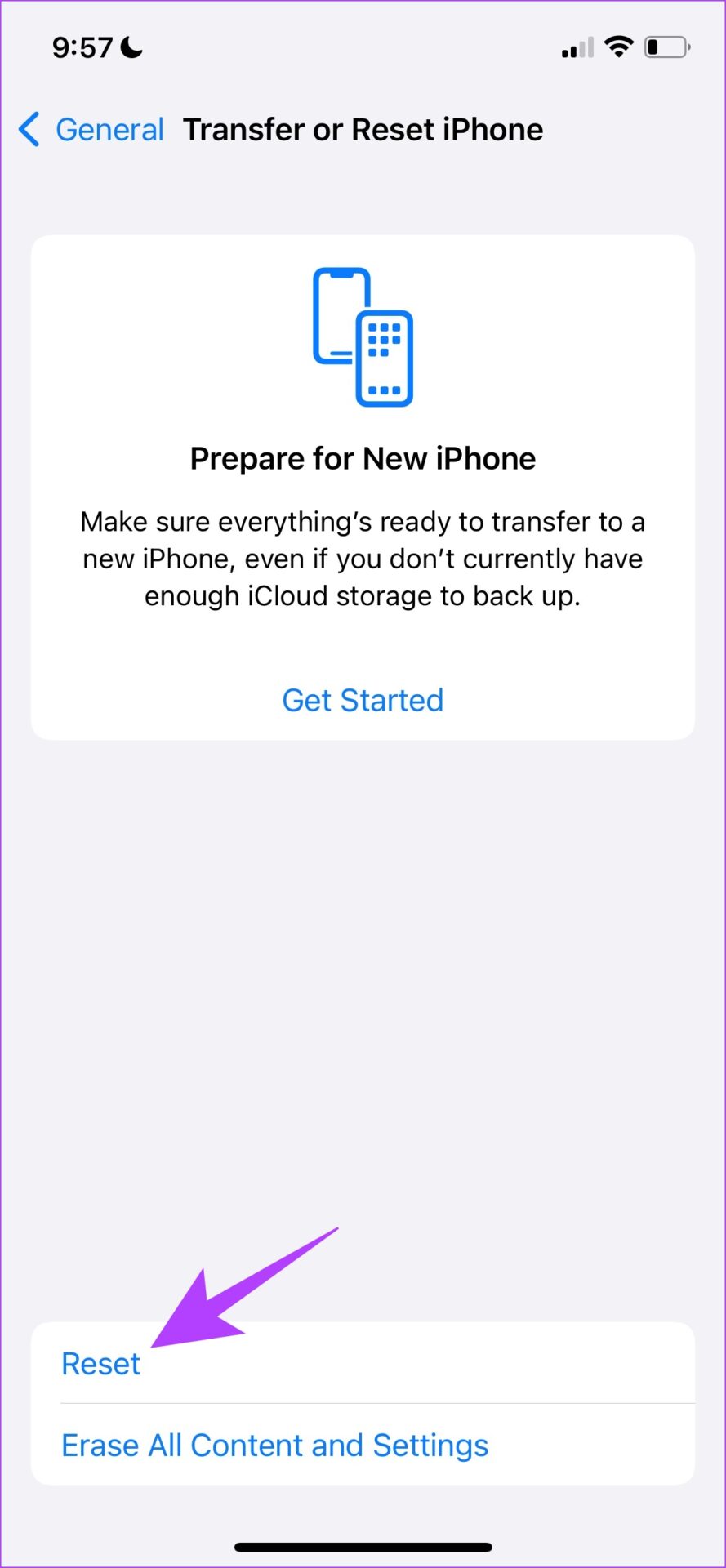
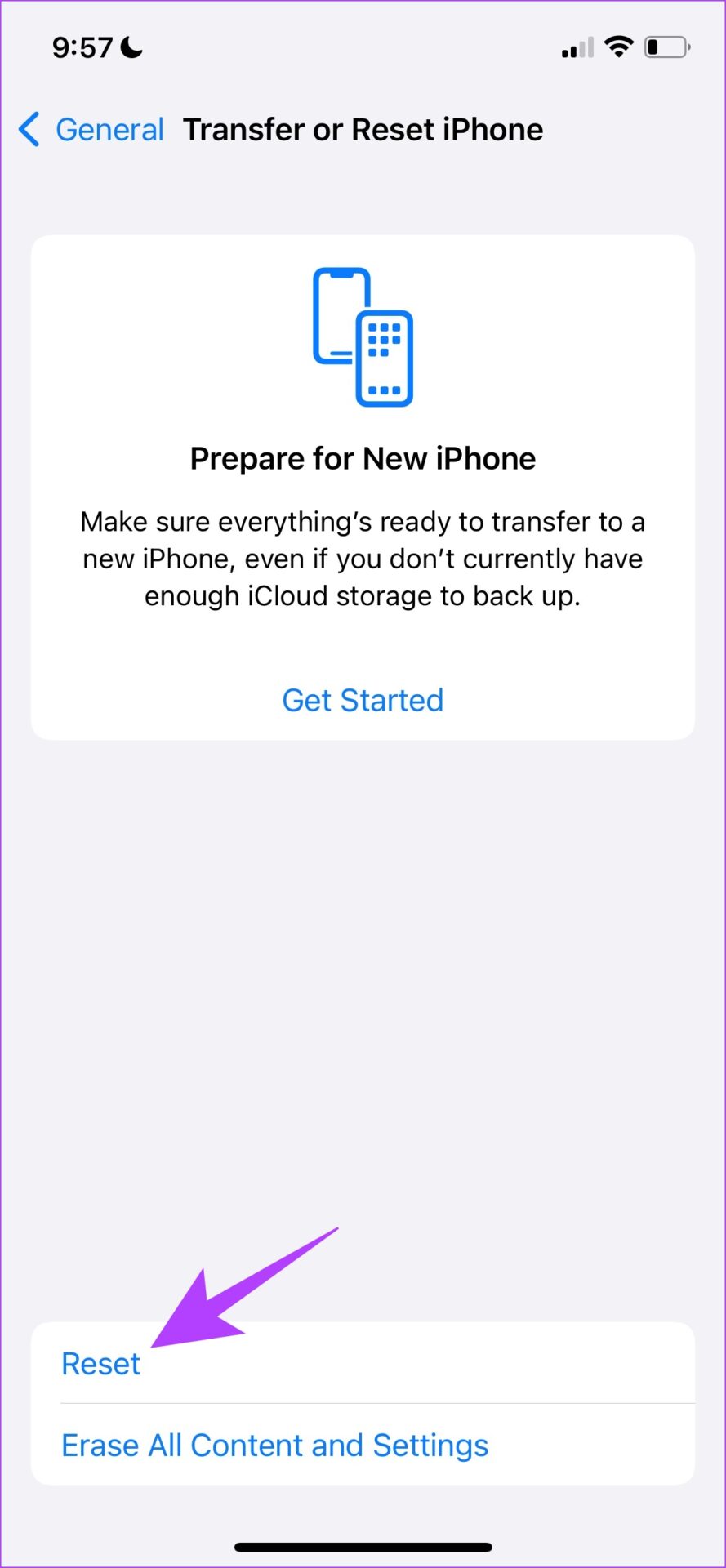
Step 4: Now tap “Reset All Settings” to return all settings and configurations on your iPhone to their default states.


That’s all you need to do to reset your iPhone. And that should hopefully bring a fully functional AssistiveTouch back to your iPhone. However, if you have any other questions, you can check out the FAQ section below.
iPhone AssistiveTouch FAQ
Yes, AssistiveTouch can help you access Siri with just one click.
Yes, AssistiveTouch is available in iOS 16.
Yes, you can use AssistiveTouch as a home button on your iPhone.
Bring AssisitveTouch back to your iPhone
We hope all these methods helped you to fix AssistiveTouch not working on your iPhone. While we all know how it can help us, we’re sure it could be an even better feature if Apple allowed third-party apps to use it. And if we see this feature in the next iOS, you know where Apple got its idea!
