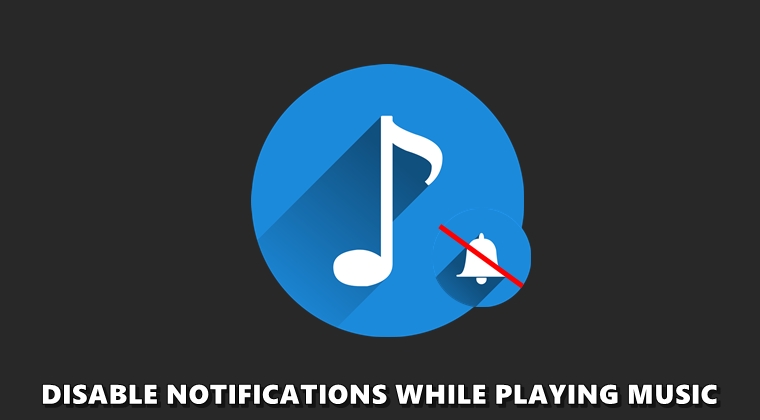Don’t just hate it when you listen to your favorite song and a notification suddenly appears. While in most devices, interrupts cause the volume of the music to drop for a few seconds, in other cases, it may even stop the track completely. You will then need to manually restart the music player. Therefore, in this guide, we will list the steps to automatically turn off notifications as soon as you listen to music on your device. Here are the instructions. Also check out our guide to automating your Android device with these tips.
Automatically turn off notifications when listening to music
This process will be done using the MacroDroid automation application. There are different automation applications. Some like Tasker and IFTTT are quite famous and even you must have met them. However, MacroDroid is another app of this type, but does its job without any complications. Here’s what we’re going to do.
First, a task will be created for the music being played. Then we will associate a DND event with this task. And an inverse event will finally be created which will deactivate the NPD mode as soon as the music stops. That said, here are the steps to automatically turn off notifications while listening to your favorite tunes.
Steps to follow
- Download and install it MacroDroid app on your Android device.
- Then press Add a macro and scroll to Device events section.
- Below, select Music / sound playback. In the next pop-up window that appears, select Start.
- Now go to stock tab and press Volume.
- In this context, select the Priority / Do not disturb mode option.
- You will then need to authorize Do Not Disturb mode for this application.
- When finished, go back to the app, tap Priority / Do not disturb mode and select Allow priority notifications.
- You can even add some exceptions to this event. For example, you can enter the desired date and time and make sure that the event does not initiate the DND action at this time. I did the same for my office hours so as not to miss any important notifications.
- If you want to do the same, press constraints and head to Date hour. Enter the desired data in these two fields.
- Finally, give a name to this macro and press OKAY.
Don’t Miss: Tasker Tutorial: Getting Started with Tasker
That’s it. You have successfully created a macro that will automatically disable notifications as soon as you start your favorite tracks. We are now going to create another macro which would automatically deactivate the NPD mode as soon as you close your music player. Here are the instructions for the same.
Disable NPD via MacroDroid
- Open the MacroDroid application, press Add macros and head to the triggers section.
- Press on Music / sound playback. This time select Stopped from the popup window that appears.
- Then go to stock and press Priority mode / Do not disturb.
- To select Allow all in the menu and press OKAY. That’s it.
Don’t Miss: How to Skip Songs on Android Using the Volume Keys
With this, you have successfully created two different macros. The first will automatically turn off notifications as soon as you launch a track. The second, on the other hand, will deactivate the NPD mode when the music player is closed. What do you think of this amazing feature of the MacDroid automation app? Share your opinions in the comments section below.