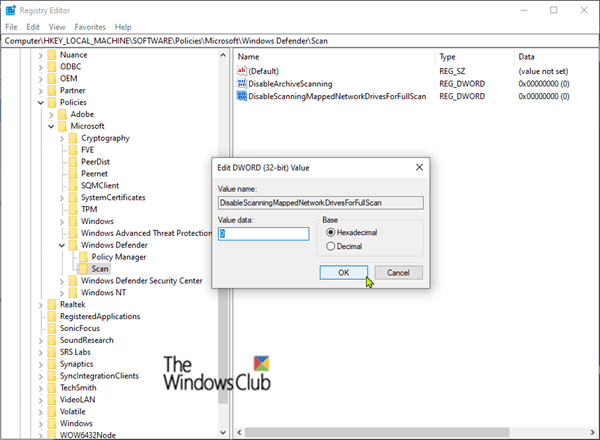By default, Windows Defender Windows 10 does not scan mapped network drives. In this article, we will show you how to configure Windows Defender to allow it to scan mapped network drives during a full scan to improve security and protection. Mapped network drives can still be scanned during a quick and customized scan.
You can configure Windows Defender to look for malicious programs and potentially unwanted programs in the contents of mapped network drives when performing a full scan, using one of the following: three methods:
- Group Policy Editor.
- Registry Editor.
- PowerShell.
Let's take a look at the procedure in detail.
Enable Scanned Network Drives in Windows Defender
1) Via the Group Policy Editor
Press the Windows + R keys. In the Run dialog box, type gpedit.msc, press Enter to launch the Group Policy Editor.
In the left pane of the Local Group Policy Editor, navigate to the following location:
Computer Configuration> Administrative Templates> Windows Components> Windows Defender Antivirus> Analyze
This policy setting allows you to configure the scan of mapped network drives.
- If you enable this setting, the mapped network drives will be scanned.
- If you disable or do not configure this setting, the mapped network drives will not be scanned.
In the right pane of Scanning in the Local Group Policy Editor window, double-click Run a full scan on mapped network drives policy to edit its properties.
To include mapped network drives during a full scan, select the corresponding radio button. enabled. Otherwise, select the radio button for Not configured or disabled and click Apply > D & #39; agreement, to exclude mapped network drives during a full scan.
Not configured is the default setting.
You can exit the Local Group Policy Editor window when you are done.
2) via the registry editor
Press the Windows + R keys. In the Run dialog box, type regedit, press Enter, click Yes on the UAC prompt to launch the registry editor.
Navigate to the following registry key:
HKEY_LOCAL_MACHINE> SOFTWARE> Strategies> Microsoft> Windows Defender> Analyze
If you do not have the Scanning key, create it by right-clicking on Windows Defender, and then click New > Key.
Now you can create a new DWORD value (32 bits) named DisableScanningMappedNetworkDrivesForFullScan.

Double-click on this newly created value to modify its properties.
- To enable it, give it a value of 0
- To disable it, give it a value of 1

Restart your PC.
3) Using PowerShell
Open Windows PowerShell (Admin).
In the PowerShell environment, type or copy and paste one of the following commands and press Enter:
To enable scan of network drives:
Set-MpPreference -DisableScanningMappedNetworkDrivesForFullScan 0
To disable scan of network drives:
Set-MpPreference -DisableScanningMappedNetworkDrivesForFullScan 1
A restart is not necessary here. The setting is applied instantly.
This way, you can have Windows Defender scan mapped network drives.