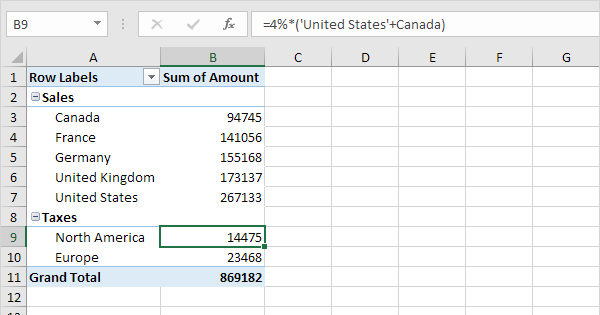Excel’s Calculated Fields and Calculated Items are powerful features that enable easy data analysis by performing calculations on existing data within PivotTables. These calculations can help you gain insights, perform aggregations, and create custom calculations based on the data available in your PivotTable.
Calculated Fields:
A Calculated Field is a new field that you can create within a PivotTable. It allows you to perform arithmetic operations on existing fields in the data source and display the result as a new column in the PivotTable. To create a Calculated Field:
- Select any cell within the PivotTable.
- Go to the “PivotTable Analyze” or “Options” tab in the Excel Ribbon (depending on your Excel version).
- Look for the “Fields, Items & Sets” dropdown (or “Formulas” dropdown in some versions).
- Click on “Calculated Field.” In the “Insert Calculated Field” dialog box that appears, you can write a formula for the new calculated field using existing field names, arithmetic operators (e.g., +, -, *, /), and Excel functions.
Calculated Items:
A Calculated Item is a new item that you can create within a PivotTable. It enables you to perform calculations on existing items in a PivotTable field and display the result as a new item. To create a Calculated Item:
- Select any cell within the PivotTable.
- Go to the “PivotTable Analyze” or “Options” tab in the Excel Ribbon.
- Look for the “Fields, Items & Sets” dropdown (or “Formulas” dropdown in some versions).
- Click on “Calculated Item.” In the “Insert Calculated Item” dialog box that appears, you can write a formula for the new calculated item using existing item names, arithmetic operators, and Excel functions.
Use Cases:
Calculated Fields and Items can be used for various data analysis scenarios, such as:
- Creating custom formulas for specific calculations not present in the source data.
- Performing aggregations, averages, sums, percentages, etc., on existing data.
- Comparing data elements or items to get insights into trends or patterns.
- Applying filters and conditions to calculate data based on specific criteria. For example, you can create a calculated field to calculate the total revenue as the product of “Price” and “Quantity” or a calculated item to show the percentage of each product’s sales to the total sales.
Considerations:
- Calculated Fields and Items work within the context of the current PivotTable and are not saved with the original data source.
- Be cautious with complex formulas as they may impact the performance of the PivotTable, especially with large datasets.
Excel’s Calculated Fields and Items are handy tools for performing quick data analysis without the need to alter the original data source or create complex formulas outside the PivotTable. They offer flexibility and customization in your analysis, making it easier to derive valuable insights from your data.