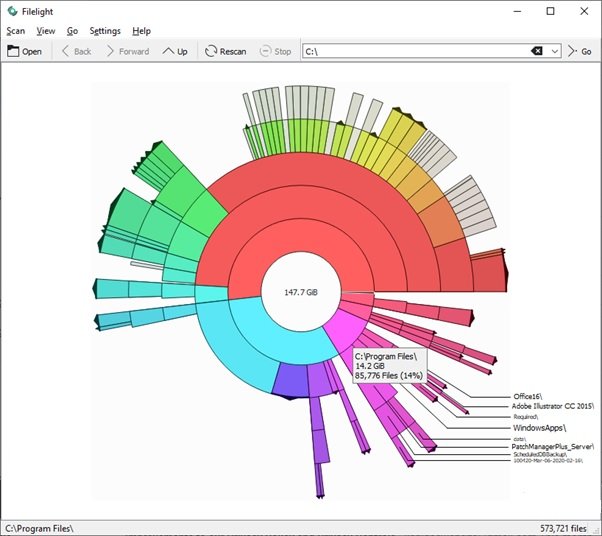The disks on our PCs and laptops are no less than a Pandora box. Before we realize it, the discs are full of obsolete or no longer needed files. Then we need to sit down, have a good time to free up space for important files and documents. It will be easier if we can see the disk usage at a glance and decide what can be deleted. You can do this with the help of Filelight app. You can now see your disk usage statistics using visually friendly applications. Here is a small article on this application.
What is the Filelight app
Filelight is free Disk Space Analyzer software for Windows 10 available on Microsoft Store. This application helps you to view the statistics of the disk usage. The statistic shown as “sunburst” allows you to quickly understand where your disk space is used.
Disk usage statistics are displayed graphically as a set of concentric segmented rings. You can use it to locate sensitive disk usage areas, and then make changes to those areas using a file manager.
The size of this application is approximately 180 MB. Once downloaded, you can pin this application to the taskbar or the Start menu. You can then see the Filelight app icon.
Using the Filelight application to view disk usage statistics
Click the Filelight icon to launch it. When you open the app, you can see donut pie charts for each of the drives on your PC or laptop.
To view detailed disk usage statistics, click on each of the pie charts. The application starts scanning all files on your system and offers the following “sunburst” form of graphical display.
Please note that it takes a while to scan all the files on your PC and display graphical disk usage statistics. This duration depends on the number of files on your disk.

To find out which files are on your disk, hover over each of the colors and see the details for the selected drive. For example, in the image above, the pink part shows the disk space of Program Files on drive C. It also displays the number of files made up by this drive and the share of program files on total disk space from your PC. It also displays the main file names inside the program files as spikes. If you hover over each of these peaks, you will get more information about each folder in Program Files.
You can also click on each of these peaks to see more details in this folder. So you can analyze even the smallest of files using this application.
Tabs in the Filelight app
Besides viewing disk usage statistics, you can also see various tabs at the top of the window, such as Analysis, View, To go, Settings and Help me.
Click on Analysis to scan a particular folder, a home folder, a root folder or a new scan of already scanned folders or drives.
Click on View to zoom in or out on the graph resulting from disk usage statistics.
Once the graphical disk usage statistics have been rendered, you can click on each part of this graph to see the details. You can go back and forth results using the Top, Previous and Next options in the To go tongue.
the Setting The tab allows you to select the tabs from the toolbar, Configure shortcuts, Configure the toolbar and Configure the Filelight application. If you want to skip certain scan folders, click the Configure Filelight option in the Settings tab. Then select the Scan tab. Click the Add button and select the folder you don’t want to scan.

You can also delete the folder from this list. In the Settings window, you can also change the appearance of the Filelight application. Click Reset to delete the changes you made on the Settings tab.
This application is user-friendly and intuitive. The graphical representation of disk usage statistics is unique and looks good.
Download this app from Microsoft Store and let us know your views on the same.
- Keywords: Disk space, Windows applications