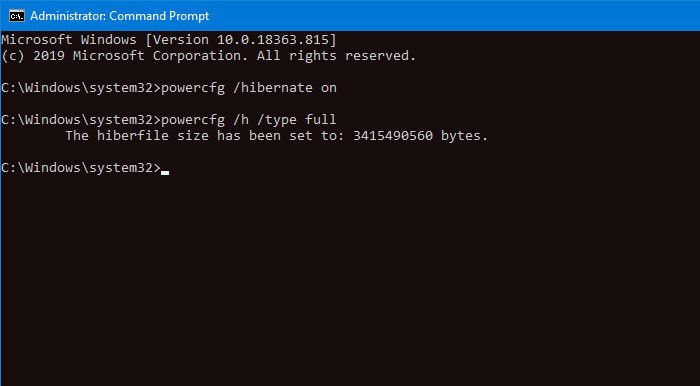Many people use the Hibernate option so they can get all the work done very quickly. However, if the Hibernate option is missing or unavailable in system settings in the Control Panel, you can retrieve it using this guide. You’ll have to use the command prompt to get the job done with ease.
The hibernate feature allows the Windows operating system to save and write the running state to a hard drive before shutting down the computer. Of all the Windows power saving states, hibernation is the most economical because it uses the least energy. This feature uses Hiberfil.sys file. the Hiberfil.sys the hidden system file is located in the root folder of the drive on which the operating system is installed. Windows Kernel Power Manager reserves this file when you install Windows. The size of this file is approximately equal to the amount of random access memory (RAM) installed on the computer. The computer uses the Hiberfil.sys file to store a copy of system memory on the hard drive when the hybrid standby setting is enabled. If this file is not present, the computer cannot hibernate.
By default, users do not see the “Hibernate” option in the power options of the Start menu. In other words, you may not see this option if you click the power icon on your Start menu in Windows 10. This is because users must activate it from the System Settings window of the Control panel.
Suppose you need to display Hibernate in the power button options and that is why you tried to activate Hibernate from the Control Panel. However, if the Control Panel does not display this hibernation option when you click the Choose what the power buttons do – and only To sleep and Lock the options are visible instead of the four options, you should follow the suggestions outlined in this post.
Hibernation option is missing in Control Panel
If Control Panel> System Settings doesn’t show the hibernate option, use these two CMD commands to fix the missing problem of this hibernate option in Windows 10:
- Search cmd in the Start menu.
- Click on Execute as administrator
- Enter this command: powercfg / hibernate on
- Set the Hiberfile type to Full using this command: powercfg / h / full type
- Restart your computer.
Let’s see in detail all these steps.
You must open an elevated command prompt window. For that, look for cmd from the Start menu and select Execute as administrator option. After that type this next command and hit the Enter- button
powercfg /hibernate on
It will activate the Hibernate option. However, you must define the Hiberfile type as full. For your information, you can define reduced as well, and you should know more about the preferred Hiberfile file type in Windows 10 before choosing one.
After that type this command-
powercfg /h /type full
and press the Enter button to set it as Full.
Now you need to restart your computer and open the System Settings window in the Control Panel.
I hope you can find the Hibernate option there now.