Lock Screen widgets on iPhone are probably the most used new feature in iOS 16. This new option brings lots of new glanceable information on the first screen that you see when you pick your smartphone.
Widgets on Lock Screen are similar to complications on Watch Faces. You can find out details about Weather, Activity progress, Battery status, Calendar events, Alarms, Reminders and more.
How To Add Lock Screen Widgets On iPhone
iOS 16 finally brings widgets to the iPhone Lock Screen. They can be added in two separate sections:
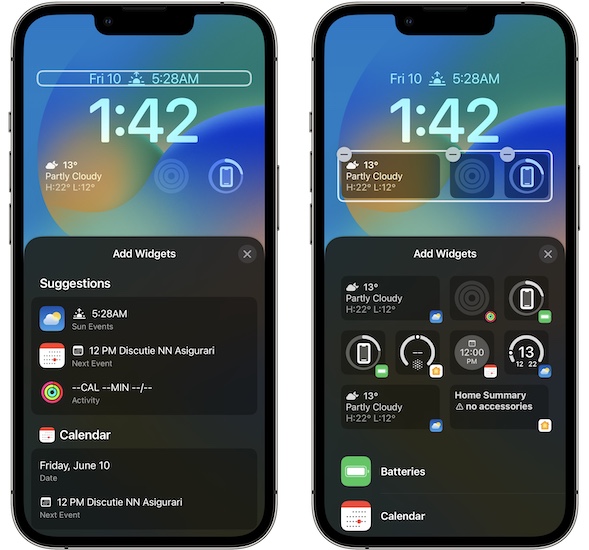
- Above the Time.
- Below the Time.
The iPhone Lock screen can be customized as follows:

- 1. Tap & hold on an empty area of the Lock Screen to enter Edit fashion.
- 2. Swipe for the Lock Screen that you want to tweak and tap Customize.
- 3. Tap the area that you want to add widgets to (below or above the time).
- 4. Select the widget that you want to add, from the Widget gallery.
Tip: The most common widgets are suggested at the top. Scroll to search them by app. - 5. Pick the size: small (square) or medium (rectangle). Tap on the format that you want to add.
- 6. Finally, tap an empty place above the Add Widgets card to return to Lock Screen.
Lock Screen Widgets Available
In the early stages of iOS 16 the following Lock Screen widgets are available:
- Above the Time: calendar (Date, NextEvent), Clock(City, Alarm), Fitness (Activity), Reminders (DueToday), Weather(Moon Events, Sun Events, Conditions, Location, Rain, Air Quality, UV Index, Wind).
- Below the Time: Batteries (Status), Calendar(Date, NextEvent), Clock(City, World Clock, Next Alarm), Fitness (Activity), Home (Climate, Climate sensors, Lights & Switches, Security, Security Accessory, Home Summary), news (Today), Reminders (list), Weather(Air Quality, Conditions, Moon Events, Rain, Sun Events, Temperature, UV Index, Wind.)
iPhone Lock Screen Widgets Tips & Tricks
- Tap Widgets – Most of them work as shortcuts. If a glance is not enough you can tap the complication to open the app in question and get more details!
- Lockscreen widgets that are placed below the time offer an expanded view and contain more details, when compared to the glances available for the top of the Lock Screen.
- Spots are limited to one widget section at the top and one at the bottom.
- A single widget is allowed in the top section. It displays next to the default and mandatory Today’s date look.
- If all spots are filled up, you have to manually delete a widget to be able to add a new one.
- Some widgets, like Activity, are only showing the info after the user is authenticated with Face ID.
- Third-party Lock Screen widgets – at the time of writing only stock apps are allowed to provide widgets for Lock Screen. Apple will surely expand this to third-party apps too. We’re not sure how soon though.
Fact: Lock Screen widgets are not available in iPadOS 16! iPad users will probably have to wait for iPadOS 17. Apple has also first introduced Home Screen widgets on iPhone in iOS 14 and made them available only one year later on the iPad alongside iPadOS 15.
What do you think about the new Lock Screen widgets in iOS 16? Which are your favorite ones? Use the comments section and share your feedback.
Related: Want to find out more about Lock Screen customization in iOS 16. Read here.

