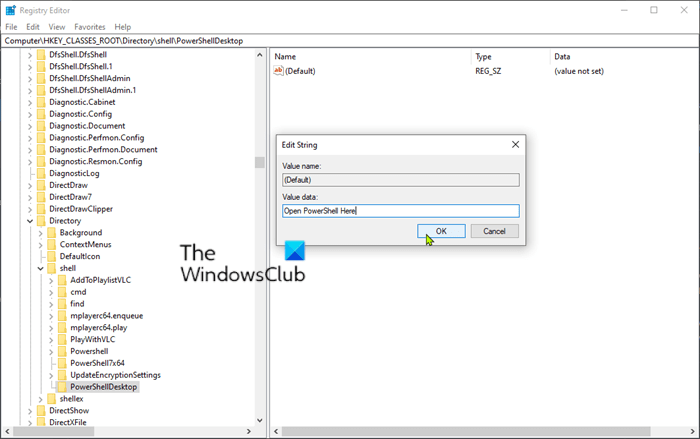In Windows 10, the context menu is the GUI (Graphical User Interface) menu that appears when you right-click. This menu offers a limited set of options or choices depending on the application or operating system. The context menu can appear on any application offering many options for simple and efficient operation. In this article, we will show you how you can easily add PowerShell to the Windows 10 context menu.
Add PowerShell to the context menu in Windows 10
To add PowerShell to the Windows 10 context menu, follow our instructions described below.
HKEY_CLASSES_ROOTDirectoryshell
- In the left pane, right-click the shell key and choose New> Key and name it PowerShellDesktop.
- Click on the newly created PowerShellDesktop key.
- In the right pane, double-click the Default string value to modify its properties.
- Type Open PowerShell here in the Value data field.
- Click on Okay.

Again, in the left pane, right-click the PowerShellDesktop key and choose New > Key and name it Order.
- Click on the newly created Order key.
- In the right pane, double-click the Default string value to modify its properties.
- Copy and paste the string value below into the Value data field.
C:Windowssystem32WindowsPowerShellv1.0powershell.exe -NoExit -Command Set-Location -LiteralPath ‘%L’
The default path for Windows PowerShell is C: Windows system32 WindowsPowerShell v1.0 powershell.exe.
If you installed Windows on a different partition, you need to find the PowerShell path. In addition, if you have installed another version of PowerShell, replace v1.0 with the current version installed on your computer.

- Restart your computer for the changes to take effect.
For your information, our Ultimate Windows Tweaker allows you to add PowerShell to the context menu of Windows 10 with one click!

- Keywords: Context menu, PowerShell