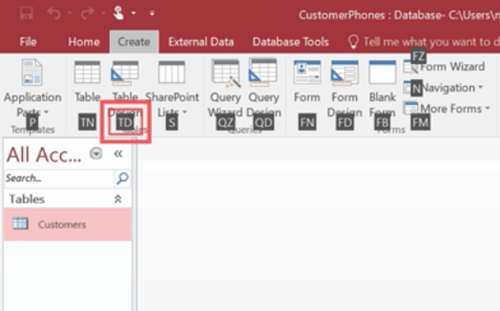To analyze and manage data more efficiently, Microsoft Office Access stores it as a collection of related tables. So you can display an Access database as a collection of related tables. The process of building tables with Table designer in Access is not that difficult.
How to create tables with Table Designer in Access
You can view an Access database as a collection of related tables. A table in Access is a list of rows and columns by subject. Each row of a table is called a record while each column is called a field. There cannot be two fields with the same name. Any value entered in a field represents a single category of data.
- Enter a field name and data type
- Define the primary key of the table
When you create a table with Table Design, you can be more deliberate about the design of your database.
1]Enter a field name and data type
To create a table with Table Designer, click the ‘buttonCreate’ the ribbon tab, then select the option “Table design’Under the Tables group.

Access will display an empty Table window in ‘Design‘ view.

In the new table, for the first field, enter a field name and a data type.
2]Define the primary key of the table
To define the primary key of the table, select the ‘Domain name“In the appropriate field, then select”Primary key“

The primary key indicator appears as an arrow button on the left side of the field name. You can change the primary key at any time, however, there is only one primary key for each table.
Once finished, go to ‘File“, Click on it, select”saveAnd name the table.

You can switch to “Design view‘ or ‘View Datasheet’For any saved table.
The ‘Design viewAllows users to create tables in Access by entering the field names in the “Field name” column. You must ensure that the field names in a table are unique and brief, but descriptive.
Source – Office Support.com