You can change the background of your video calls in Google Meet, similar to Zoom calls. This feature was only available on Google Meet on the computer. That said, you can change the background of a Google Meet video call on Android and iPhone.
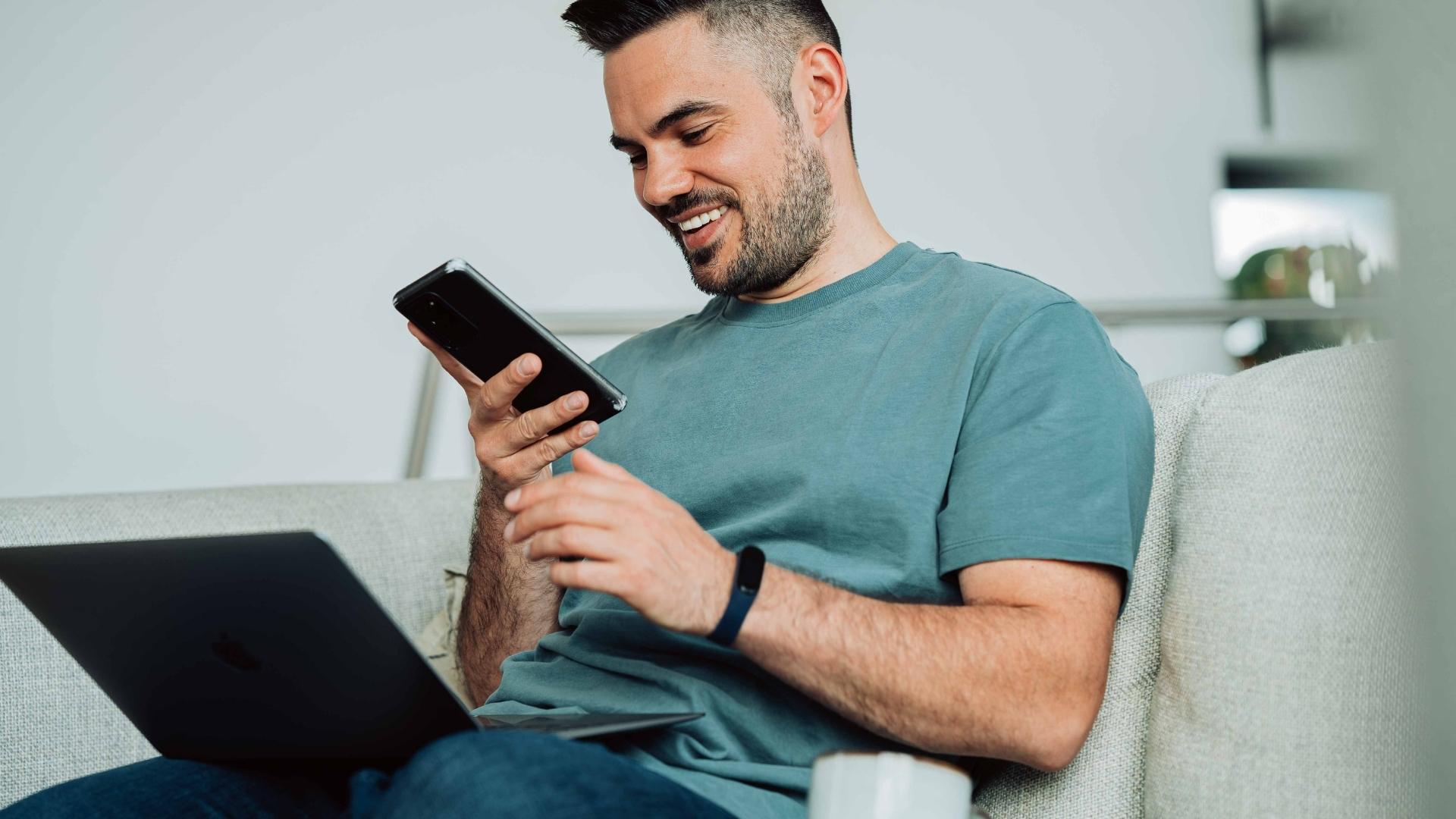
Urgent calls that you answer using your phones don’t have to reveal where you are. In addition to blurring your background during video calls, here’s how you can change the background in Google Meet on Android and iPhone.
Before showing you the steps, it is recommended that you check for a version update of the Google Meet app on your Android or iPhone. According to the Google Meet support page, the Google Meet team supports each version of the app for six months after release. If you haven’t updated the app for a while, we suggest you do the same.
The steps to change the virtual background in the Google Meet app remain the same for Android and iPhone users.
How to change the background in the Google Meet app
Keeping a virtual background can be very useful for creating a theme for your video calls, conferences, podcasts, webinars and interviews. The virtual background can mask your surroundings and you can present yourself more professionally. Here’s how to change your background in the Google Meet app. The steps remain the same for the Google Meet app on Android and iPhone.
Step 1: Open the Google Meet app on your Android or iPhone.
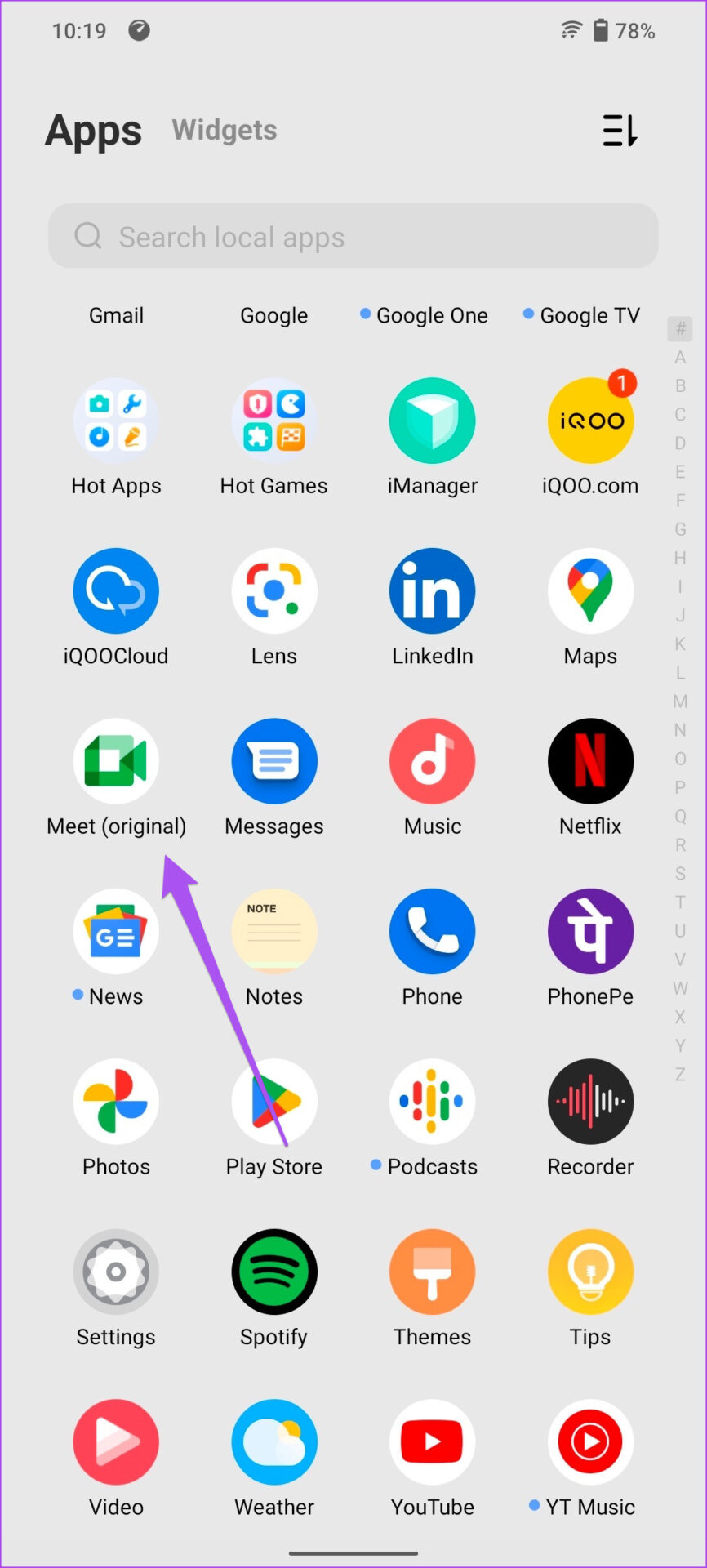
2nd step: Start a new meeting or join using a link.
Step 3: After joining the call, tap your preview window in the lower right corner.
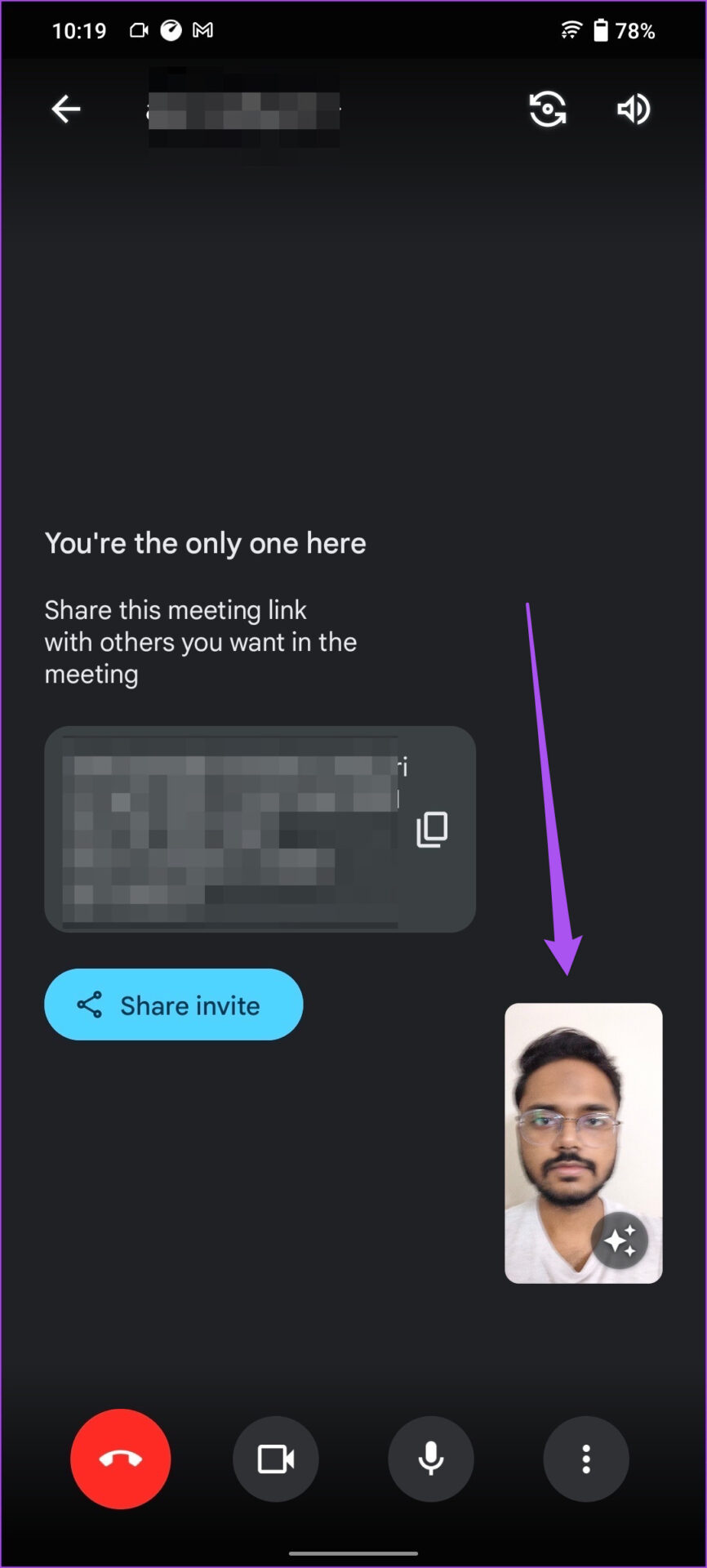
Step 4: Once your preview window is maximized, swipe right from the Effects menu at the bottom to reveal the various virtual backgrounds options.
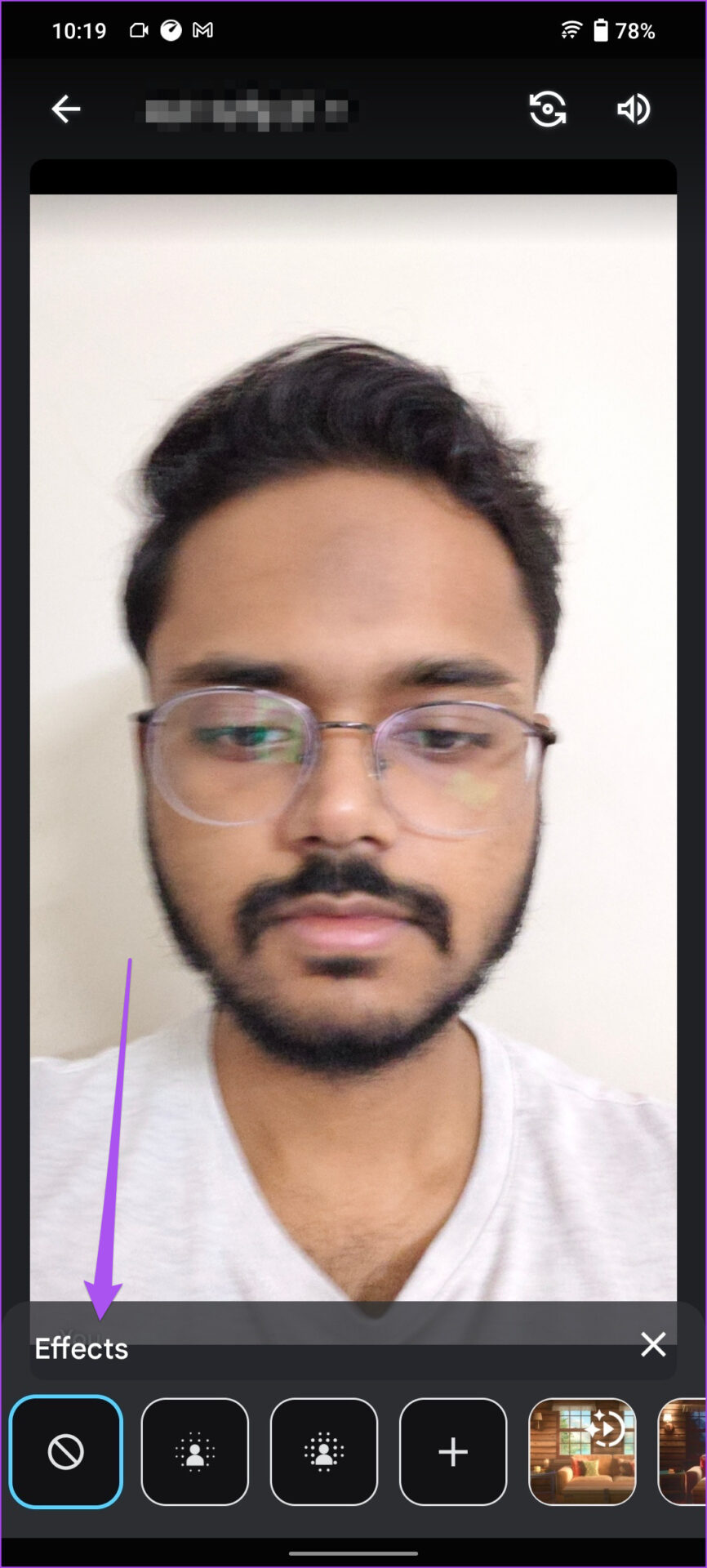
Step 4: Tap a virtual background of your choice. You get options for static and dynamic backgrounds.
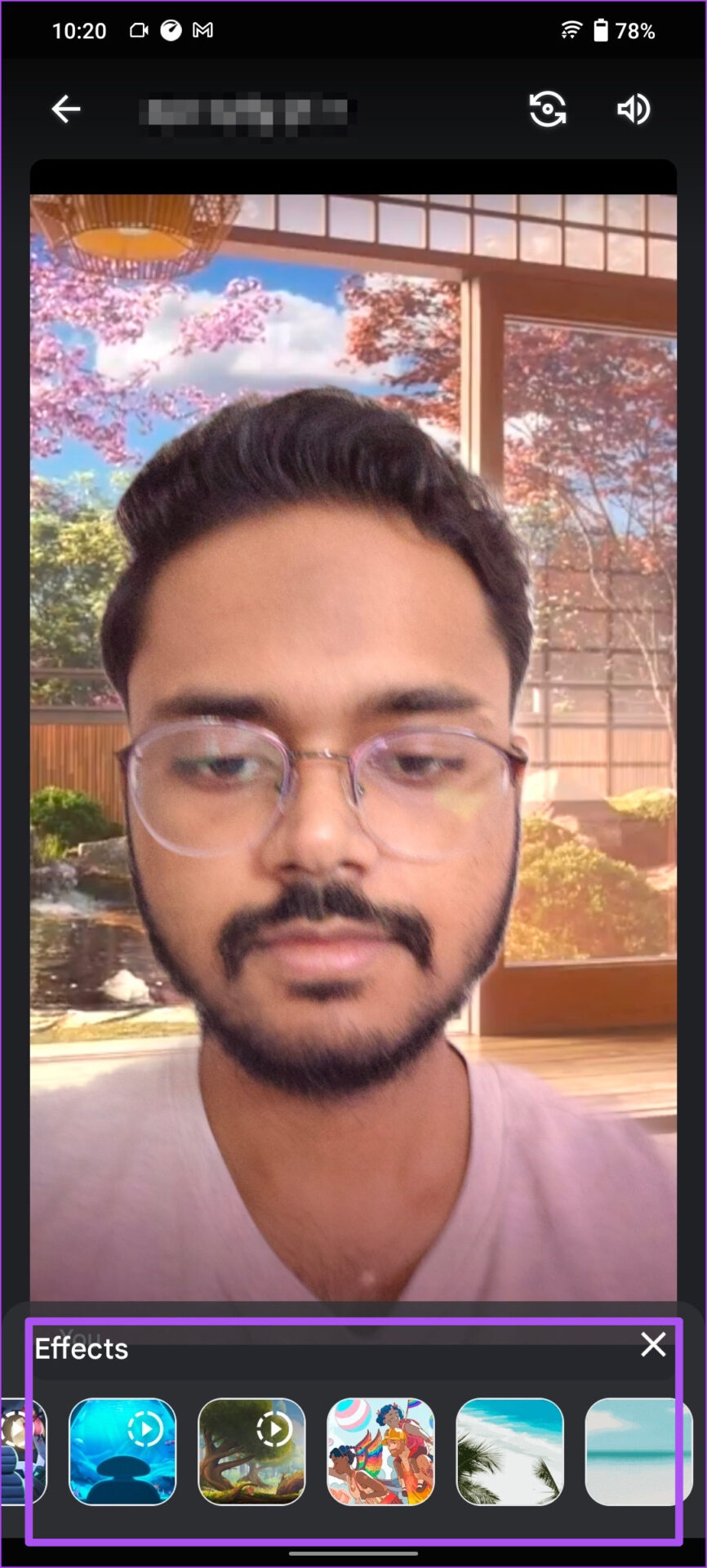
We suggest selecting your virtual background with your internet speeds in mind. For example, a static background would be ideal for using your mobile data or a slower internet connection.
After selecting a background, it will appear behind your face during the video call.
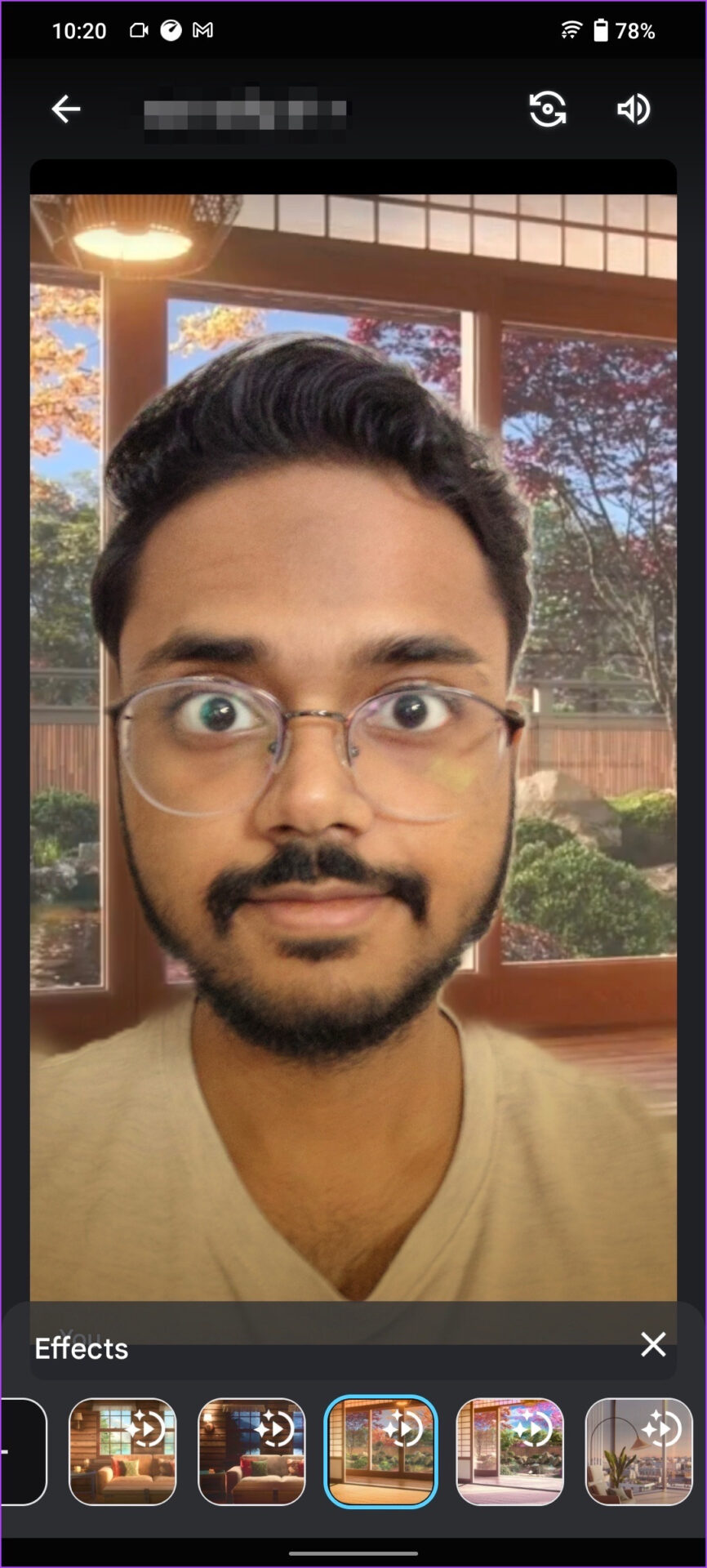
How to Add a Custom Background in the Google Meet App
Let’s say you need to organize an online seminar for your students or organize a presentation for your company. In this case, you can add an image highlighting the topic and theme of your presentation or seminar as a virtual background. Here’s how to add a custom background in the Google Meet app.
Step 1: Open the Google Meet app on Android or iPhone and start your video call.
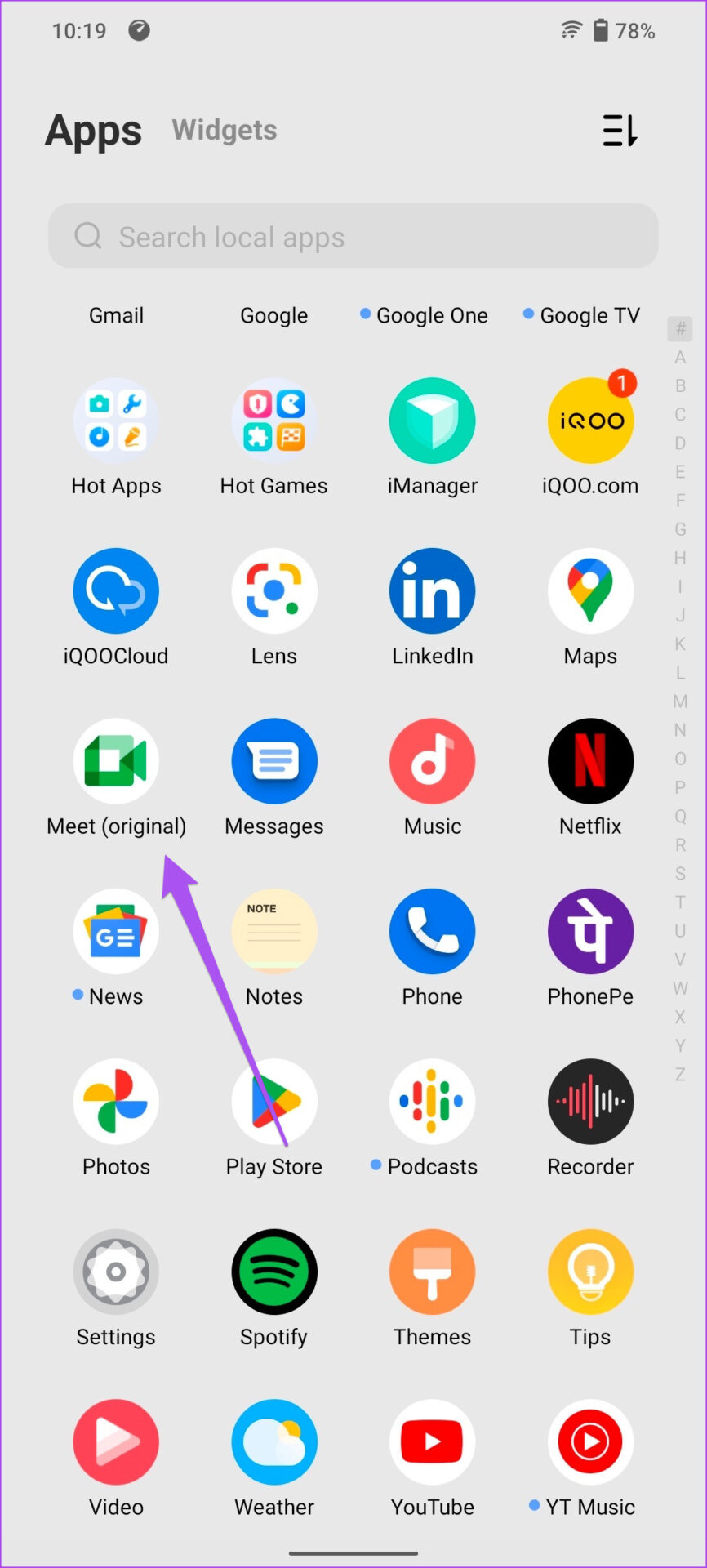
2nd step: Before adding your participants, tap your video preview in the lower right corner.
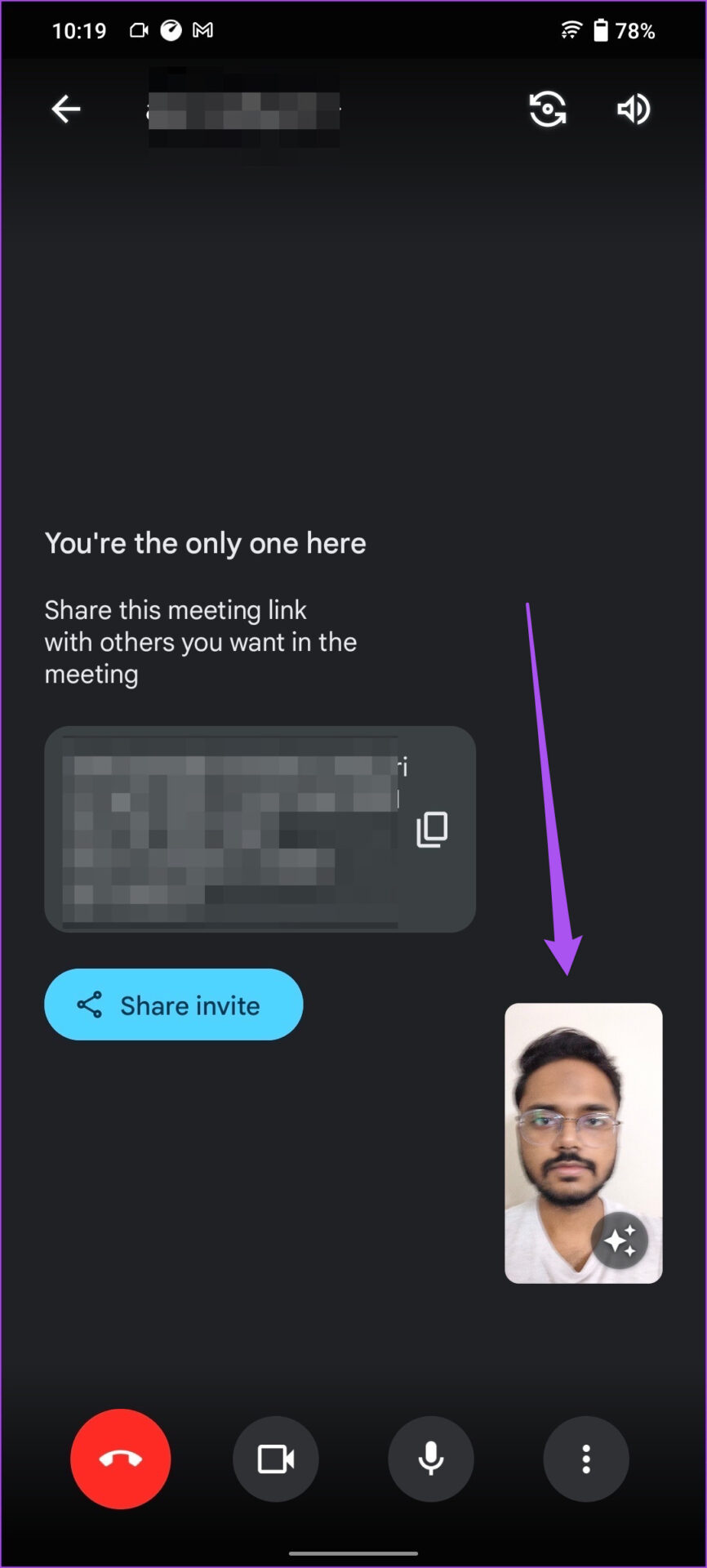
Step 3: Tap the plus icon in the Effects menu at the bottom to add your custom background.
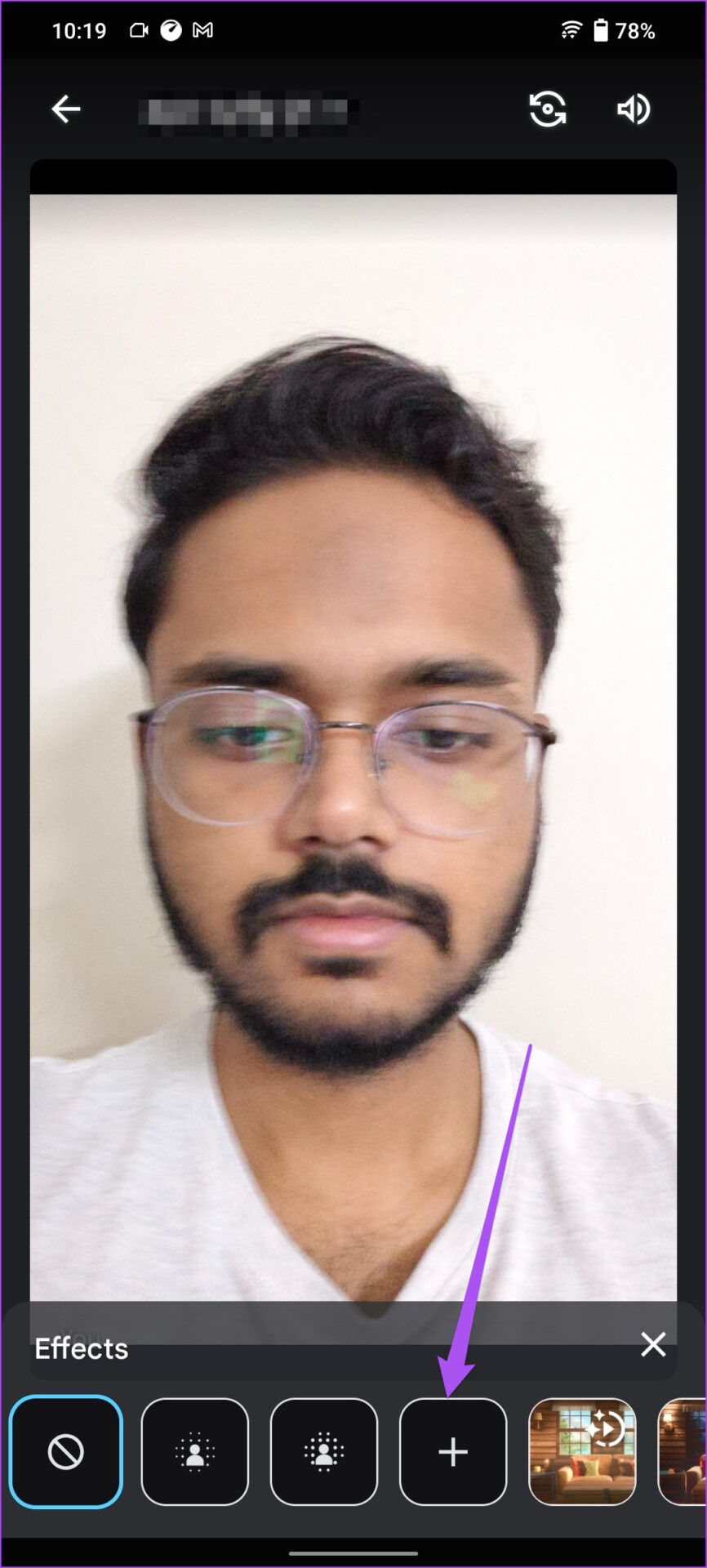
Step 4: Select the image or video file you want to use as your custom background.
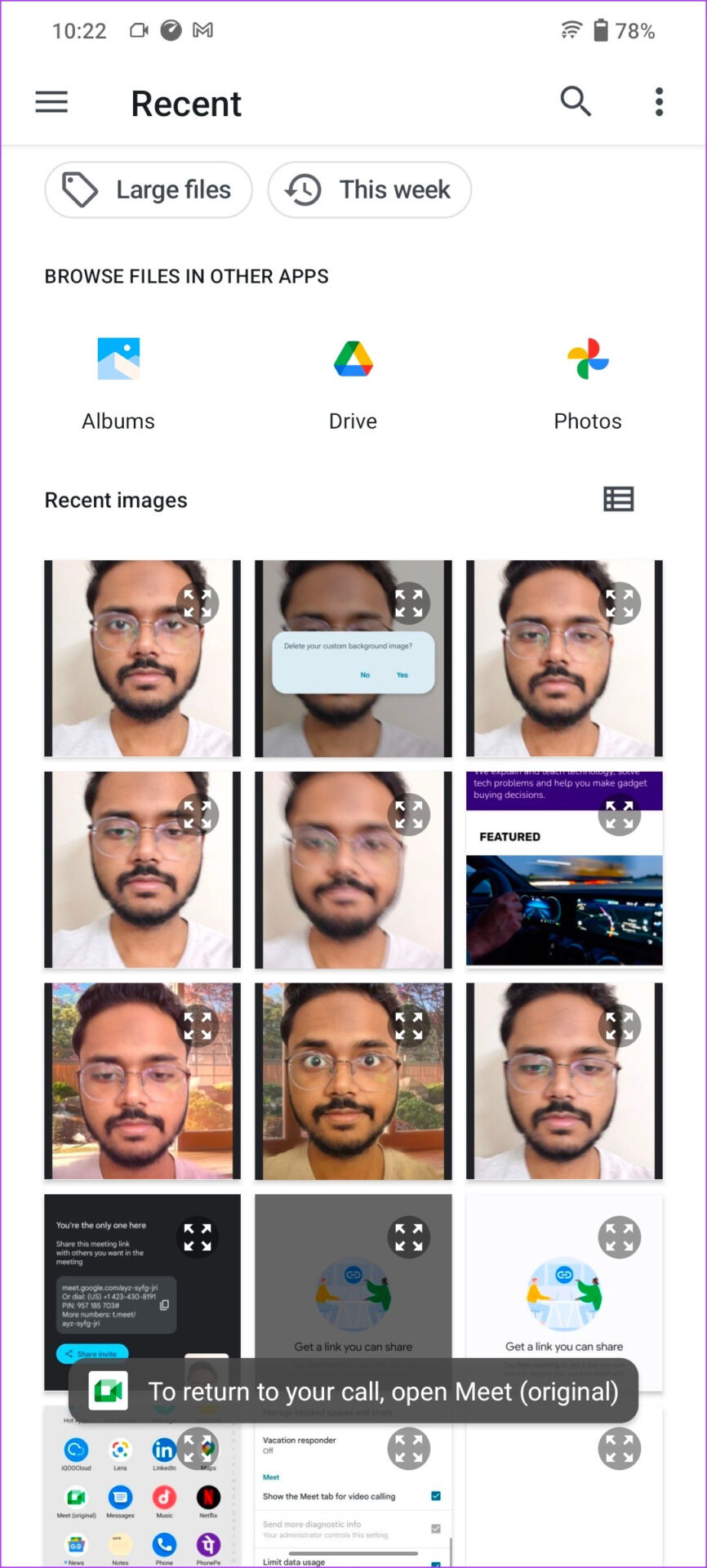
You will notice that your custom background is added behind you. You can continue to add more custom backgrounds for your Google Meet video calls by following the same steps for the Google Meet app for Android and iPhone.
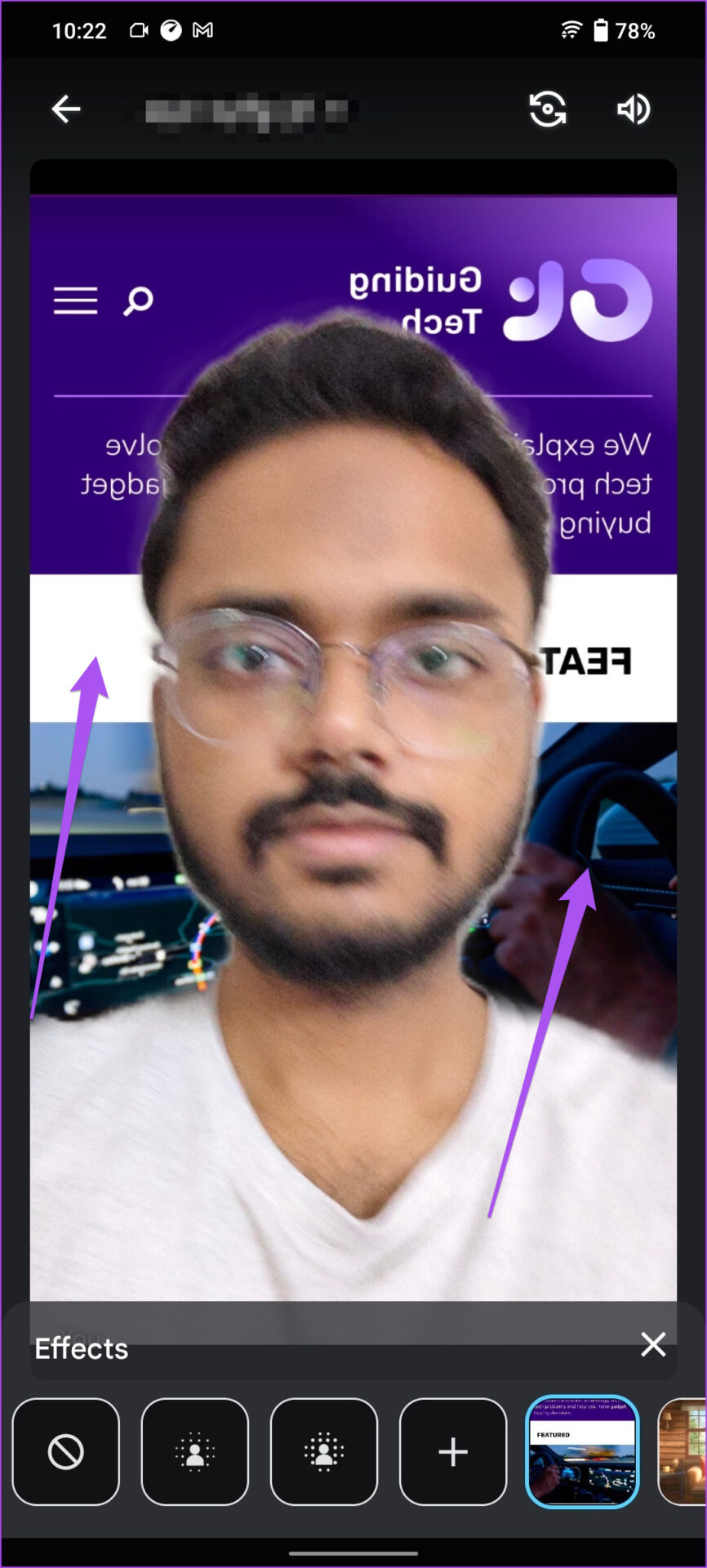
How to delete a custom virtual background
You may no longer want to use the custom background and want to get rid of it from the Google Meet app. Here’s how.
Step 1: Launch the Google Meet app on Android or iPhone (check the steps above)
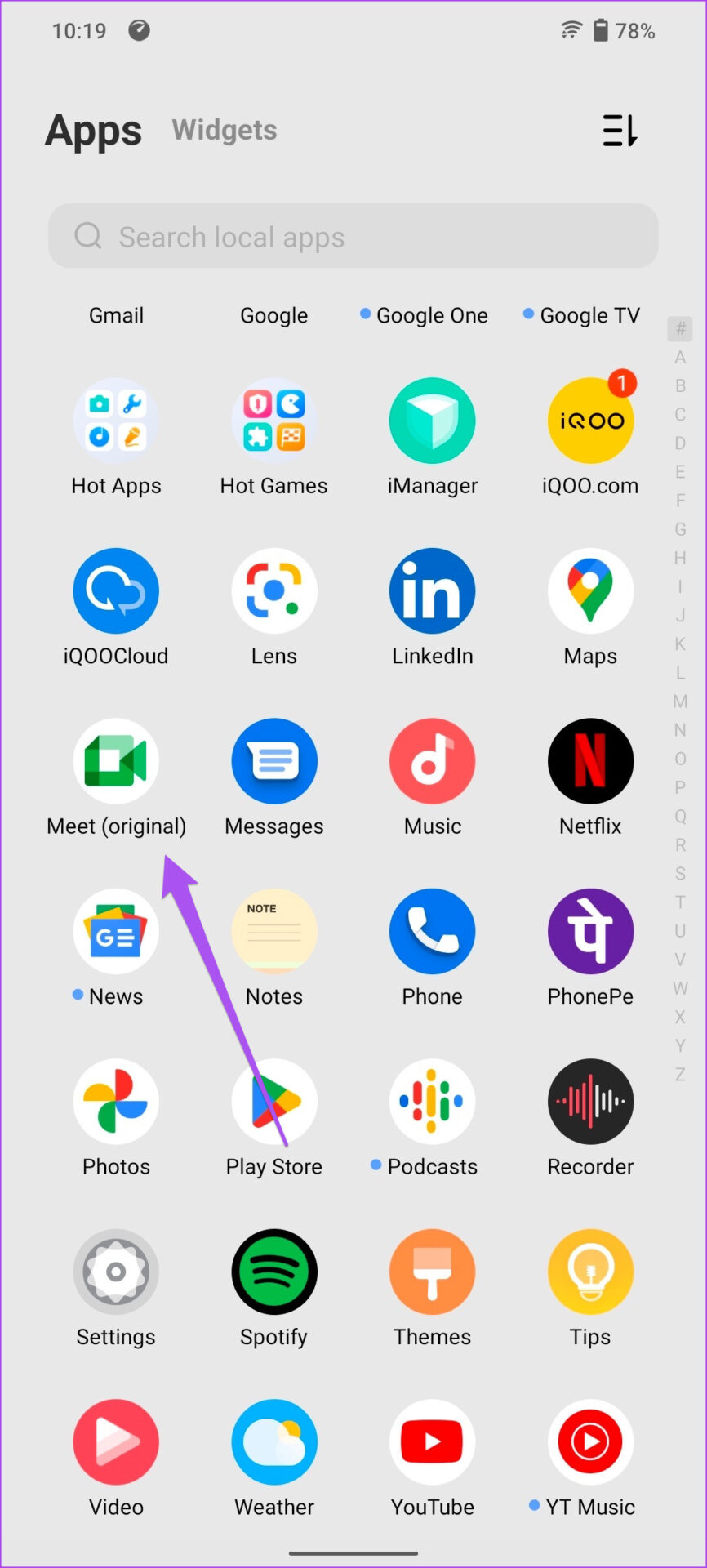
2nd step: Tap your video preview in the lower right corner.
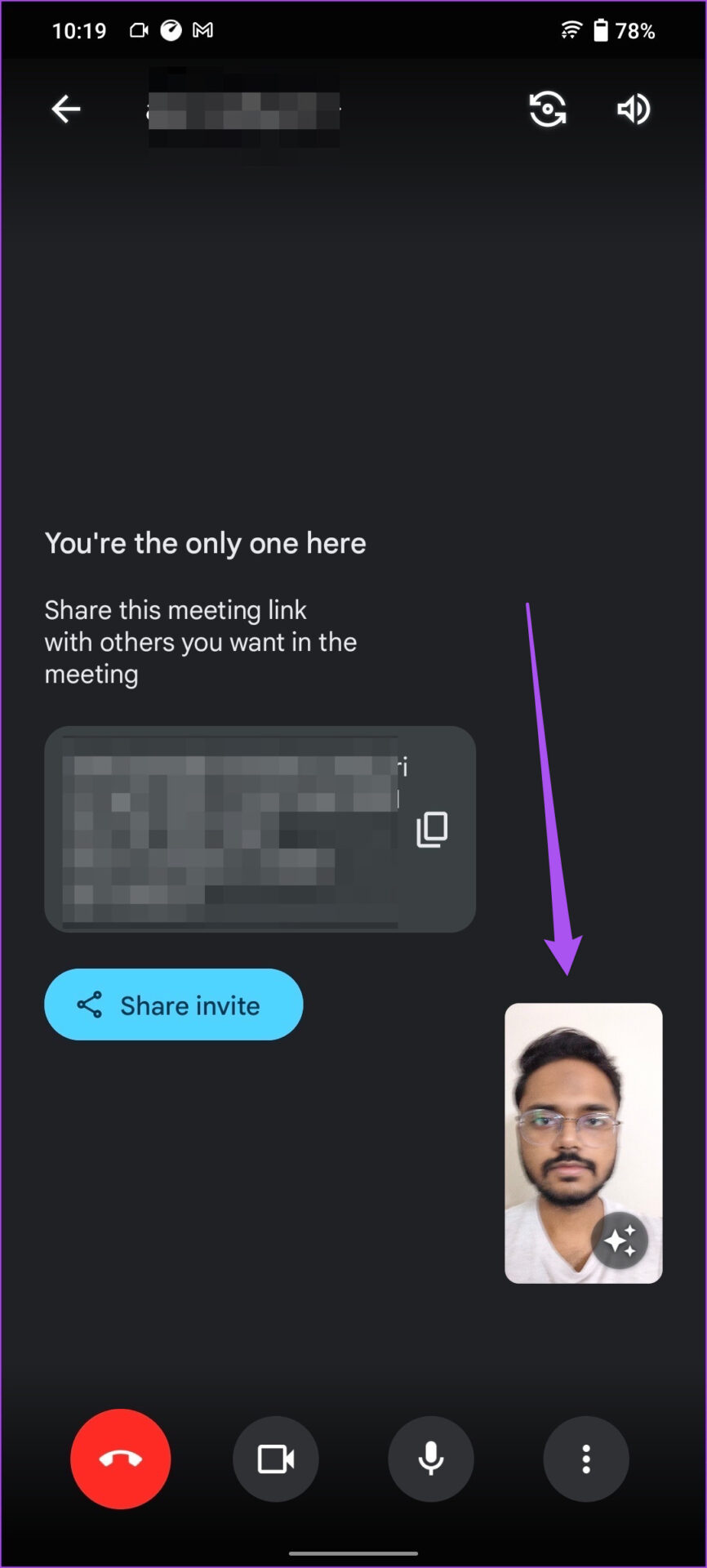
Step 3: Long press on the custom virtual background you want to remove.
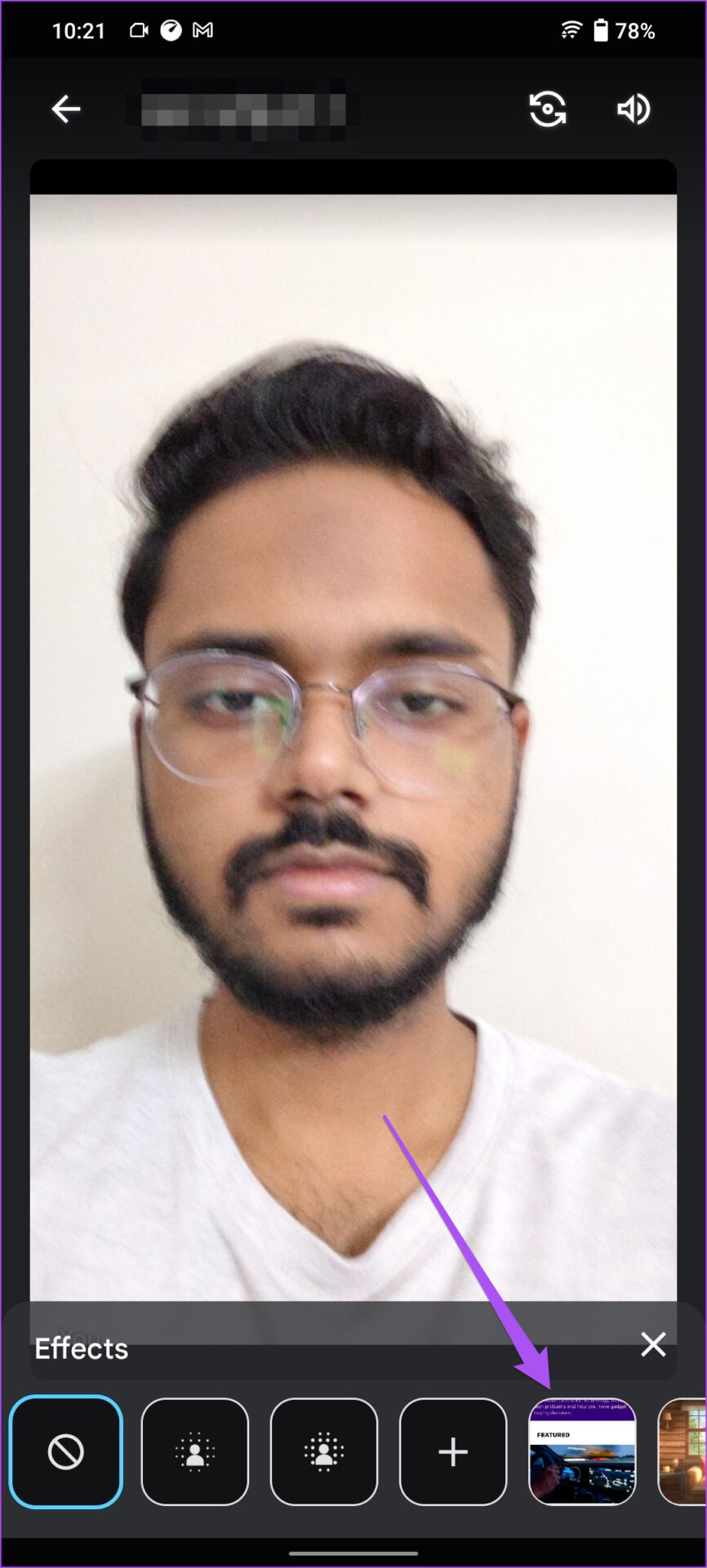
Step 4: Tap Yes in the prompt that appears on your screen.
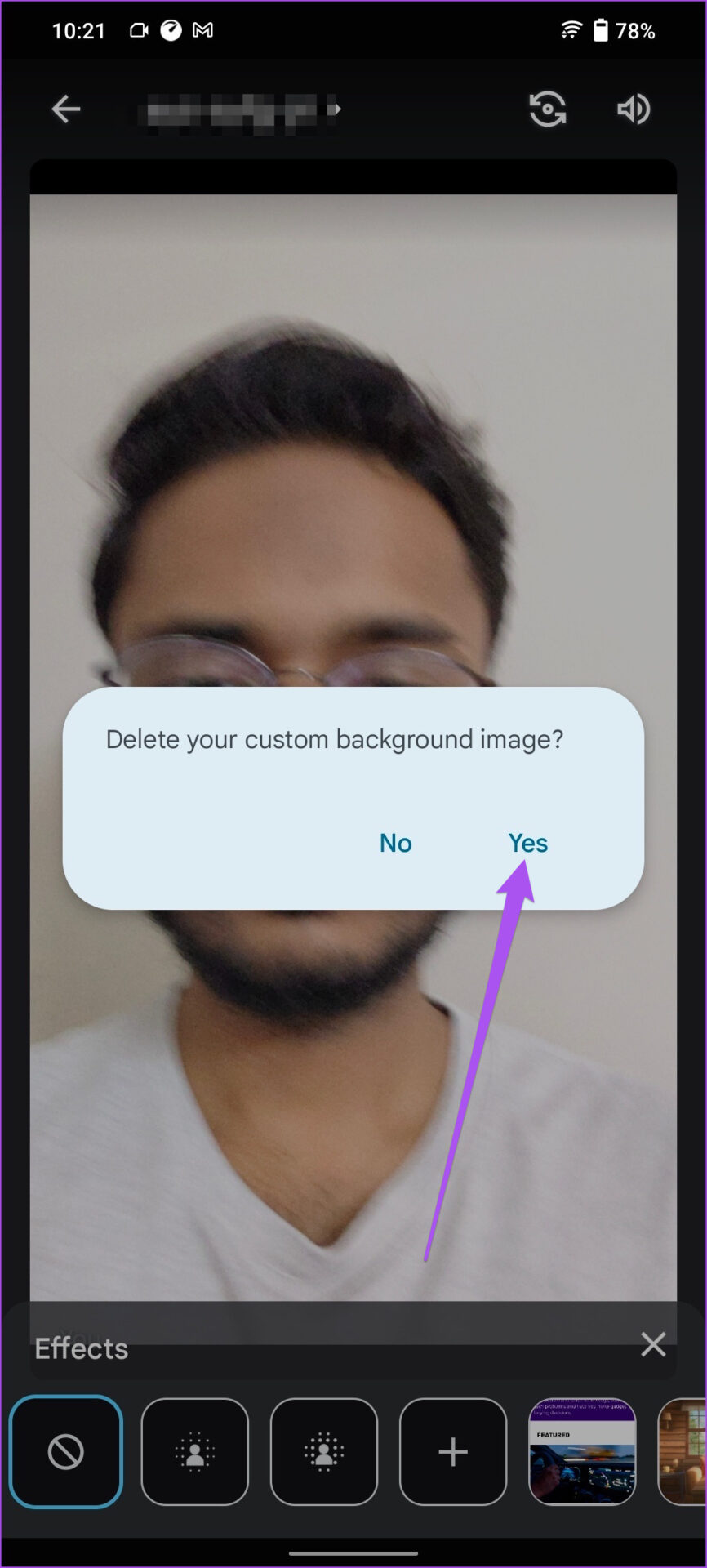
The virtual background will be removed from the Google Meet app. You can add a background again by following the same steps mentioned above.
Customize Google Meet background
Adding a virtual background using the Google Meet app will allow you to continue participating in your video calls while on the go. If you can’t add a background using your phone, you can choose to blur your surroundings during Google Meet video calls. But adding a background can make a big difference in presenting yourself in front of an audience. If you’re having a problem with Google Meet video calls, we’ve listed the solutions for Android and iPhone. You can also schedule your Google Meet calls using Microsoft Outlook if you don’t want to use Microsoft Teams.
