Amid the ongoing pandemic, many businesses and corporate organizations are rapidly adopting video conferencing. Experts believe that by 2024, the video conferencing industry will be worth at least $ 20 billion.
There is no doubt that Zoom and Google Meetings have provided businesses and organizations with convenient platforms for face-to-face interactions. These changes have brought about significant changes to the entire communications industry, and who knows where it will go from here?
Using Zoom Android meetings, is it possible to change notifications on Android? Let’s find out.

Master how to edit message notifications on Zoom Android
When you host a Zoom meeting, you have the express authority to control which webinar or meeting attendees are allowed to chat with you. You can also activate or deactivate the chat function for all participants who send private messages.
To change the message notifications for “All chats”, follow these steps:
- Open “Zoom” on your Android device.
- Click on “Settings”.
- Tap the chat tab to select “Notification settings”.
- Press the down arrow on the “chat” tab next to the “chat channel / group name” to perform the following actions:
- Click on the “Show unread message” badge to display the number of unread messages.
- Click “Push Notifications” to receive “push notifications” for all messages from a particular group.
- Tap “Direct messages only” to receive all push message notifications if you are tagged with a chat name.
How to control chat access on Zoom Android
- Click “chat” in the meeting controls.
- Click on “More” at the bottom of the Zoom “in meeting” group.
- Choose which participants to send messages to or chat with.
- To turn off meeting message notifications on Zoom Android, follow these steps:
- Download the “Zoom” application in the Google play store.
- Open the “Zoom” application on your Android device.
- Tap the tab that displays “Home.”
- Tap a specific “group” in this list.
- Click on the “people shape” icon in the upper right corner. The procedure is generally the same for each terminal.
- Drag the “phone down” to the bottom of the screen; click the “toggle” button to turn off notifications for that group.

How to configure Zoom Android to enable message archiving
Viewing archived messages on Zoom for Android is pretty straightforward.
To do this, follow the steps below:
- Open “Zoom” on your Android device.
- Click on “Account management” in the navigation menu, then on “Instant messaging management”.
- Tap the “Settings” tab.
- Go to the “cloud storage option” from the storage section to check if the setting is enabled. Click the toggle to turn off the setting. Now “power on” to verify the change once the verification dialog pops up.
- Select the length of time that chat messages should last. Zoom can save messages on Zoom Cloud for up to ten years.
Note that if you choose “Default Settings”, only the account owner can access “Group Mail Archives” through the Chat History tab. However, the account owner can grant access to other users or administrators by adding “chat history permission” through role-based access control.
Downloading the chat history of archived messages on Zoom Android
- Open the “Zoom” application.
- Go to the “navigation menu” and click on “account management” then “instant messaging management”.
- Scroll down to the “Chat History” tab.
- View messages by specifying the dates you want to search.
- Find all messages sent or received by a specific user.
- Select “download” to download the chat as a CSV file in this format:
- Session ID
- Sender’s email
- Recipient’s email address or chat room name
- Dated
- Message content
Fix notification settings on Zoom Android
Other essential notification settings on Zoom Android include “Zoom in on room alerts” and “Zoom in in meeting”.
To enable “Android Zoom Room Alerts”, follow these steps:
- Open the “Zoom” application
- Click on “Room management”, then “Zoom rooms”.
- Press “location” in the “room hierarchy” that you want to adjust.
- Press the “Edit button” next to the selected location. Pressing the edit button works at the “account level”, “location level”, “floor level” or “room level”.
If you want the whole account,
- Navigate to “Zoom Rooms”, then click on “Account Settings”.
For a location,
- Go to “Zoom Rooms”, then click on the name of the location. Then tap “Edit” at the top.
For a floor,
- Activate the “Zoom Rooms” option and click on the arrow next to “location”. In the list, tap the name of the floor. Press “Edit”.
- Go to “Zoom Rooms” and tap the “location name” on the left. It works for the room.
- Click the name of the floor in the same list. Press “Edit” to the right of the room name.
- Click on the “Alert Settings” tab.
- Update all the settings to “turn on or off” alerts, then click “Save changes.”
How to activate “chat in meeting”
Follow this procedure:
- Open the “Zoom” application.
- Go to settings. “
- Click on the “Chat-in –The- Meeting” commands to open the chat window.
- Type a message in the “chat box”. You can also tap the “drop-down menu” next to “send message to specific recipient”.
When someone sends you a message, a preview of the message appears. Additionally, an orange colored flash will appear in “host controls”.
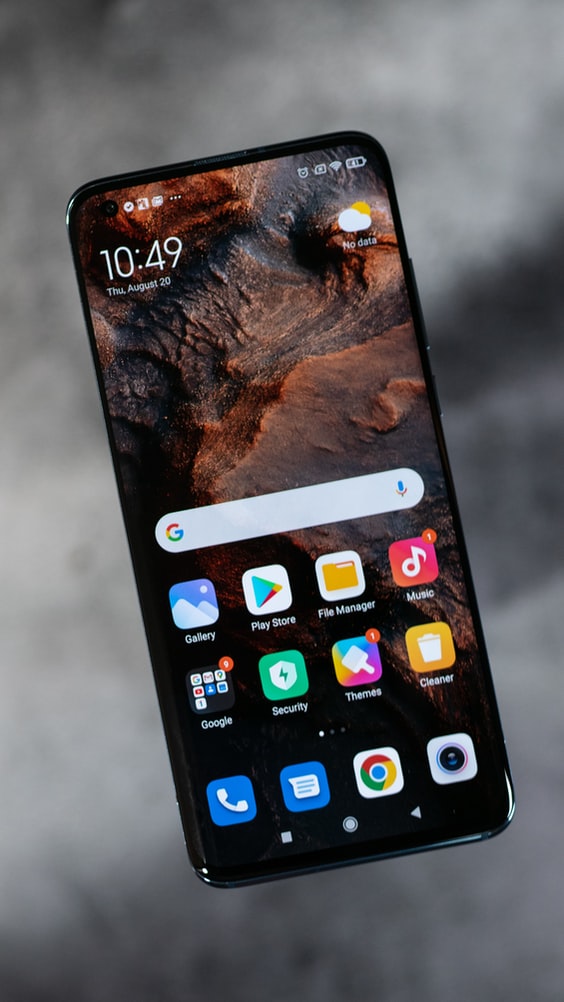
How to do while screen sharing
- Click “More” in “Meeting controls”.
- Choose “Chat” to allow a “floating window” to appear.
- Click “More” then “Chat” to open the window and start receiving messages while screen sharing. You will notice that the More button flashes orange, indicating an incoming message.
A simple procedure for modifying meeting messages
While in a meeting, you can use the following steps to edit meeting messages:
- Touch the screen to bring up the “Command Control Screen”.
- Tap “More”.
- Under “Allow participants”, click “Chat with” to select the participants who can send you messages.
If you click “Everyone Public”, participants can only send public messages that all participants can access. To allow all participants to send “public” and “private” messages, simply press “Everyone”.
Final thoughts
It is worth investing the time to figure out how to change all notification settings on Zoom Android. The above methods work for all versions of Android, whether it is Android 10 or earlier.
Fortunately, this will allow you to start profiting transparent video telephony and online chat services on your favorite Zoom platform.
