Windows let’s you choose the default language during the initial setup. However, later you may want to change the system language. Whether you’re setting up a different language for another user in the family or want to learn a new language yourself, changing the default language on Windows is quite easy.

Tea list of supported languages available on Windows 11 is quite long and you’re likely to find the popular ones. This guide will show you how to change the display and the keyboard language on your Windows 11 PC. So, let’s start.
Change Display Language on Windows 11
Windows 11 supports a variety of different languages. If you wish to change the display language on your PC, all you need to do is download the relevant language pack and apply the changes. Thankfully, you can do this quite easily from the Settings app itself. Here’s how.
Step 1: Press the Windows key + X and select Settings from the menu that appears.
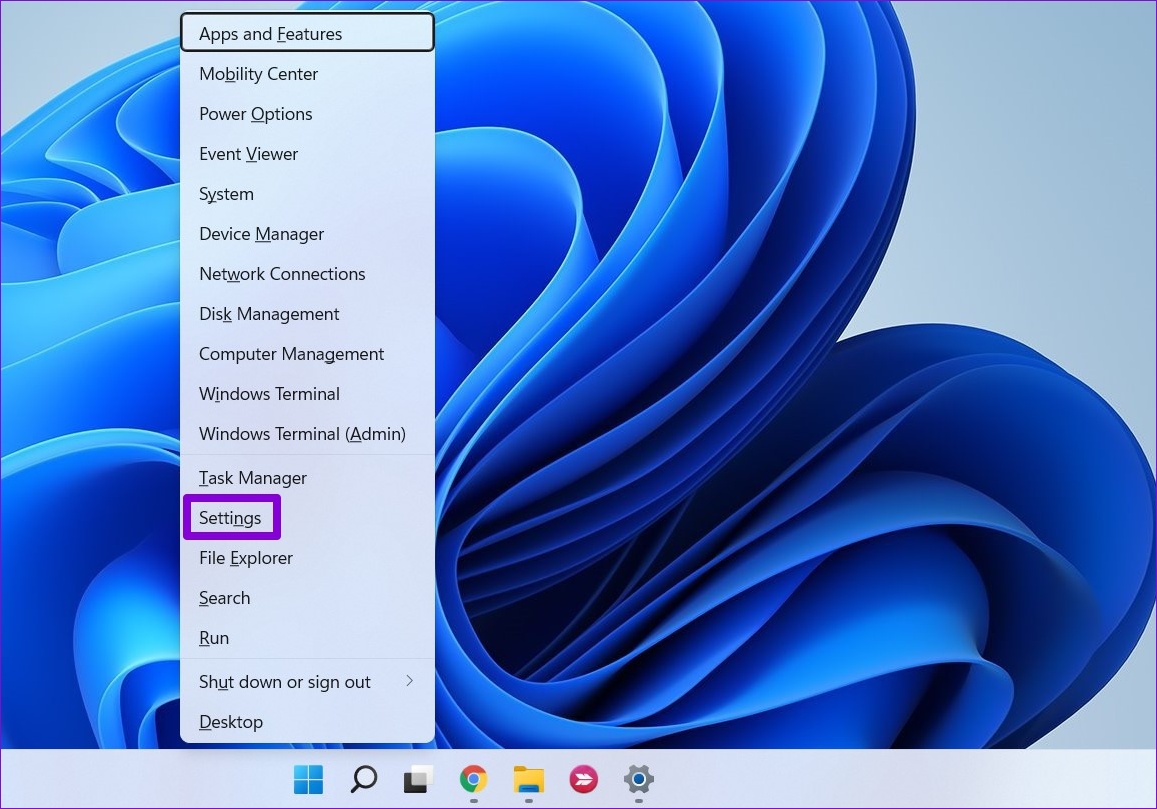
Step 2: Use the left pane to navigate to Time & language tab. Then click on Language & region on your right.

Step 3: Click on Add a language button next to Preferred languages.

Step 4: In the ‘Choose a language to install’ window, use the search bar at the top to type in the name of the language you wish to download.
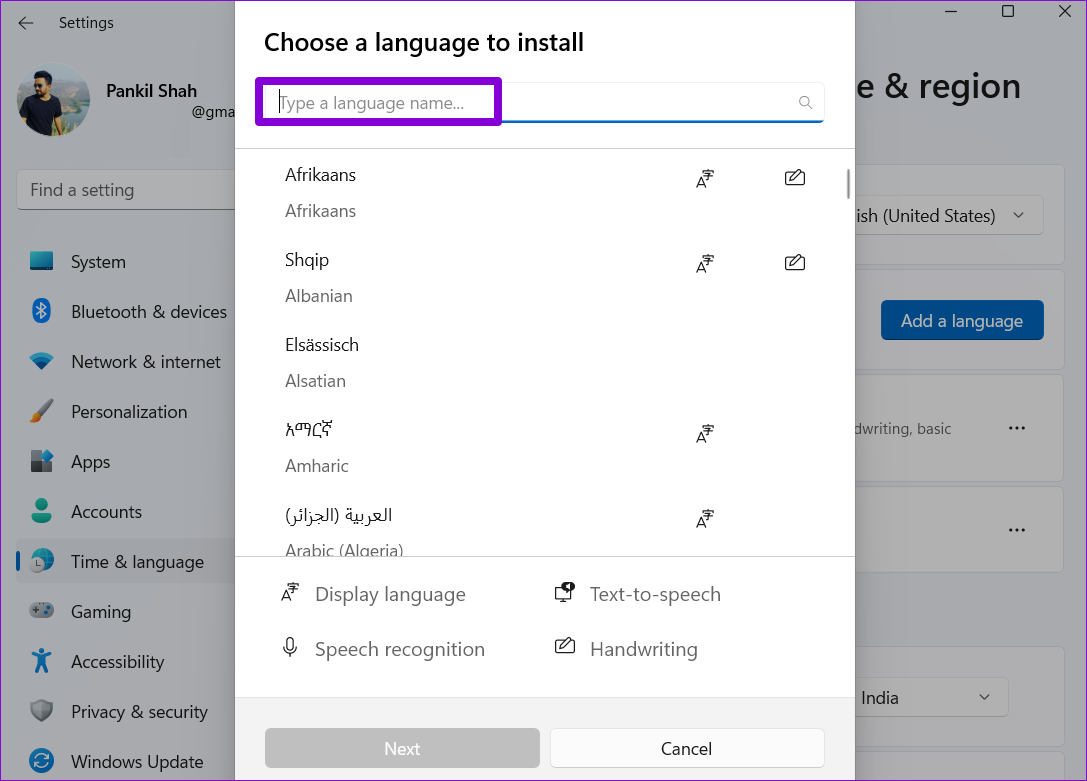
Alternatively, you can search for available languages by typing in the name of a country.
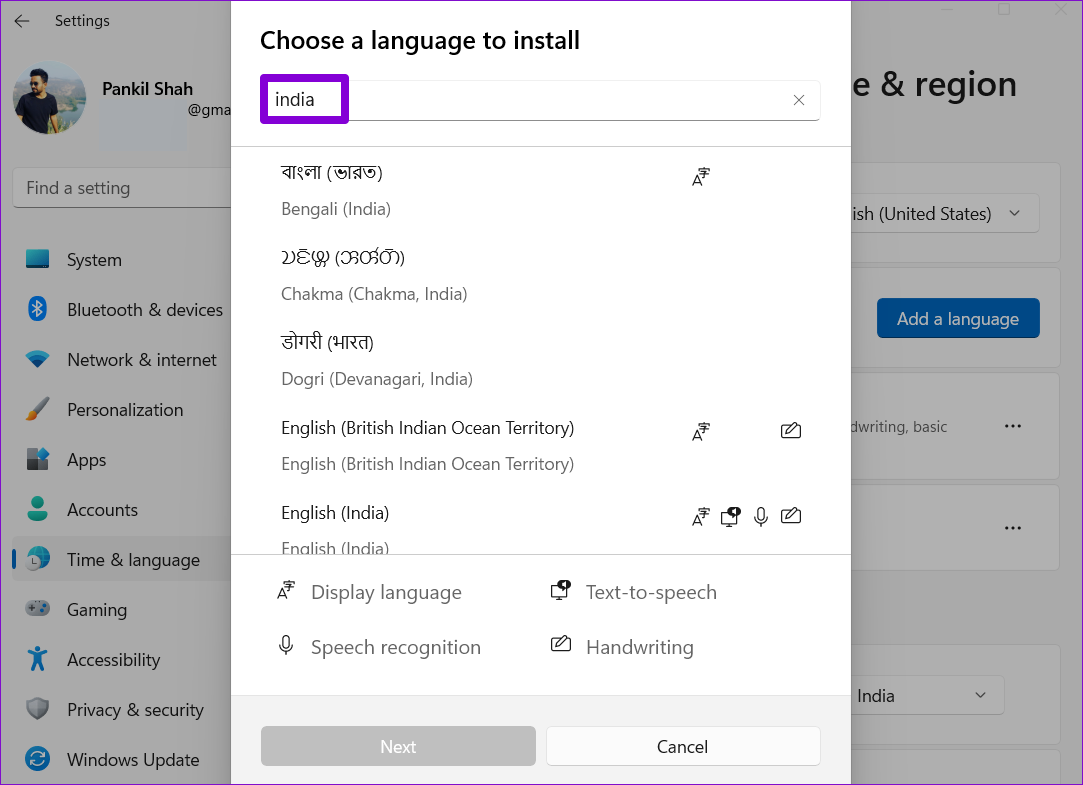
Step 5: Select the language you wish to use.
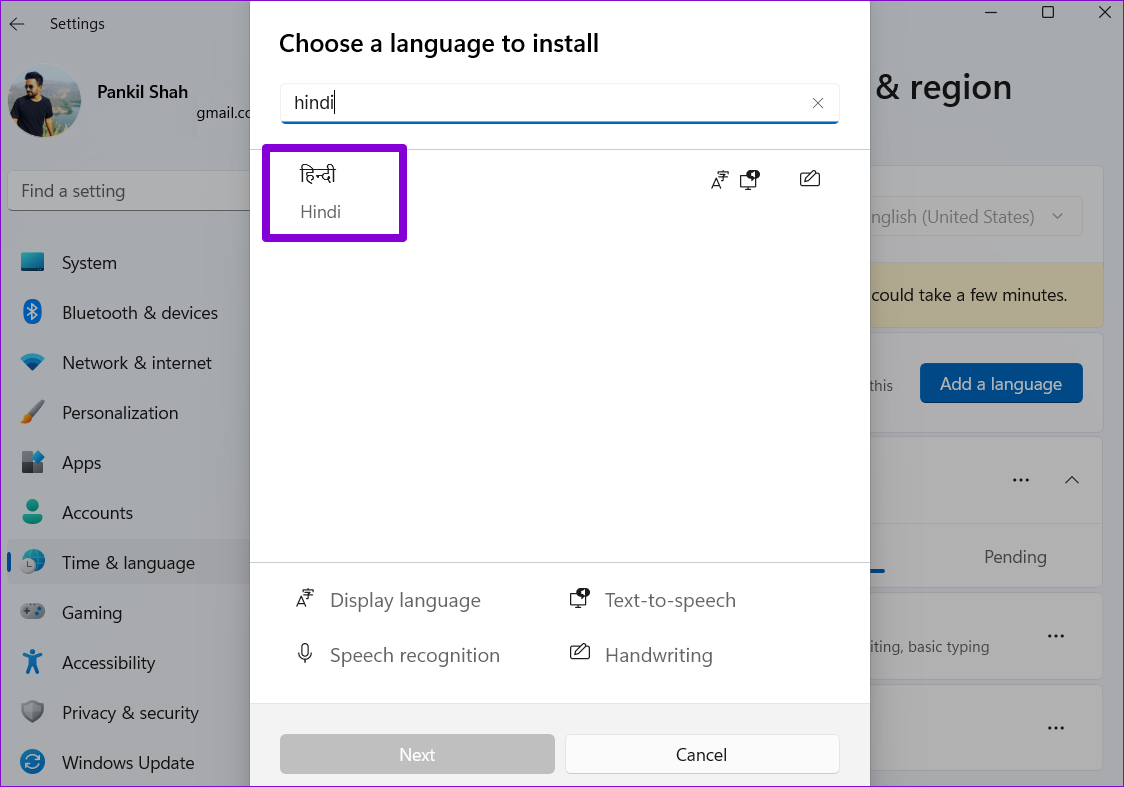
Step 6: Under Language preferences, tick the box that reads ‘Set as my Windows display language’ and click on Install.
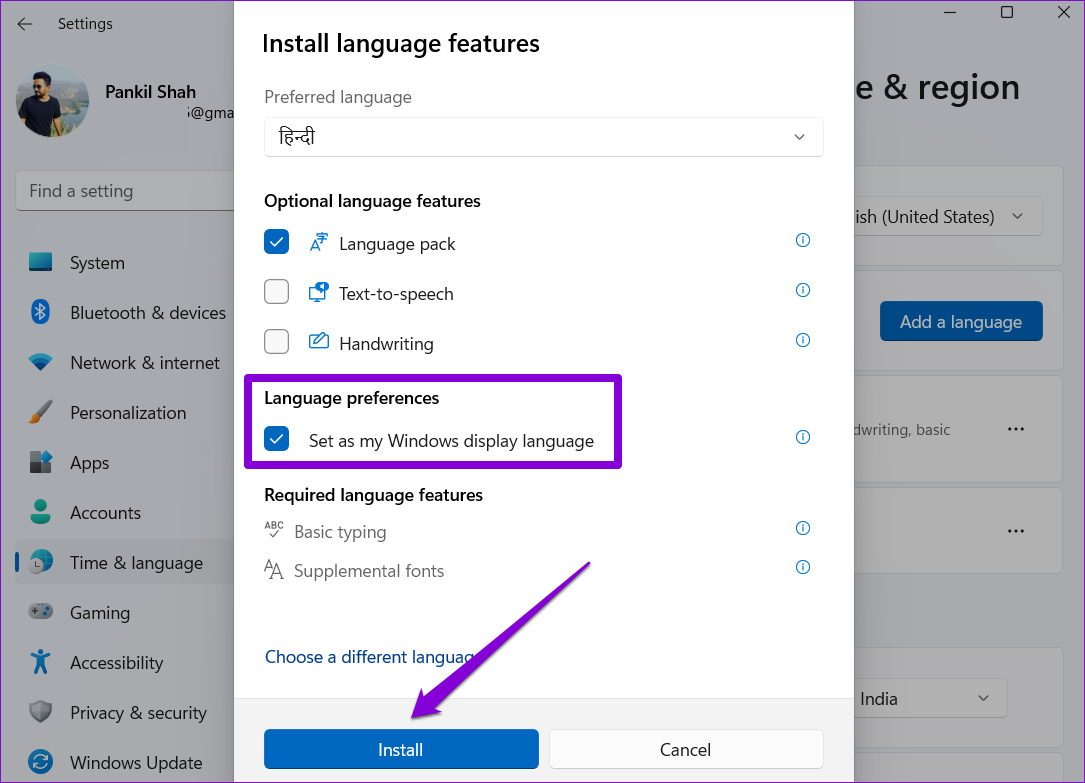
Windows will start downloading the language pack. Once downloaded, you’ll have to sign out and sign back in to apply the changes. Doing so will change the default language for apps, menus, and the keyboard.
Windows will sync these changes across all the devices connected using a Microsoft account. However, if you don’t want that, you can prevent Windows from syncing language preferences by following the steps below.
Step 1: Press the Windows key + I to launch the Settings app. In the Accounts tab, click on Windows backup on your right.
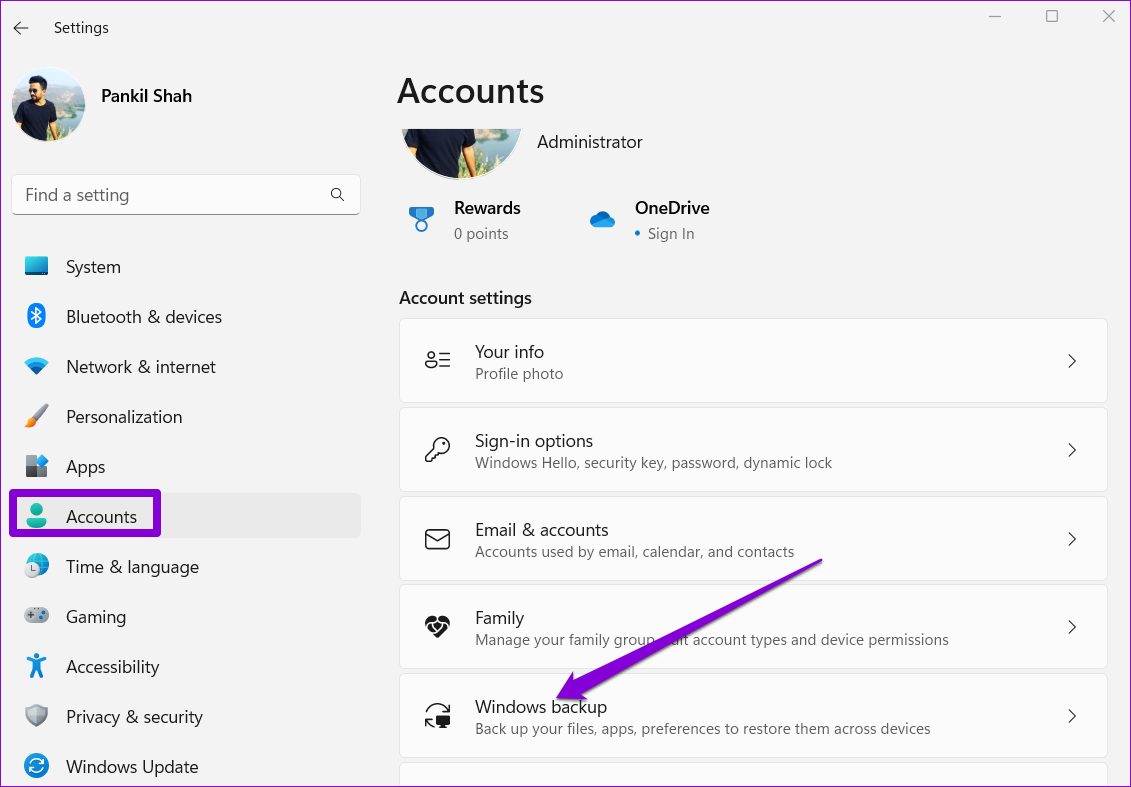
Step 2: Click on Remember my preferences to expand it and uncheck the box that reads Language preferences.
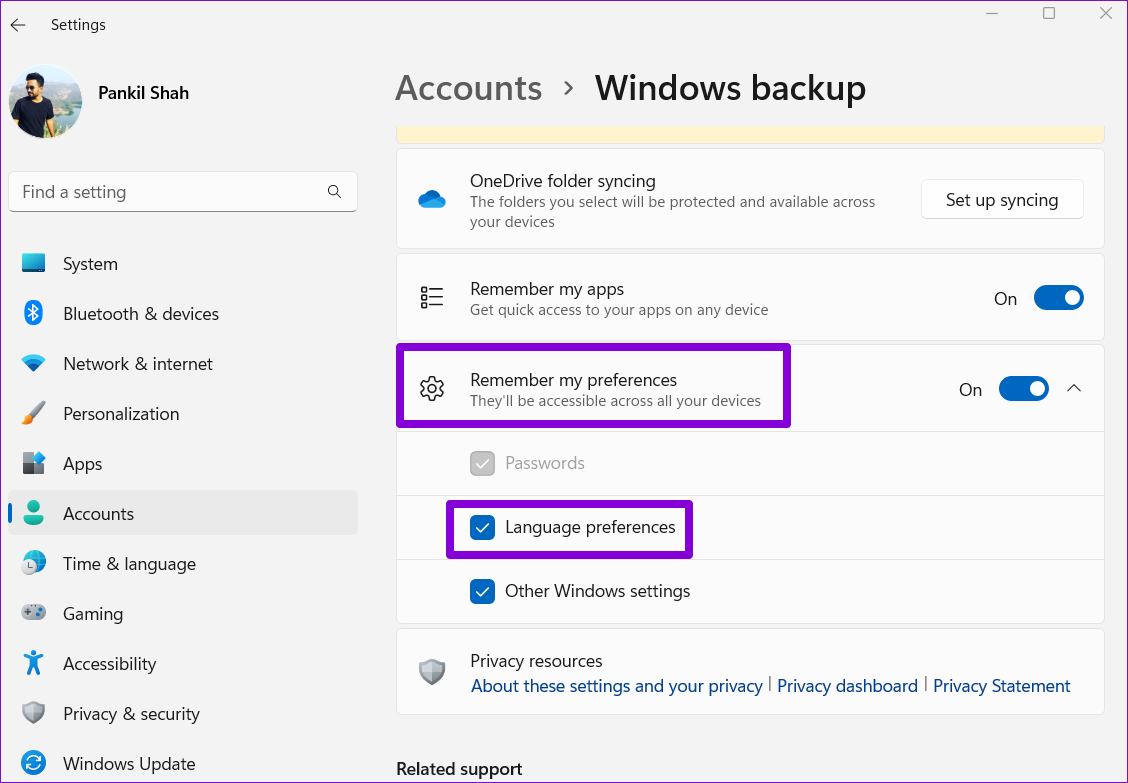
Change Language for Welcome Screen and New User Accounts on Windows 11
Although you can easily change the display language through the Settings app, that change only applies to the current user account. The change in the language will not reflect on the Windows 11 Welcome screen, system accounts, and the new user accounts you create. For that, you’ll need to use the Control Panel on Windows.
Once you’ve changed the default language for your current user account, here’s how you can apply the change to the rest of your user accounts.
Step 1: Press the Windows key + S to open the search menu. Type in control panel and select the first result that appears.
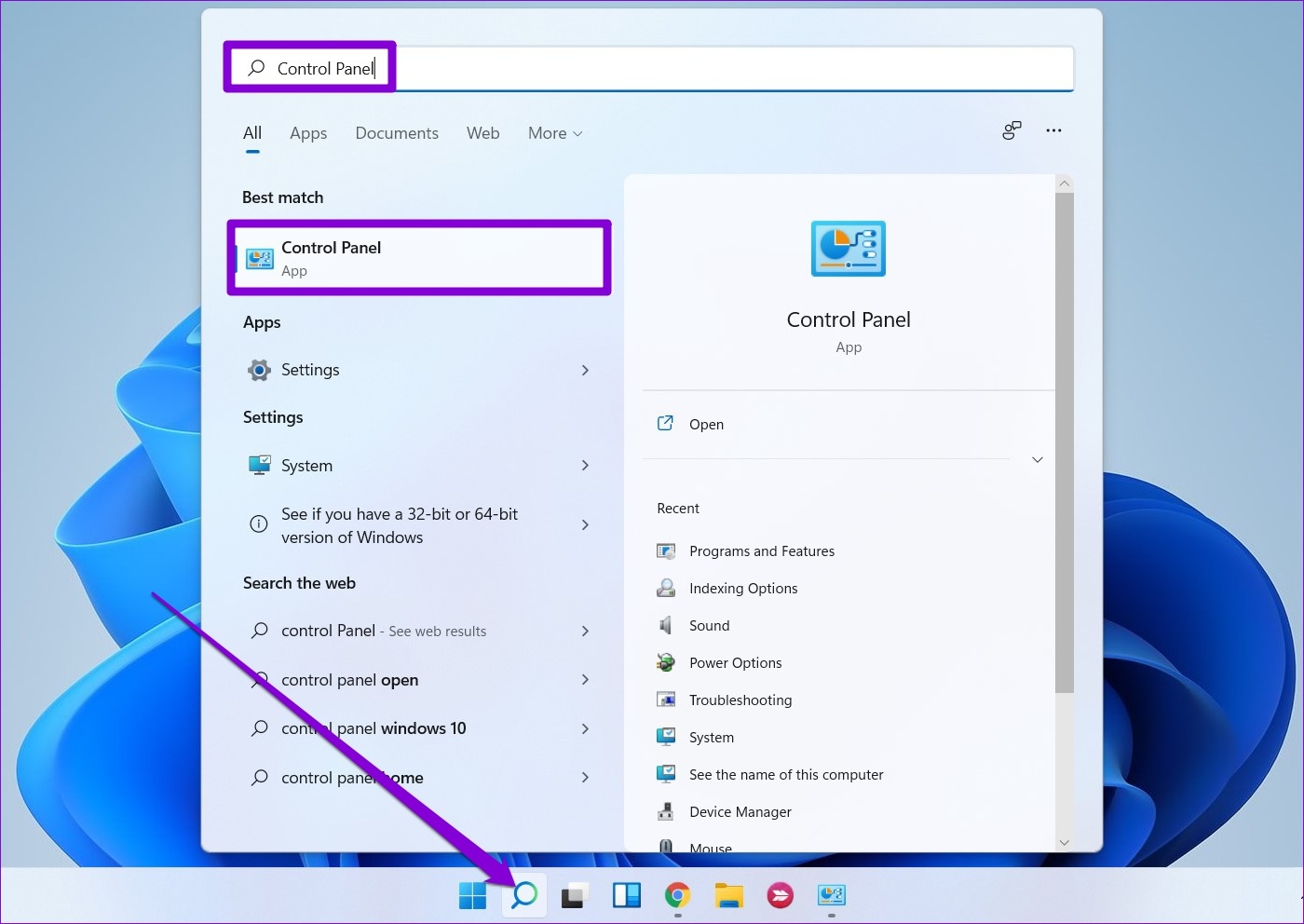
Step 2: Change the view type to small or large icons using the drop-down menu in the top right corner.
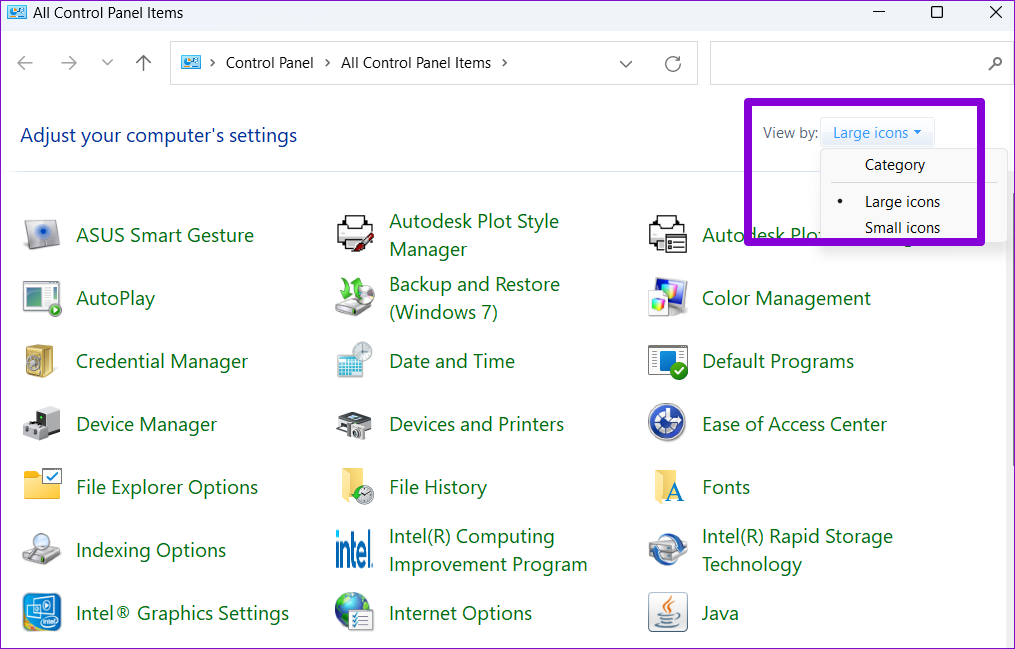
Step 3: Click on Region.
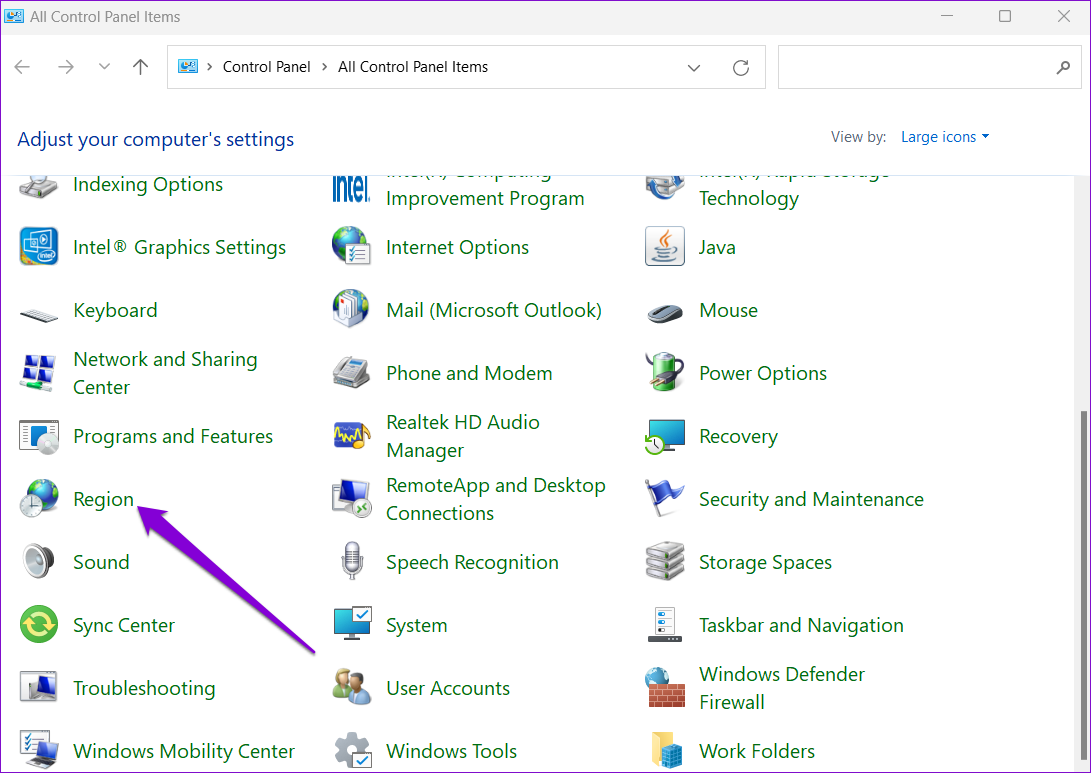
Step 4: Switch to the Administrative tab and click on Copy settings.

Step 5: Mark the boxes that read ‘Welcome screen and system accounts’ and ‘New user accounts’ and click on OK.

Reboot your PC, and the new language will be applied everywhere, including the Welcome screen.
Change Keyboard Language on Windows 11
If you’re looking to type in a foreign language, Windows also lets you change the keyboard language without having to change the display language on your PC. Read on to learn how.
Step 1: Open the Start menu and click on the gear-shaped icon to launch the Settings app.
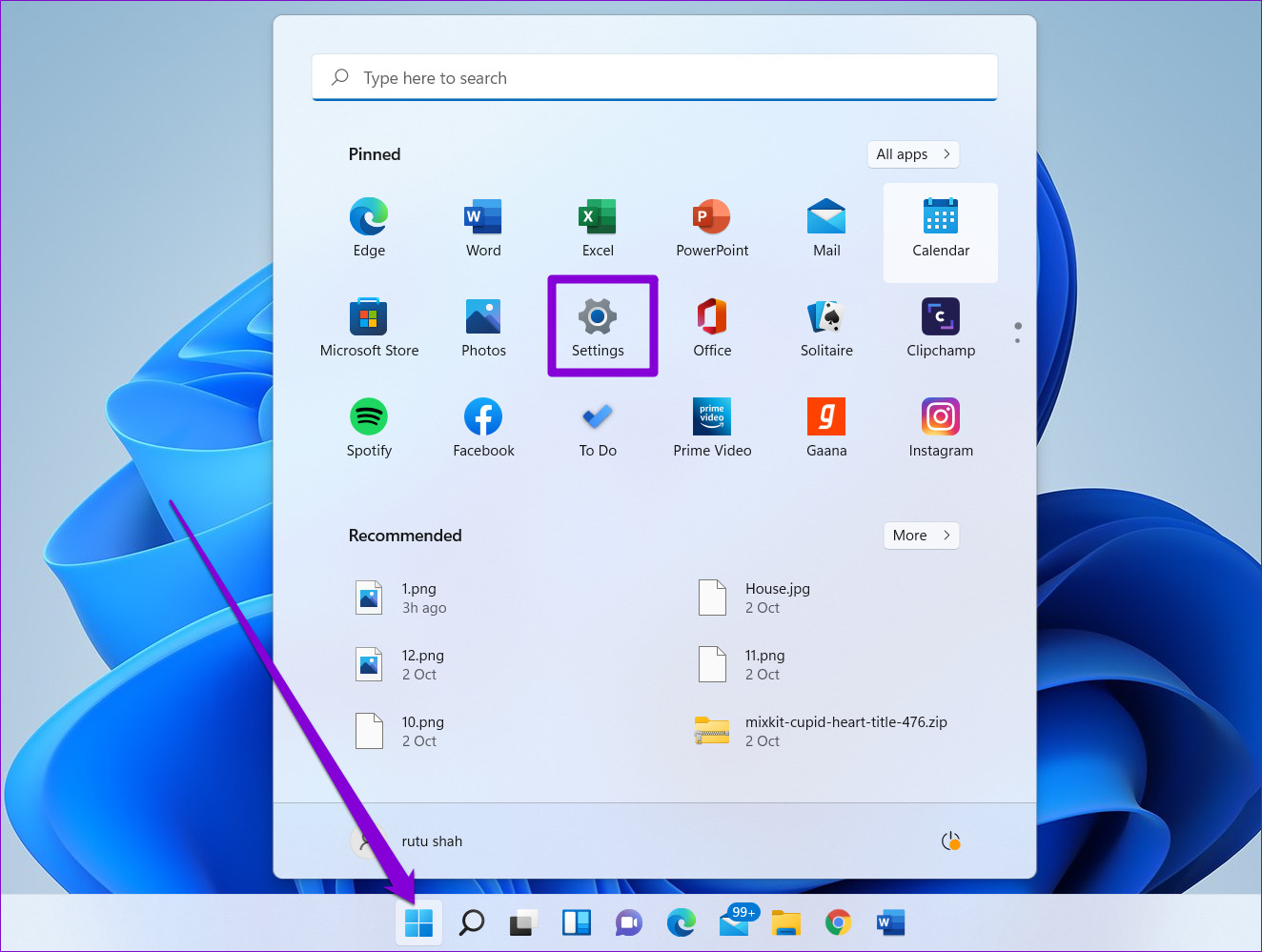
Step 2: Head over to Time & language tab and click on Typing.
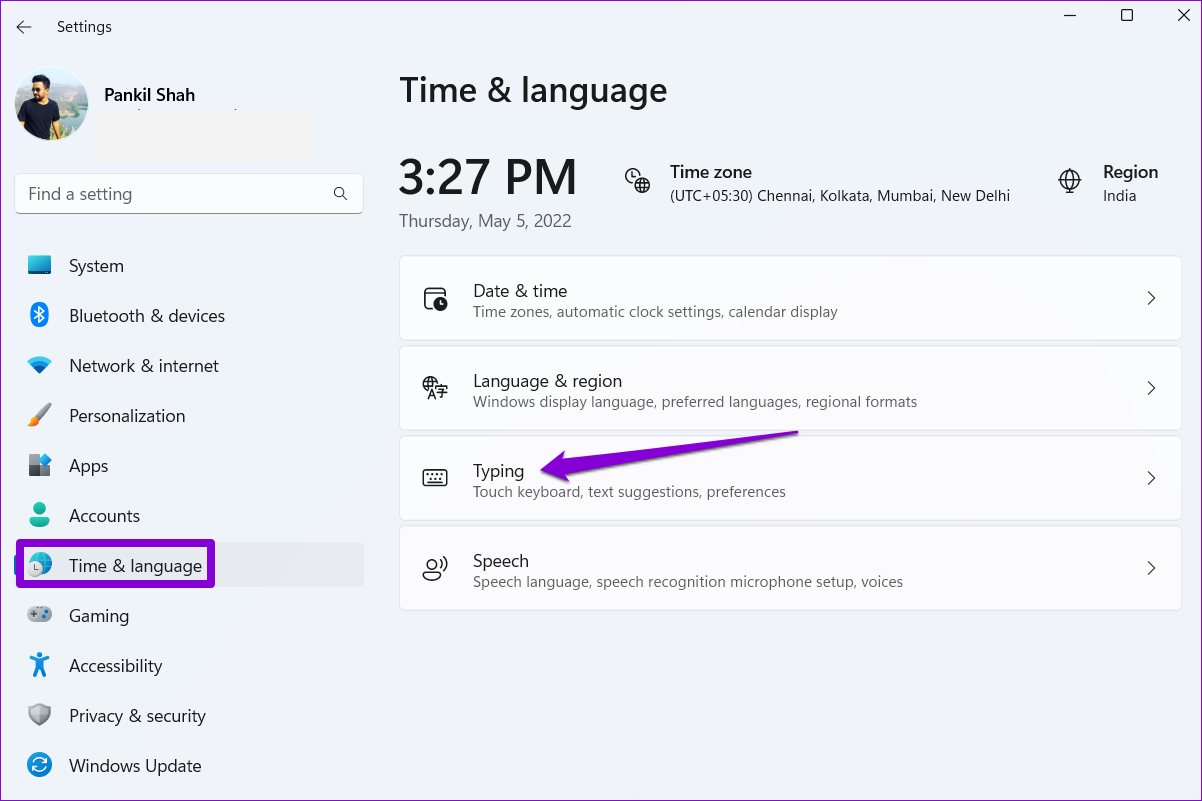
Step 3: Go to Advanced keyboard settings.
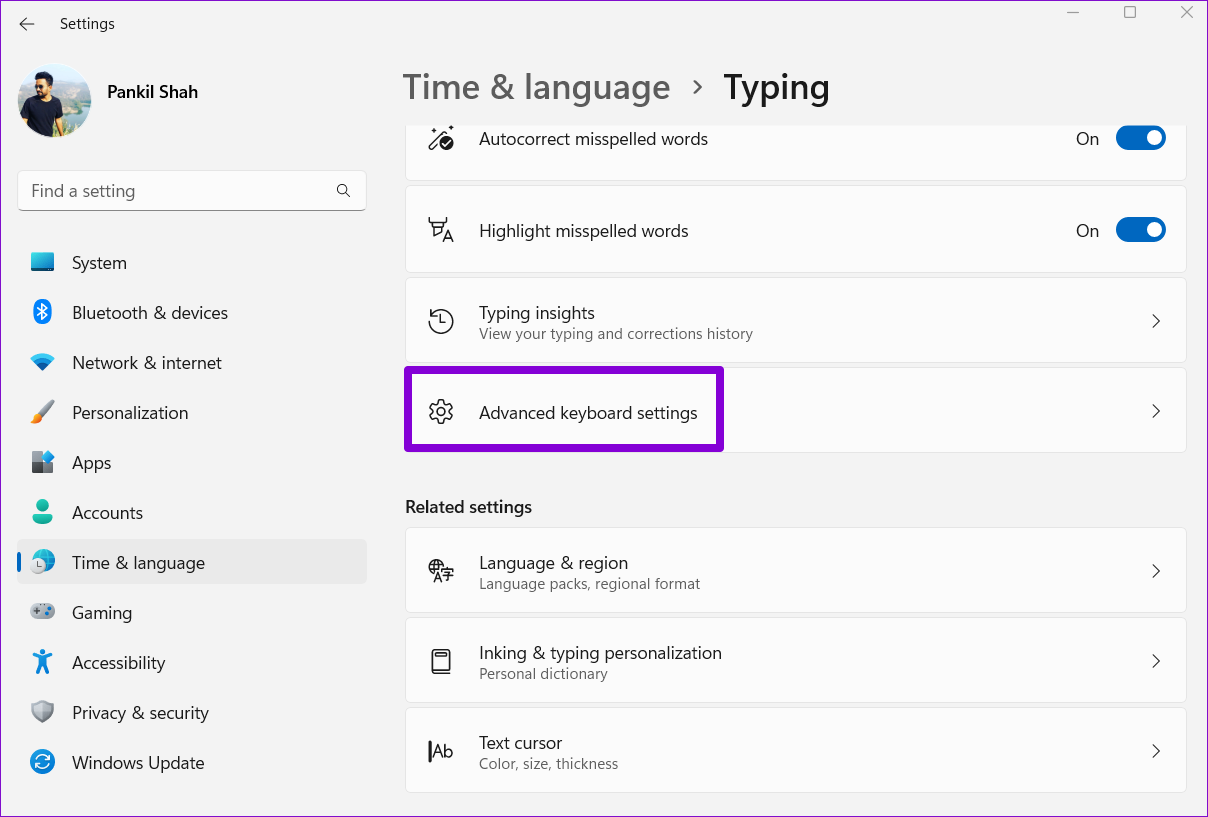
Step 4: Use the drop-down menu under ‘Override for default input method’ and select a new language for the keyboard.

Optionally, you can uncheck ‘Use the desktop language bar when it’s available’. This will allow you to switch between keyboard languages directly from the Taskbar.

Alternatively, you can also use the Windows key + Spacebar shortcut to switch between different keyboard languages. The changes will take effect instantly, and you should be able to type in another language.
Break All Language Barriers
Changing your PC’s display language isn’t something you often do. However, you may want to switch through various keyboard languages if you’re multilingual or learning a new language. After changing the default language, you can use the virtual keyboard on your Windows 11 PC.
