If you are a Twitter user, you might have sometimes noticed the Twitter app freezing, slow loading, repeated content recommendations, or certain features not working properly. One of the easiest and best ways to fix these issues is to clear the cache. In this article, we’ll show you how to clear your Twitter cache on Android, iOS, and the web.
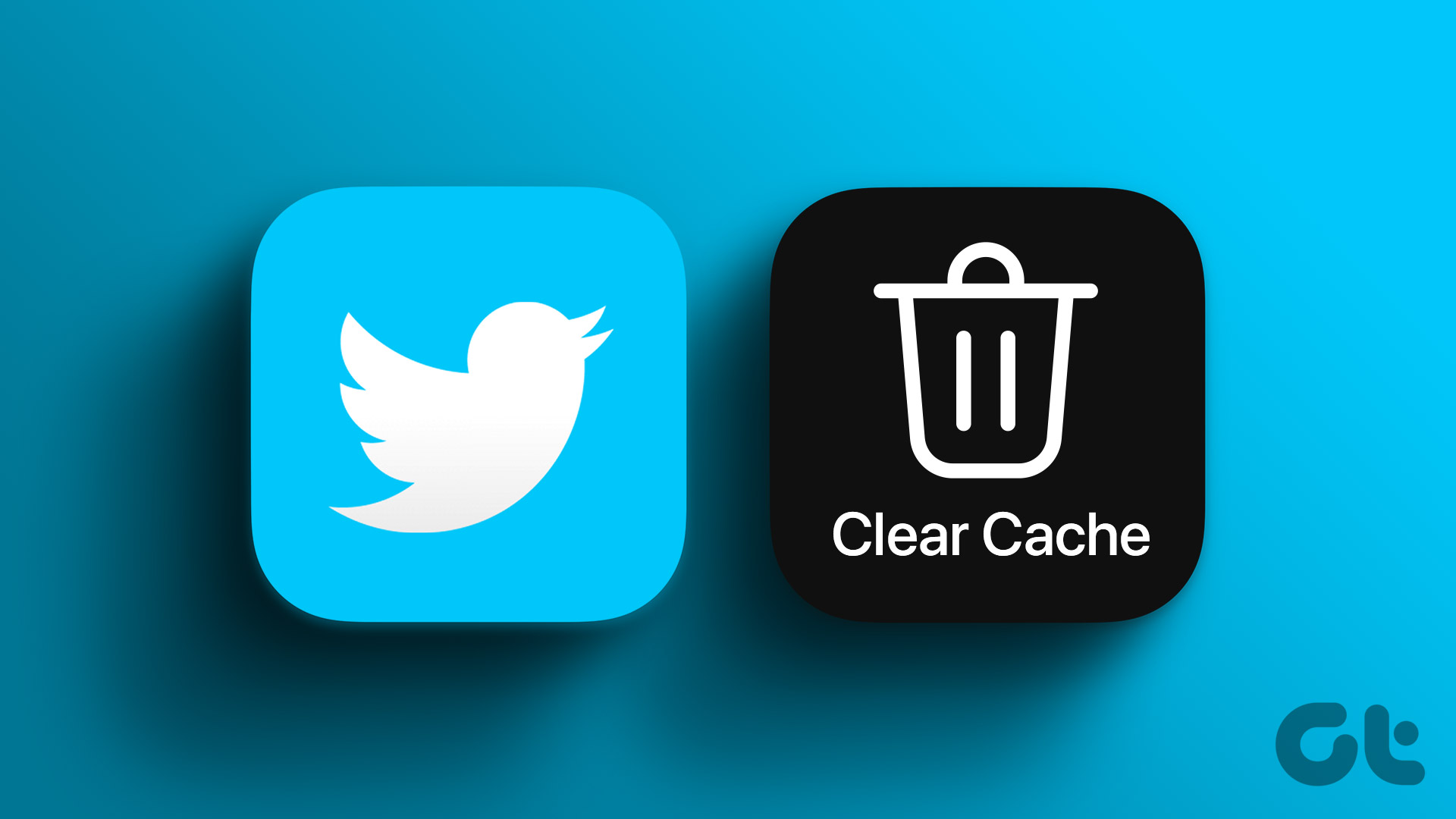
Have you noticed how Twitter takes up so much storage? Well, why does this happen? Well, the Twitter app stores data from previous sessions like images and web pages to speed up the loading process the next time you access it. However, these cached files accumulate over time and consume valuable storage space on your device, which slows down performance.
Clearing the cache can free up space and improve Twitter performance. You can also check out some of the fixes we’ve already covered before clearing the Twitter cache:
However, if you have tried everything and the problem persists, continue to the next sections.
How to Delete Twitter Cache on Android
Clearing Twitter cache for Android is similar to any other app. Depending on the device you are using, the options may differ, but generally the steps will be the same. Follow the steps below.
Note: For the demonstration, we will be using OnePlus 7T running OxygenOS 12.1 based on Android 12.
Step 1: Launch the Settings app on your Android device and select Apps.
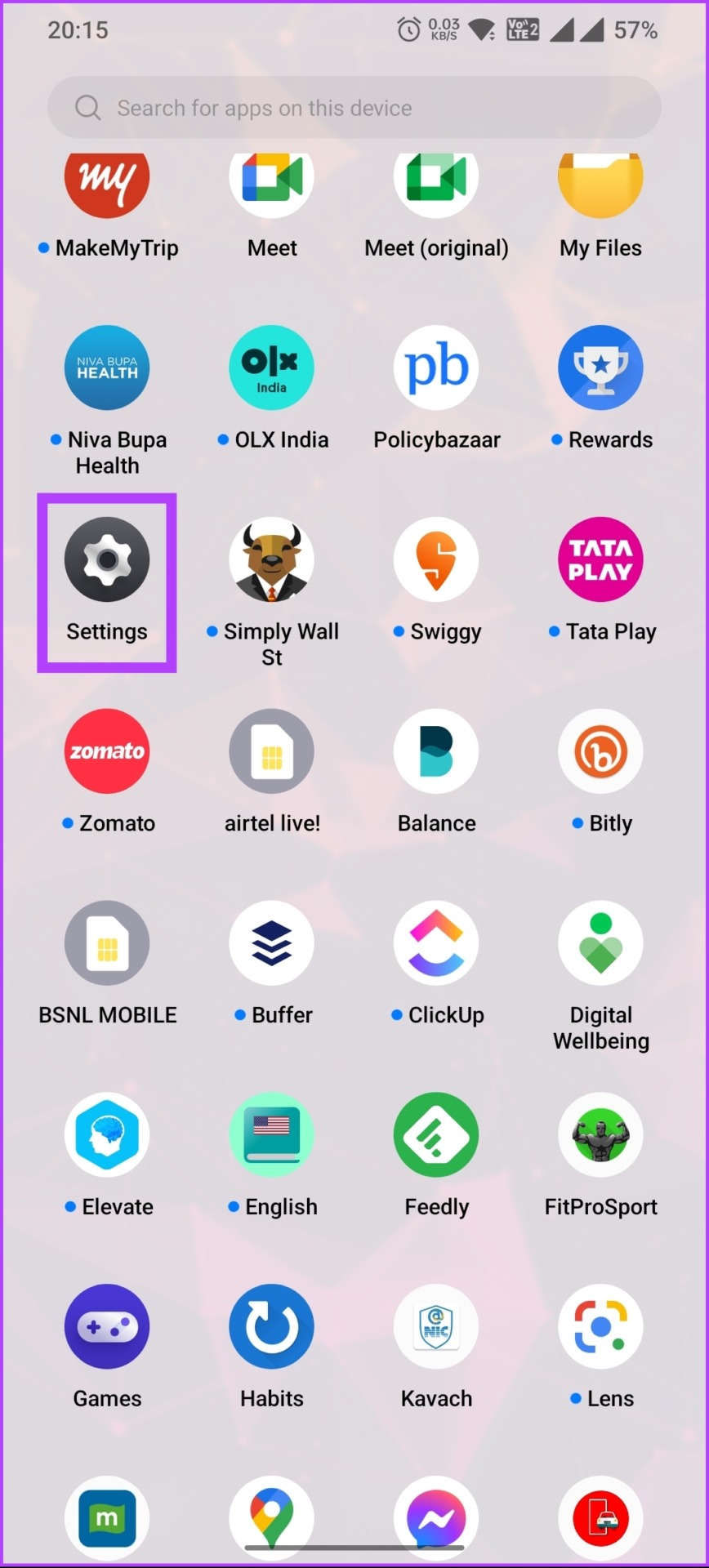
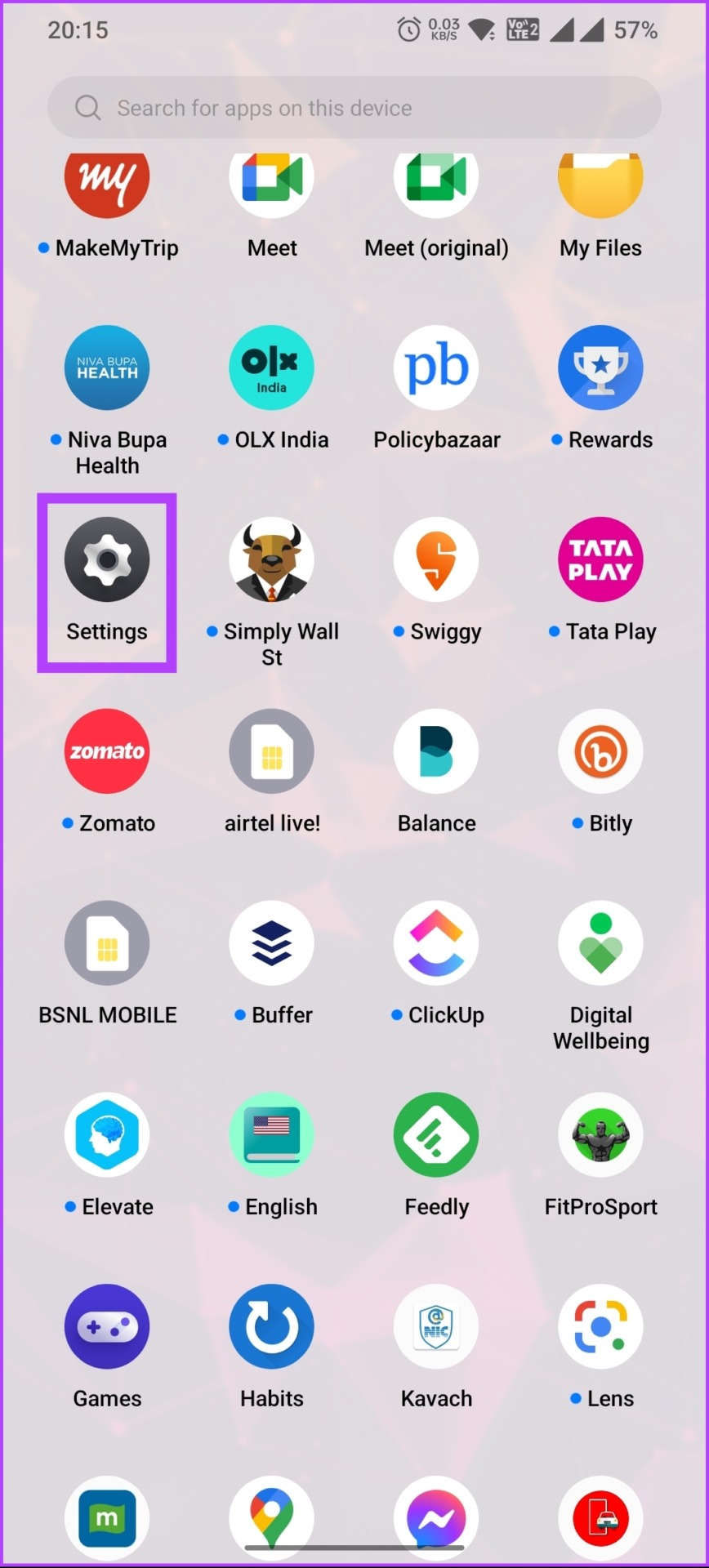


2nd step: Go to Application Management and scroll down to select Twitter.
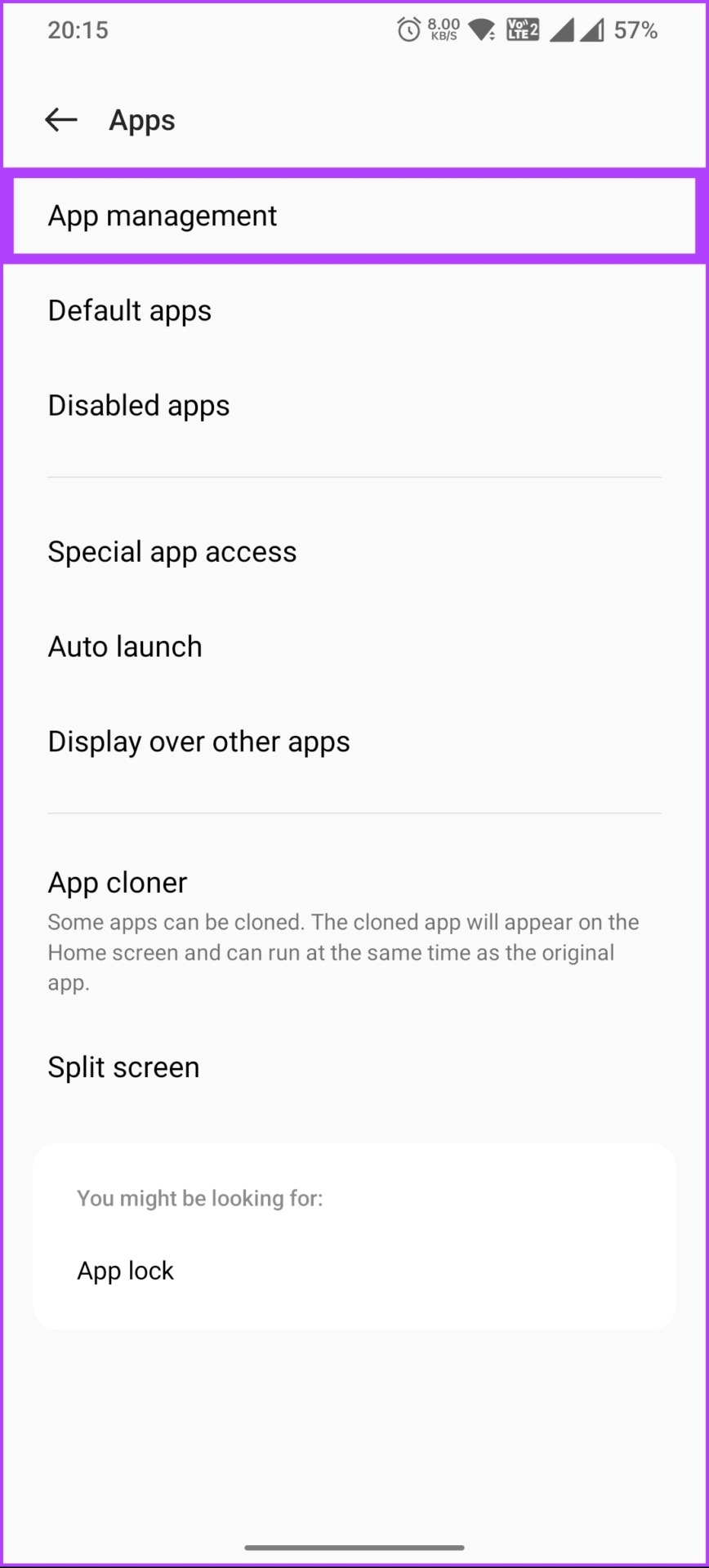
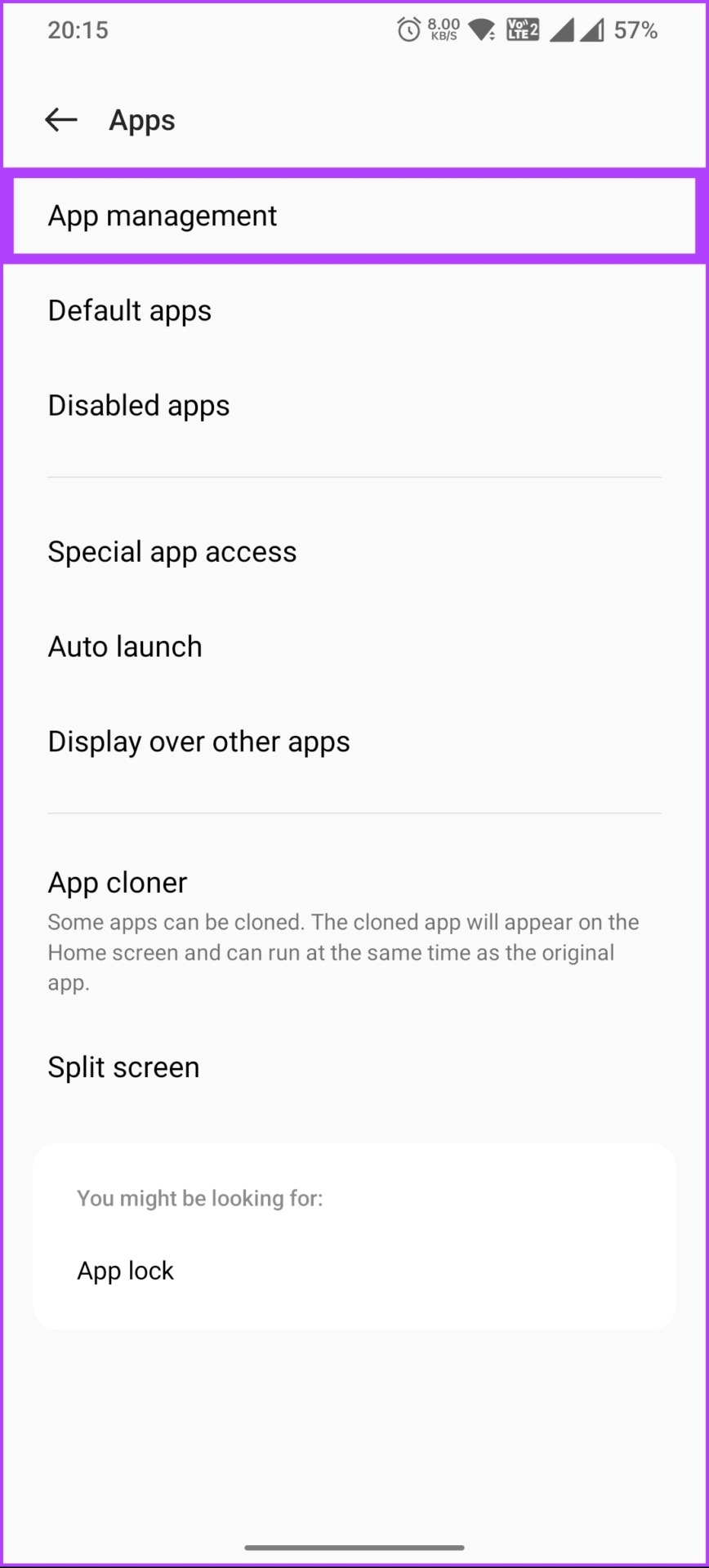
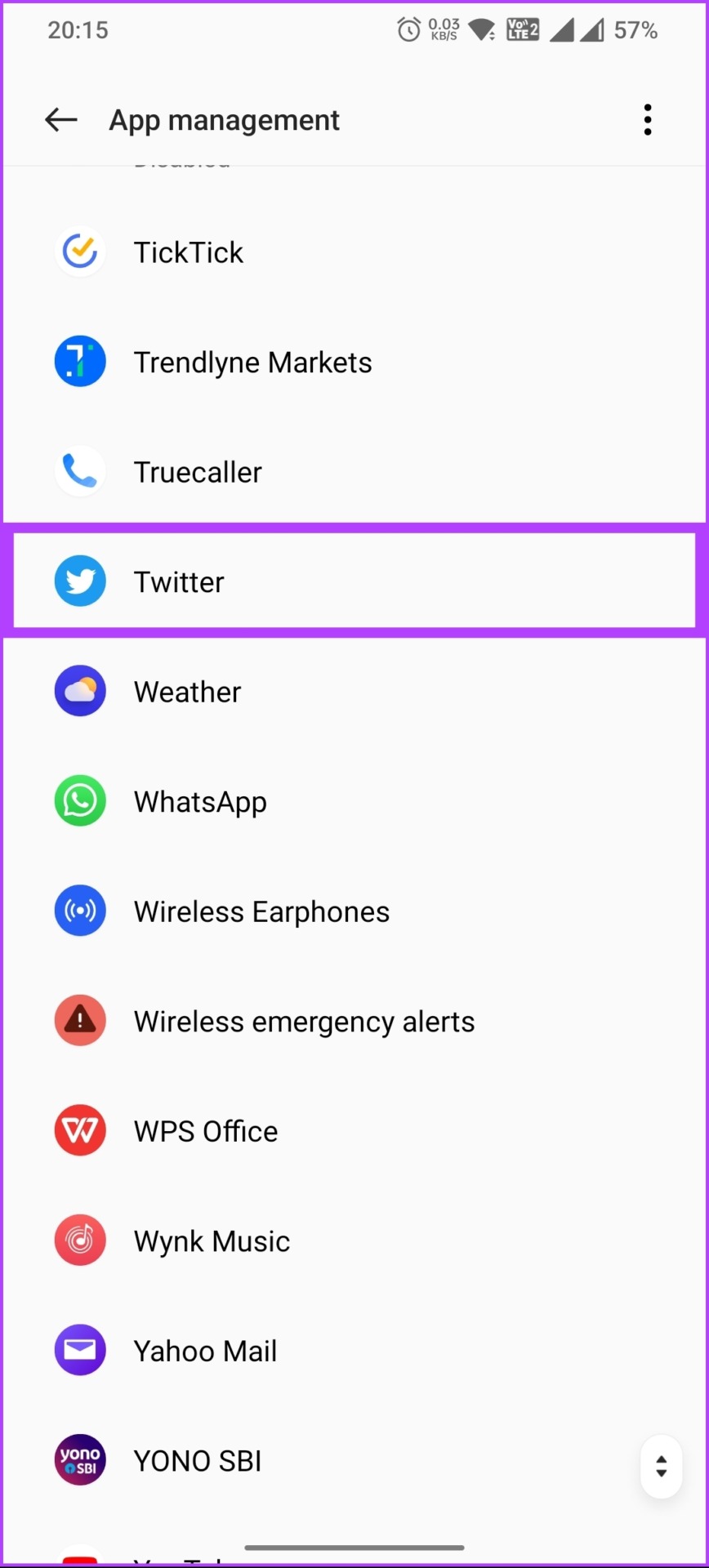
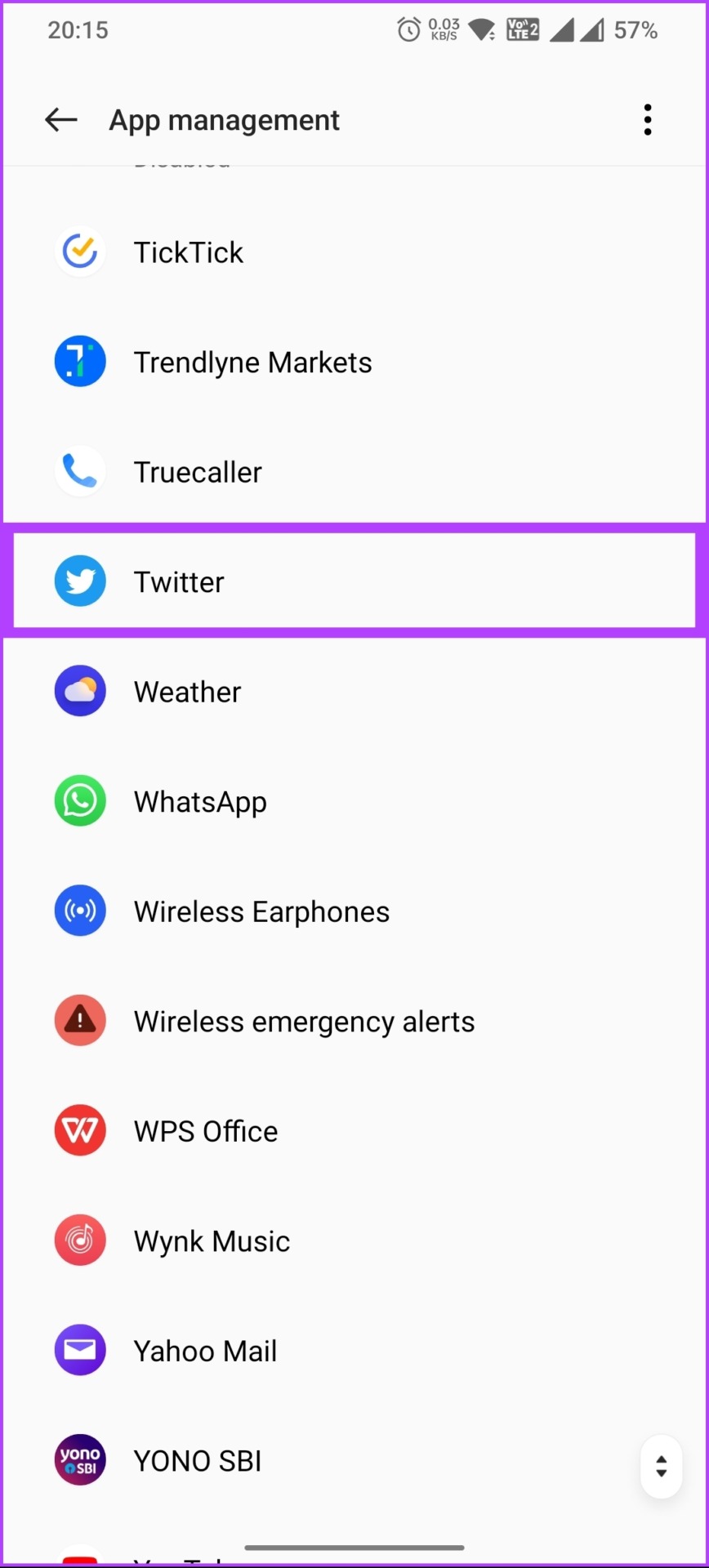
Step 3: Tap Storage usage, and on the next screen, tap Clear cache.
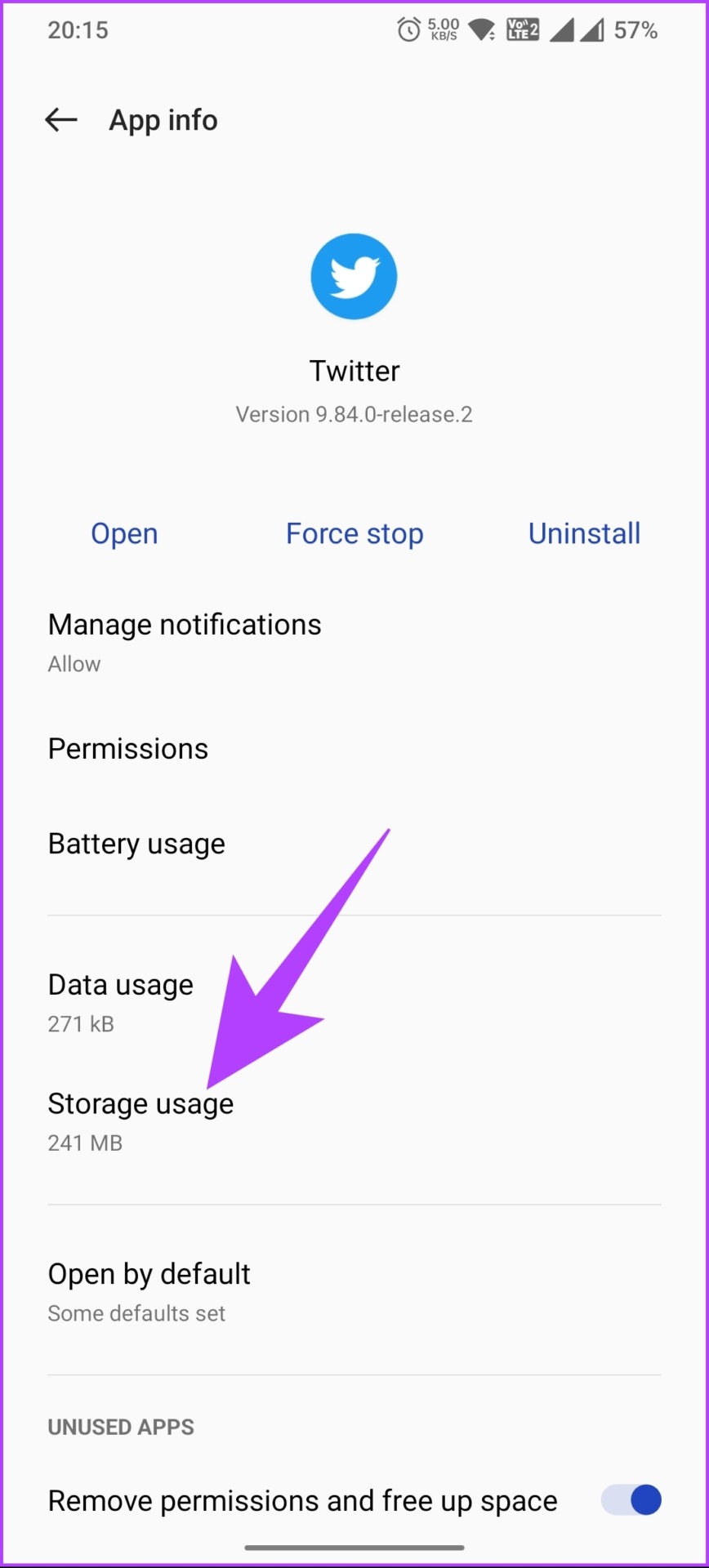
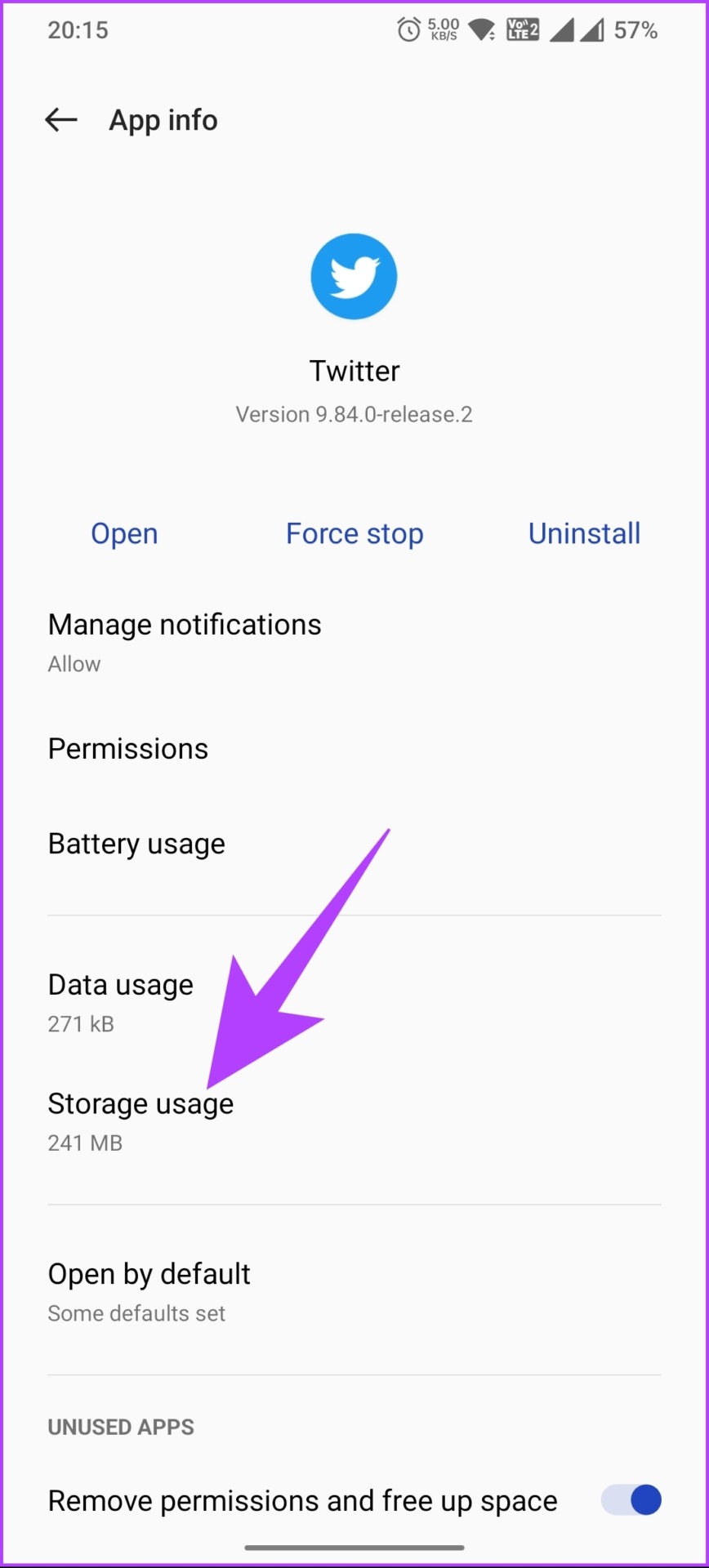
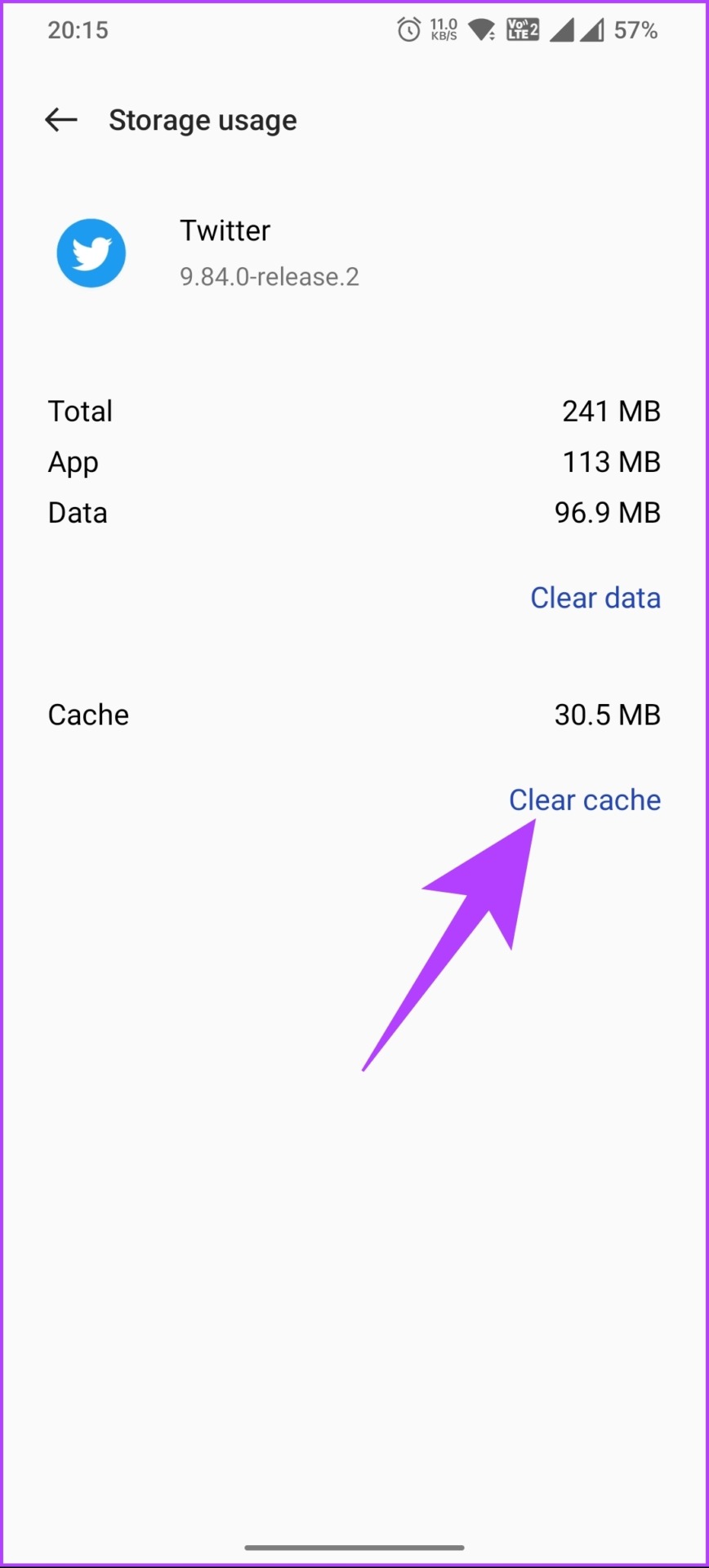
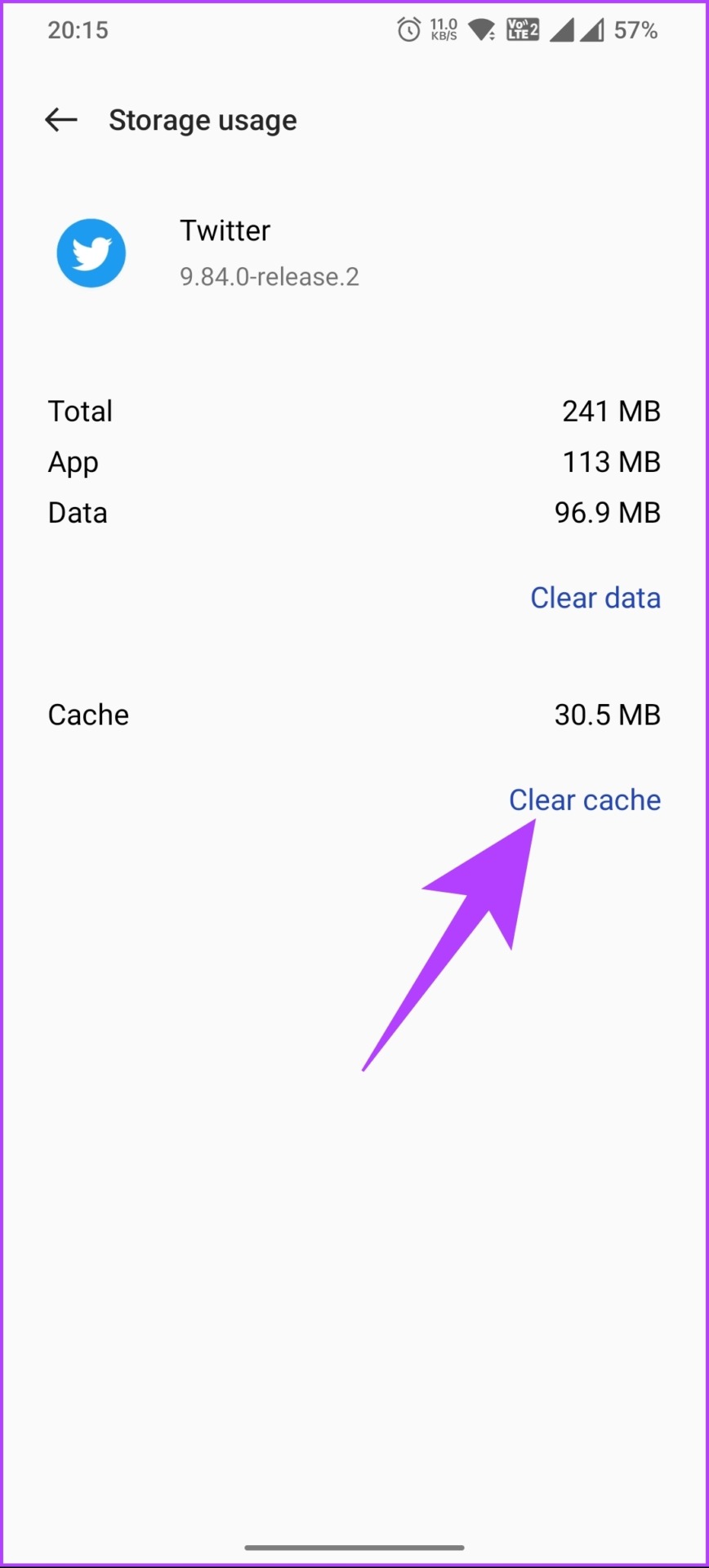
The cache is cleared instantly, deleting all unnecessary files from the Twitter app without a hitch. Additionally, you can click Clear Data to save more storage space on your device by clearing content and data stored on the Twitter app.
If you are not an Android user and want to clear Twitter cache on iOS, then proceed to the next method.
How to Clear Twitter Cache on iOS
Clearing Twitter cache on iOS is slightly different from Android. We’ll use Twitter’s built-in option to clear its junk or browsing data and refresh your experience, saving storage space on your device. Follow the instructions below.
Note: The steps may vary depending on the version of the Twitter application you are using. You can check if the app needs an update before following the steps below.
Step 1: Launch the Twitter app on your iPhone and tap your profile picture in the top left corner.


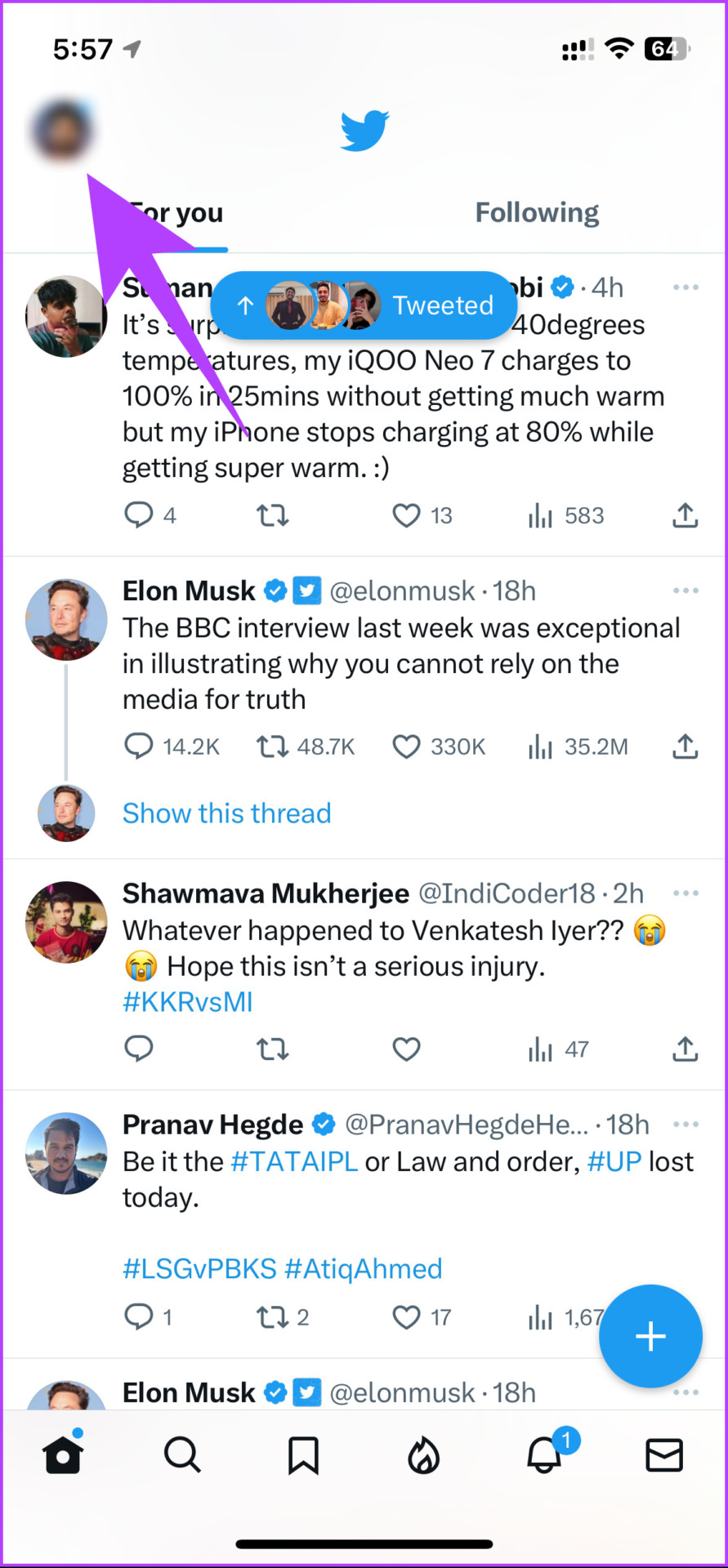
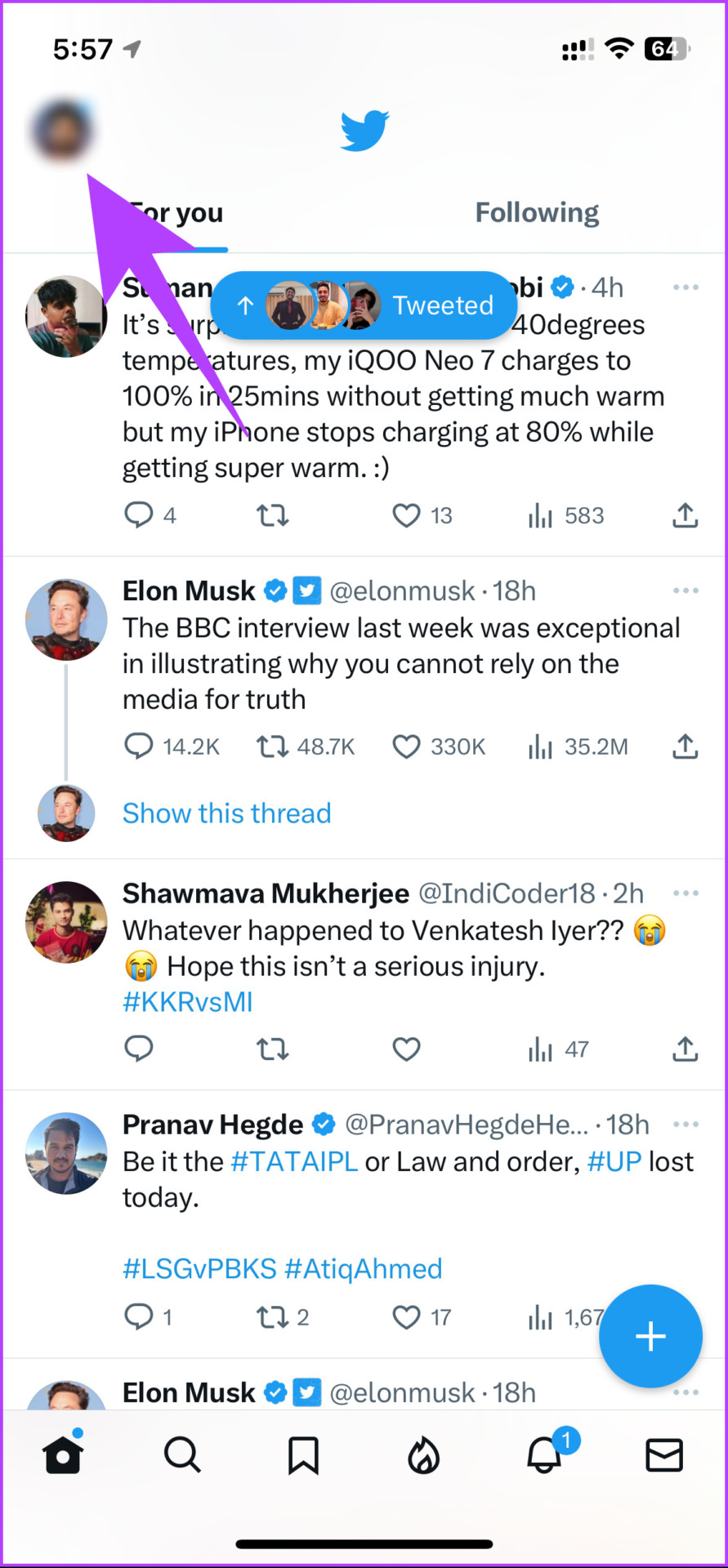
2nd step: In the sidebar, tap “Settings and support” and select “Settings and privacy”.


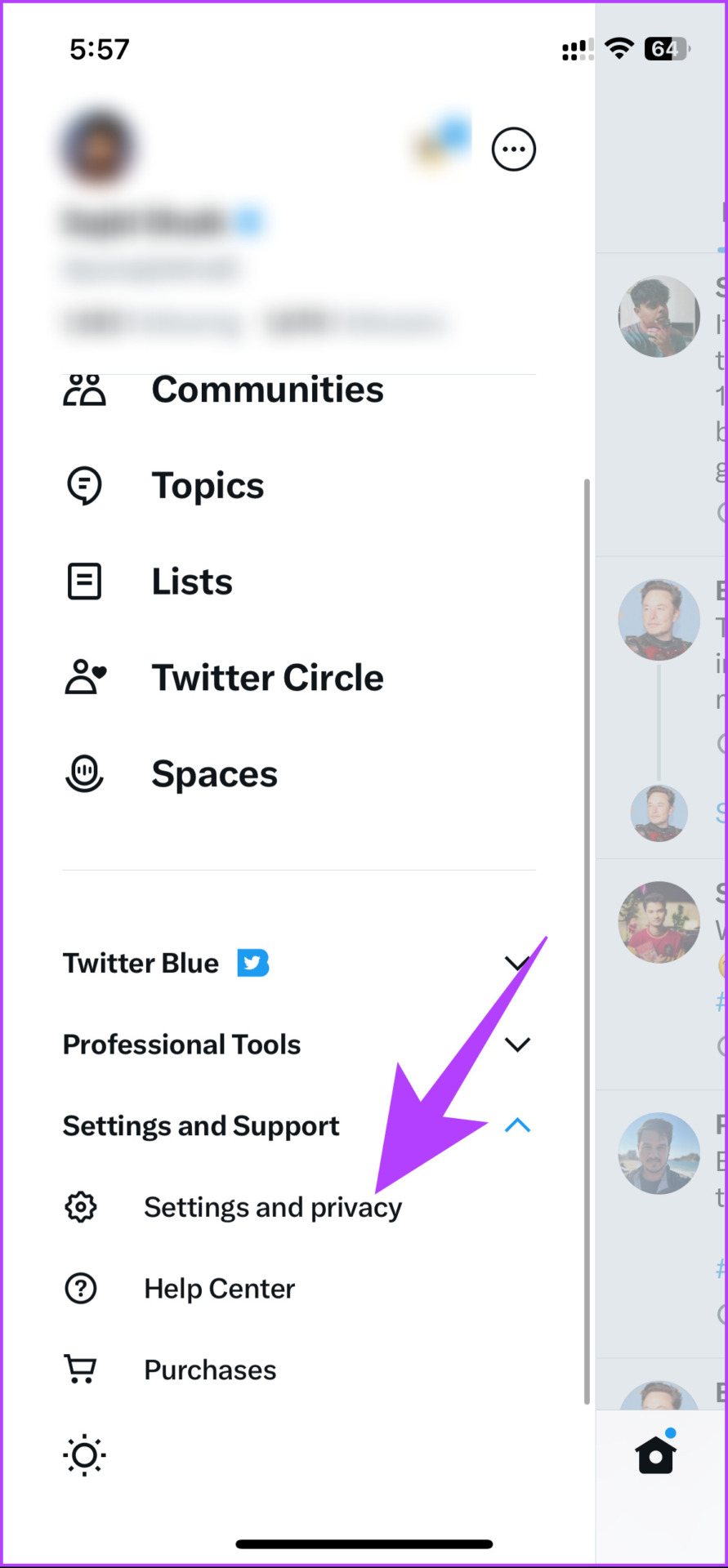
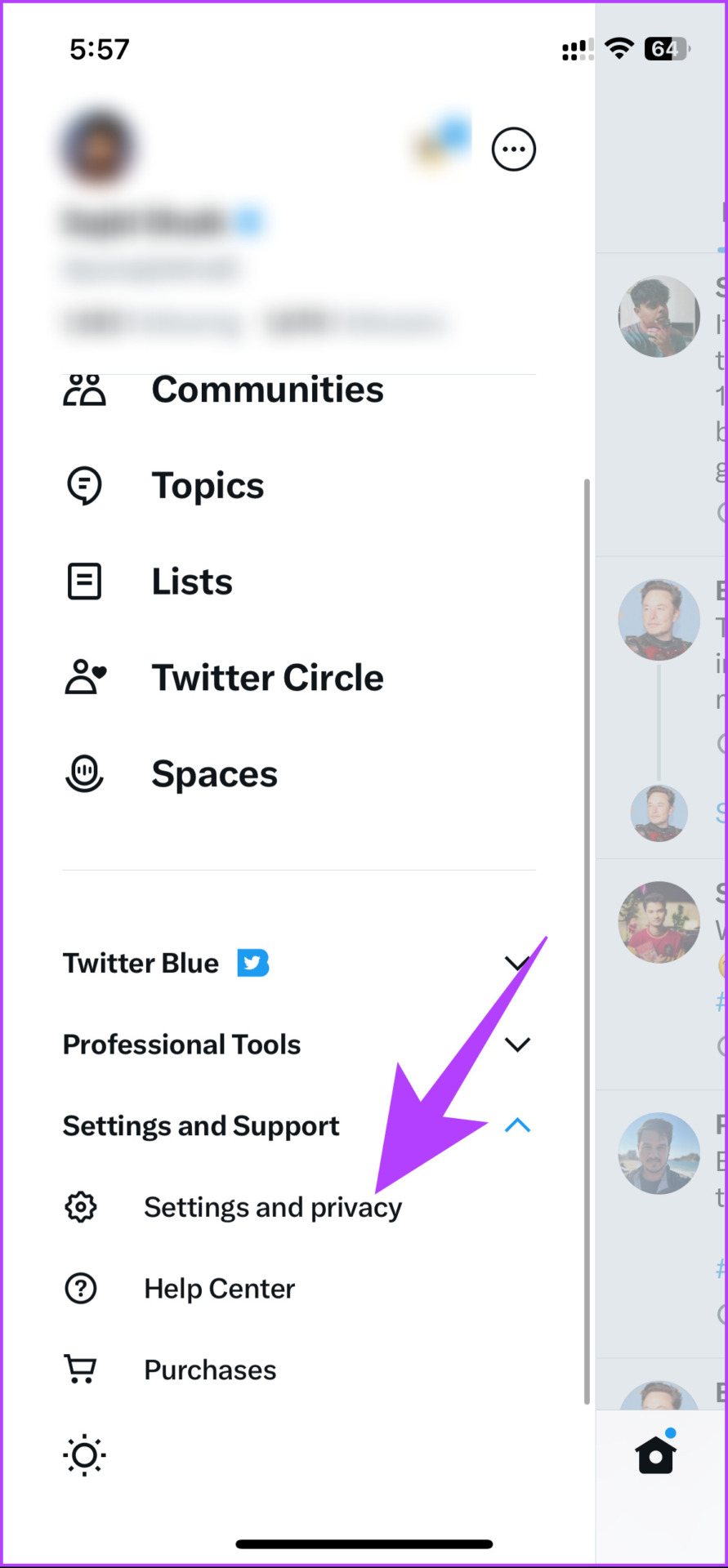
Step 3: Under the Settings screen, tap on the “Accessibility, display & languages” option, and on the next screen, tap on the Data usage option.
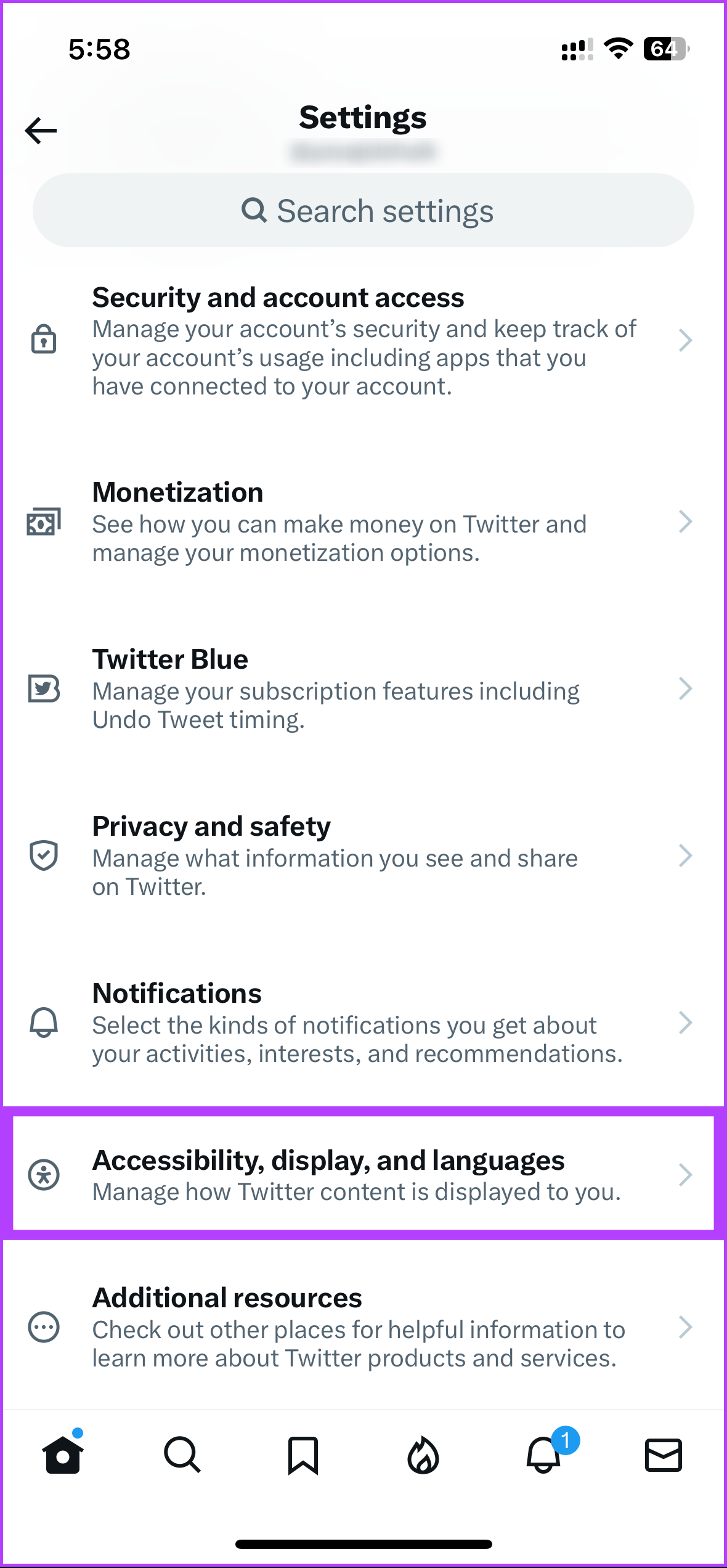
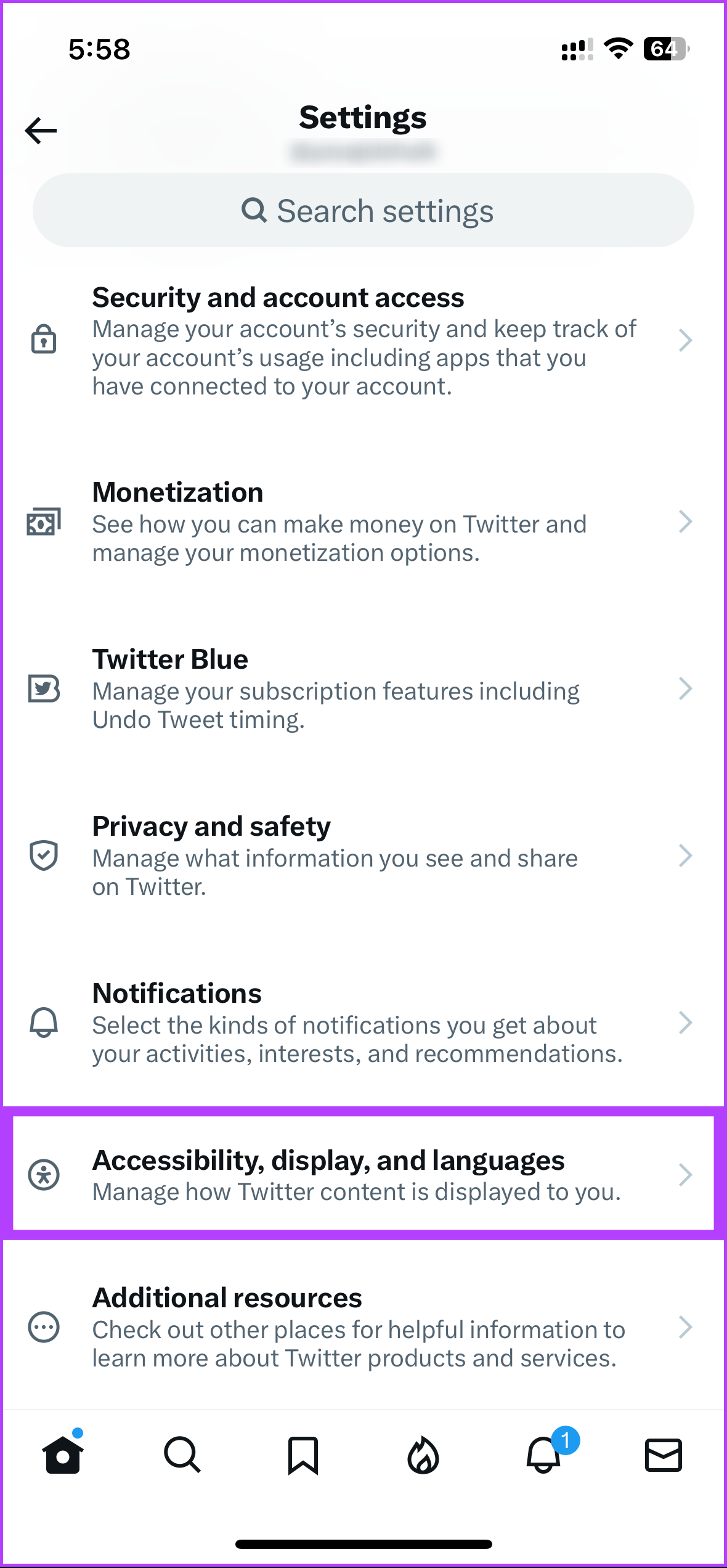
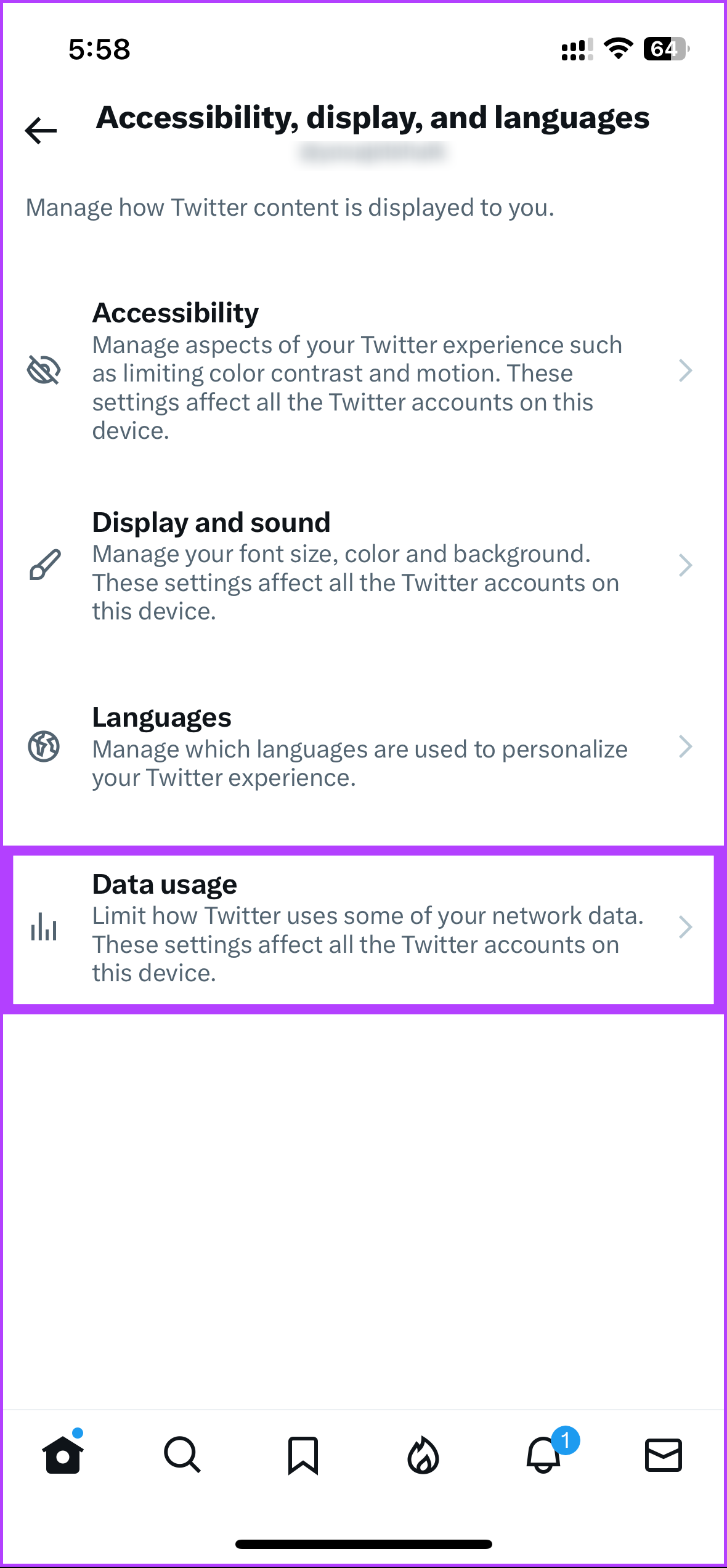
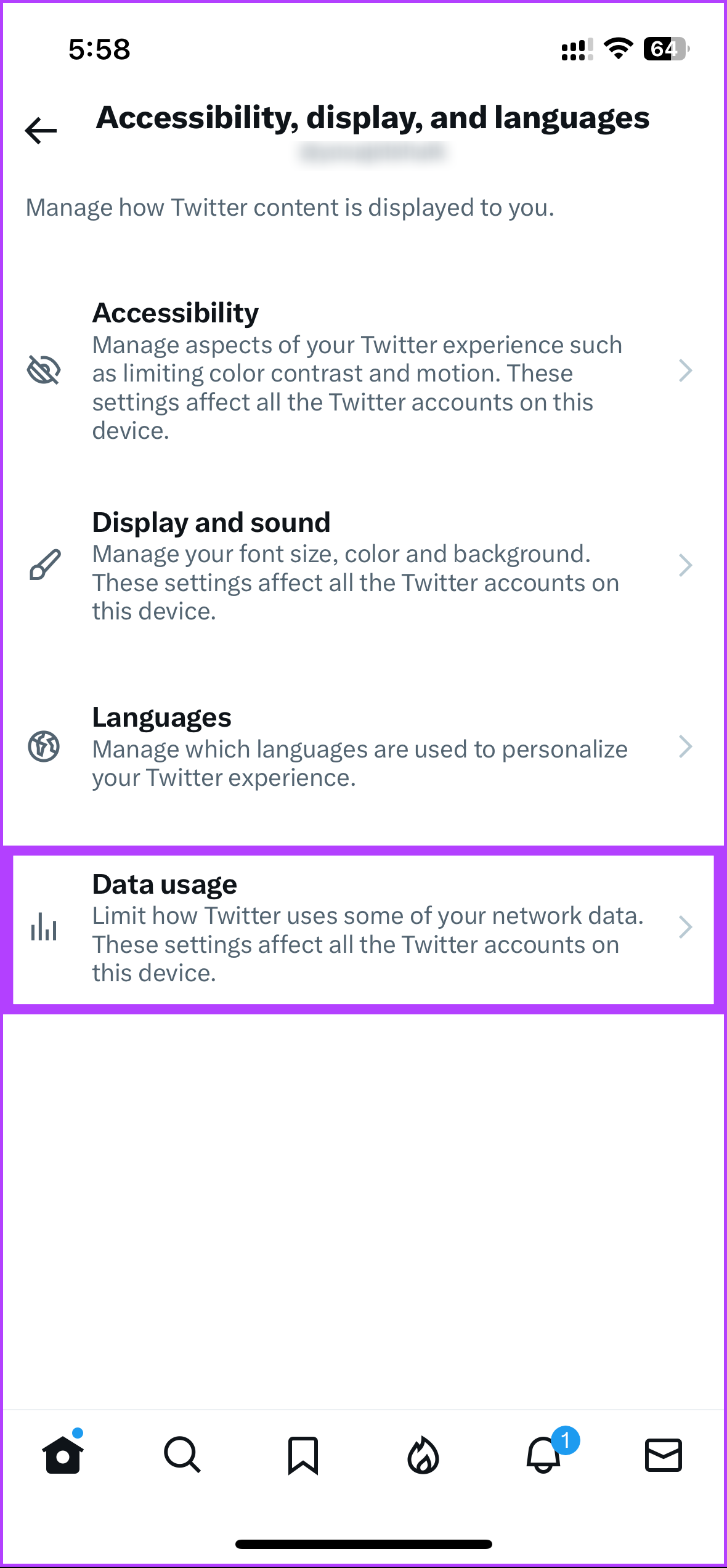
Step 4: In the Storage section, select Media Storage and press the “Clear Media Storage” button.




Step 5: In the bottom sheet, select “Clear media storage” to confirm. You will be redirected to the Data Usage option.


Step 6: Now tap on Web Storage, and on the next screen tap on “Clear All Web Storage” button.


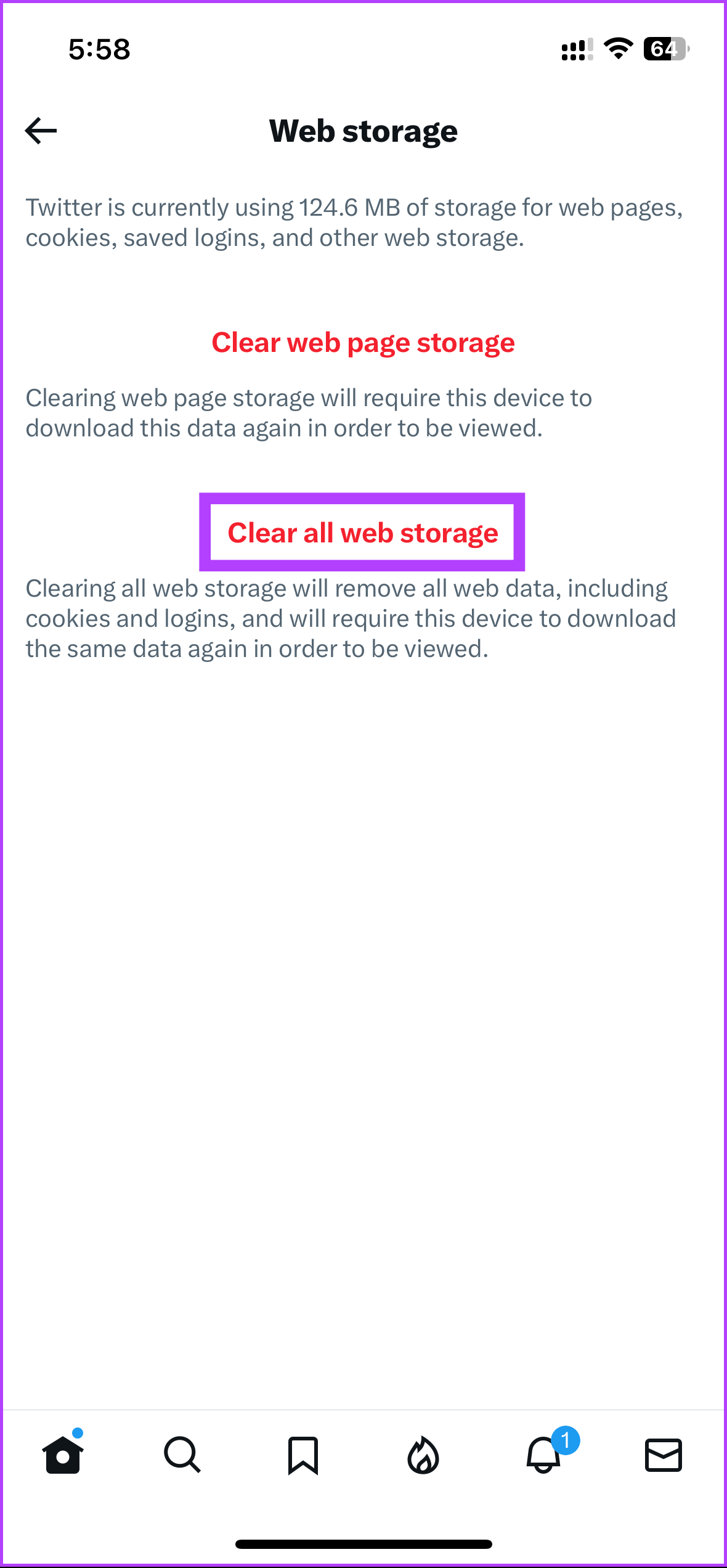
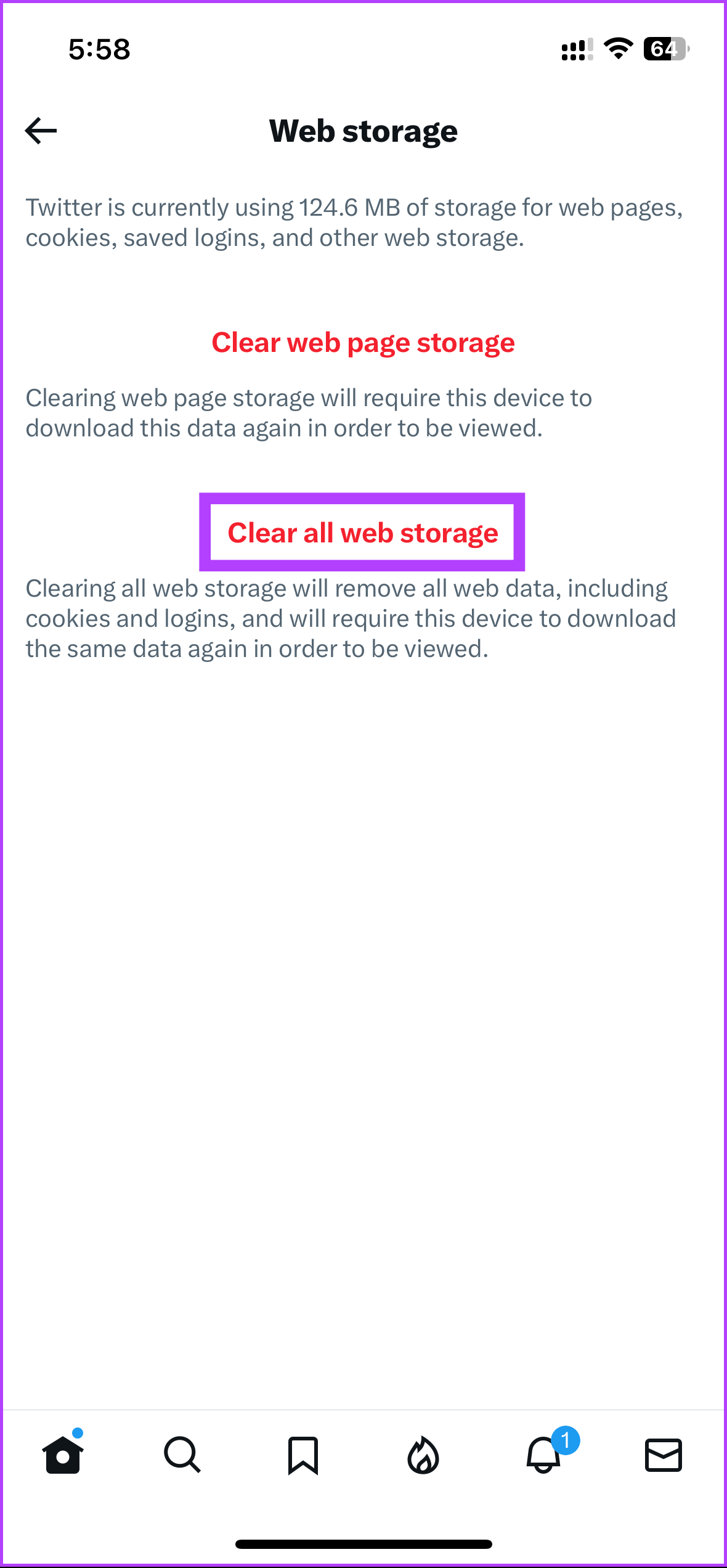
Step 7: In the bottom sheet, select “Clear all web storage”.
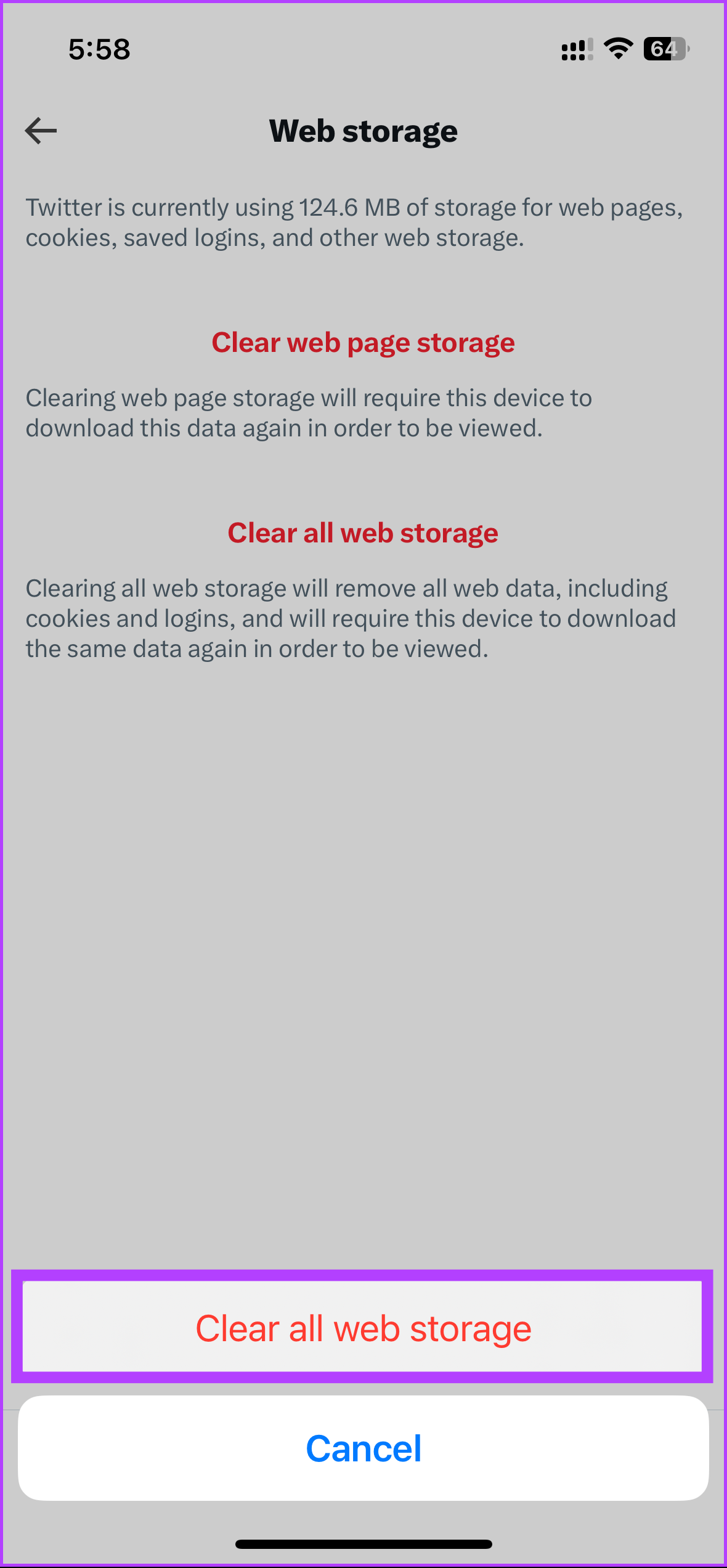
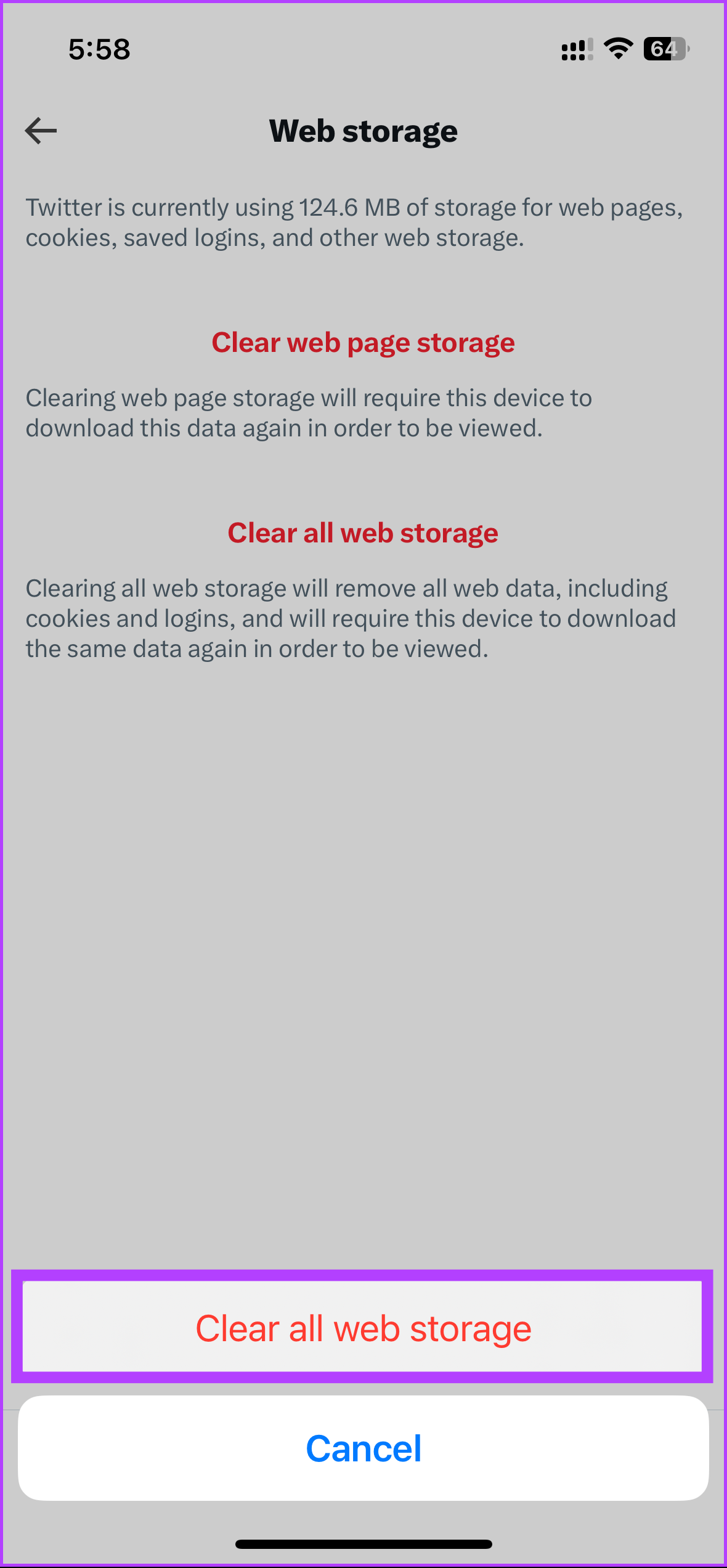
So. You have successfully cleared the cache of the Twitter app on your iPhone. If it’s not an iPhone where you want to clear the cache, but from your browser, go to the next method.
How to Clear Twitter Cache on the Web
Clearing the cache is quite simple if you use Twitter on the web using your favorite browser. However, there are two ways to do this; one way is to clear all of your browser’s cache, which we’ve explained in our articles that cover Google Chrome, Firefox, and Safari.
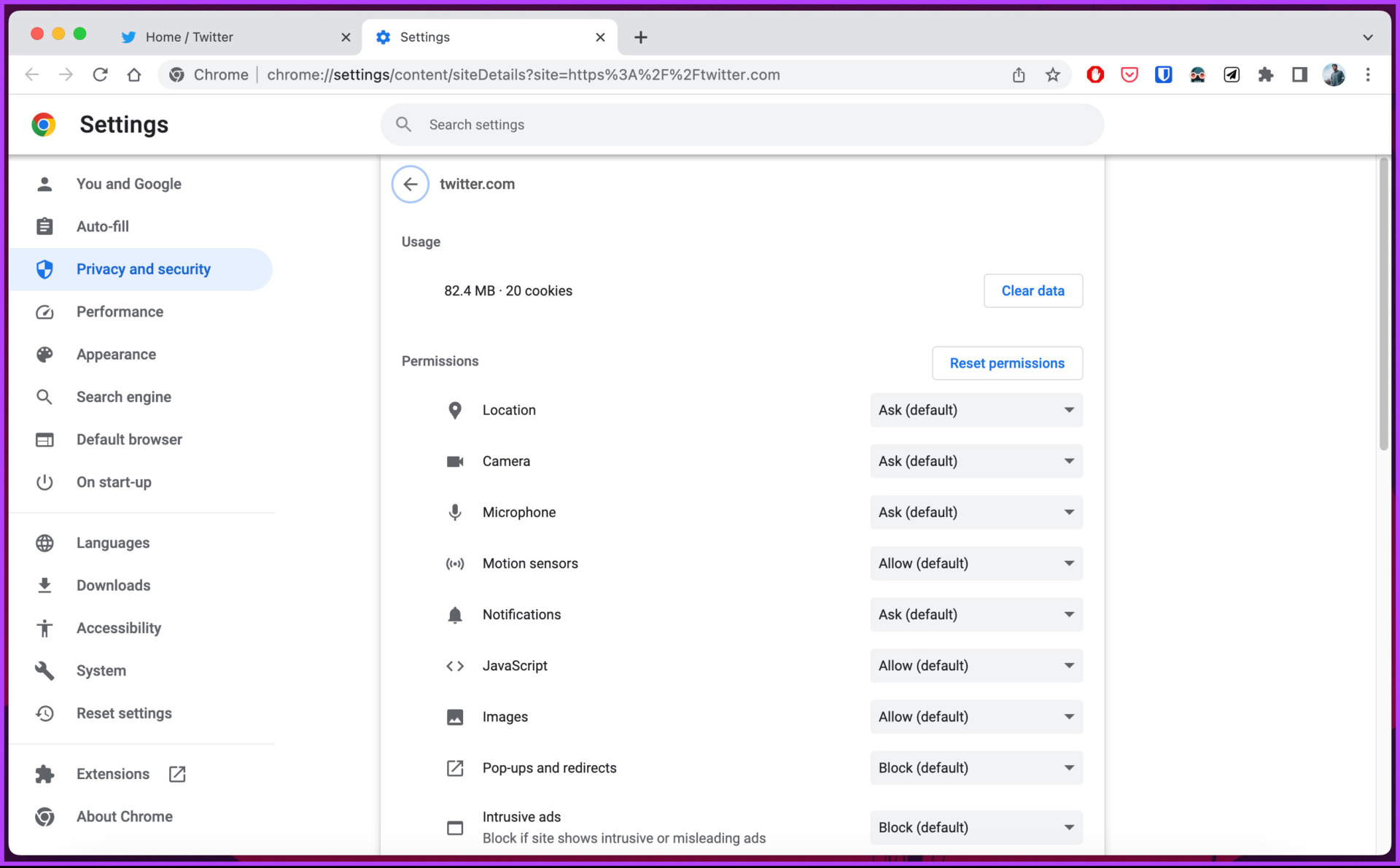
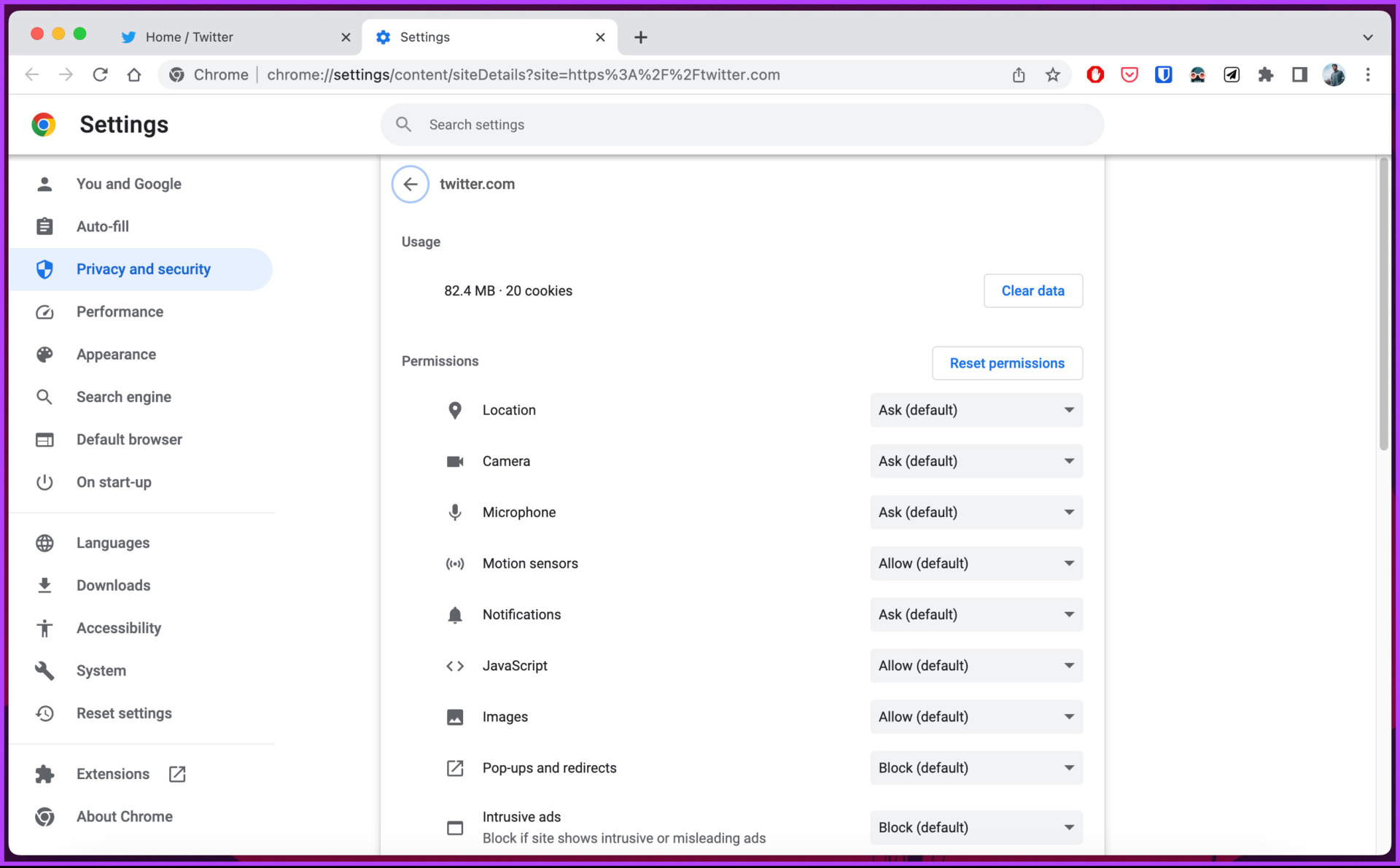
The second way is to only clear your browser’s Twitter cache. If you’re wondering, you can clear the cache of a specific page in your browser. We’ve covered a detailed guide on how to clear a site’s cache on Google Chrome, but the steps are basically the same for Firefox or Safari.
If you want to take it a step further and clear Twitter searches, check out the next method.
How to Clear Twitter Search History
Twitter searches are saved for your reference and for faster search results, which you can delete whenever you want. Follow the steps below to clear your Twitter search cache.
Step 1: Access Twitter from your favorite browser and log in to your account.


2nd step: Click on the search field in the upper right corner.
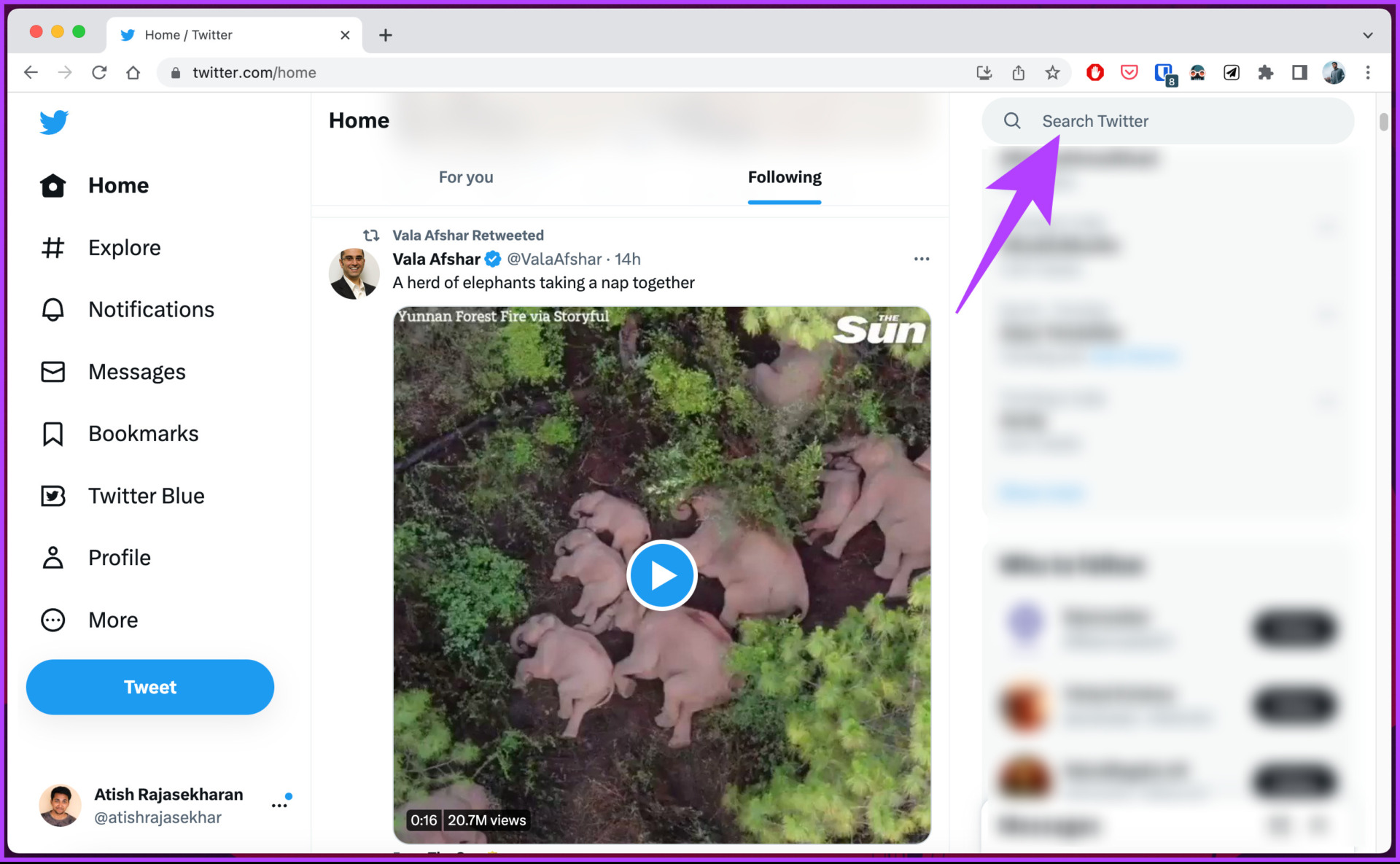
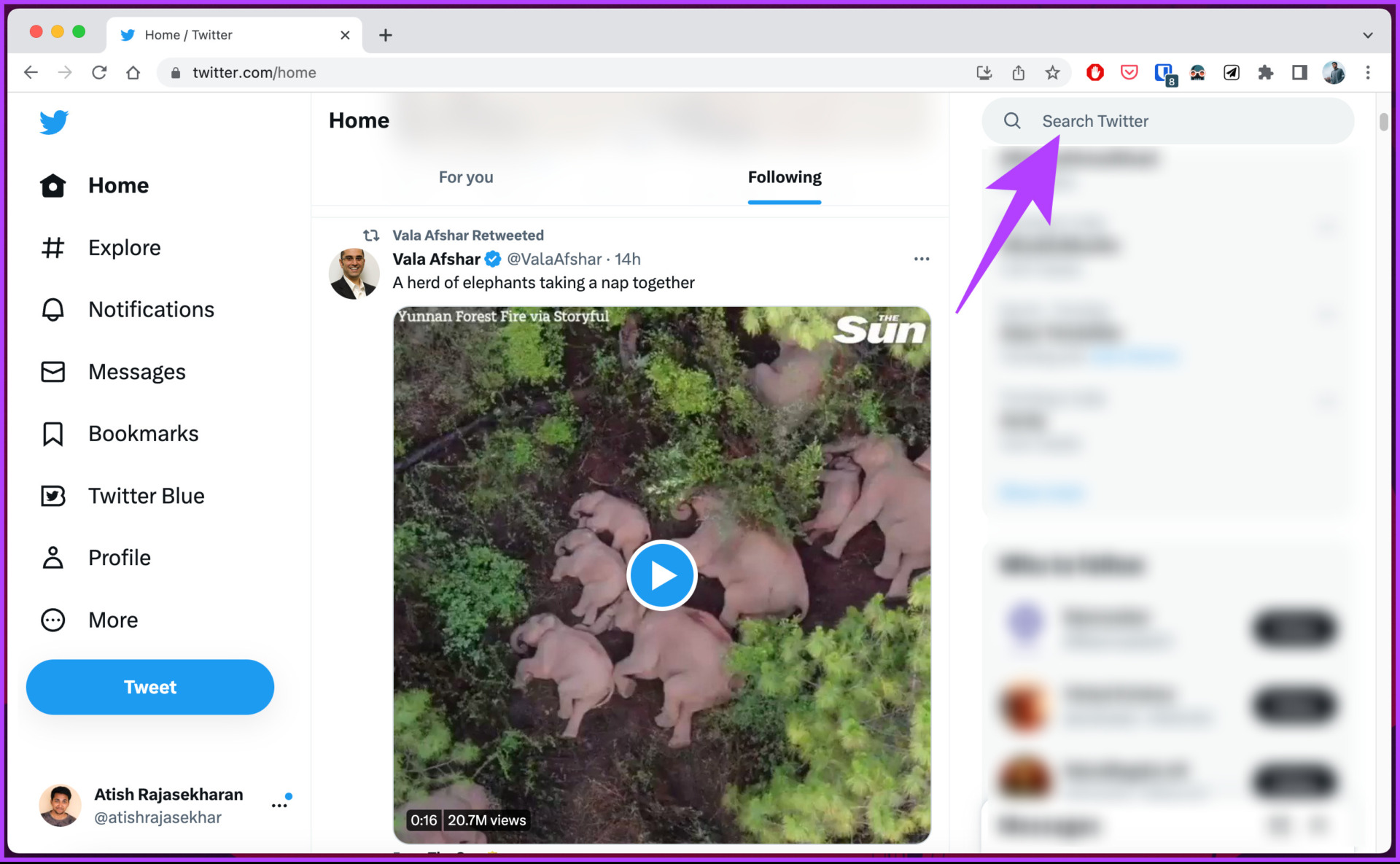
Step 3: In the drop-down menu, click Clear All.
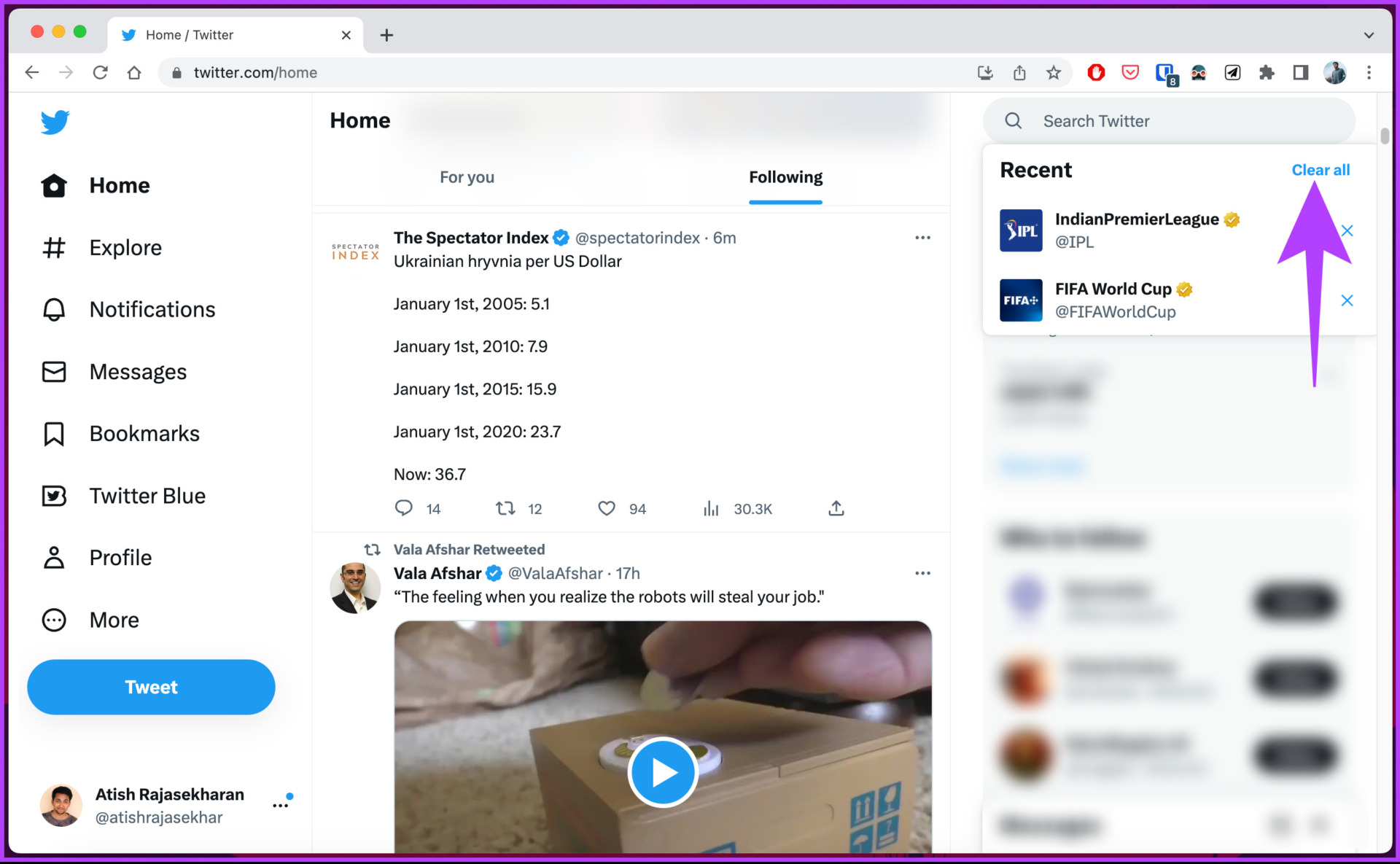
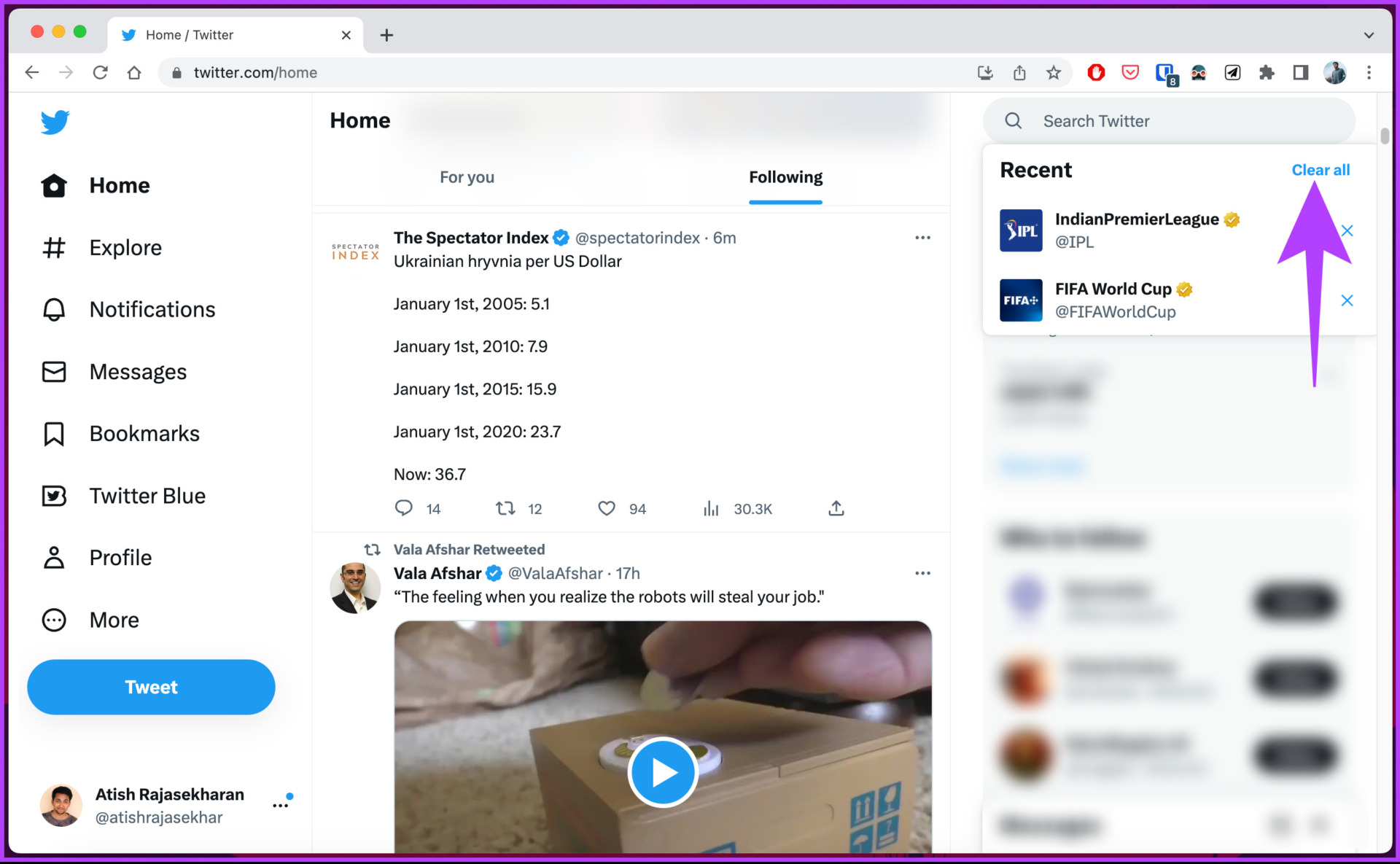
Step 4: In the “Clear all recent searches?” pop-up window, select Clear.
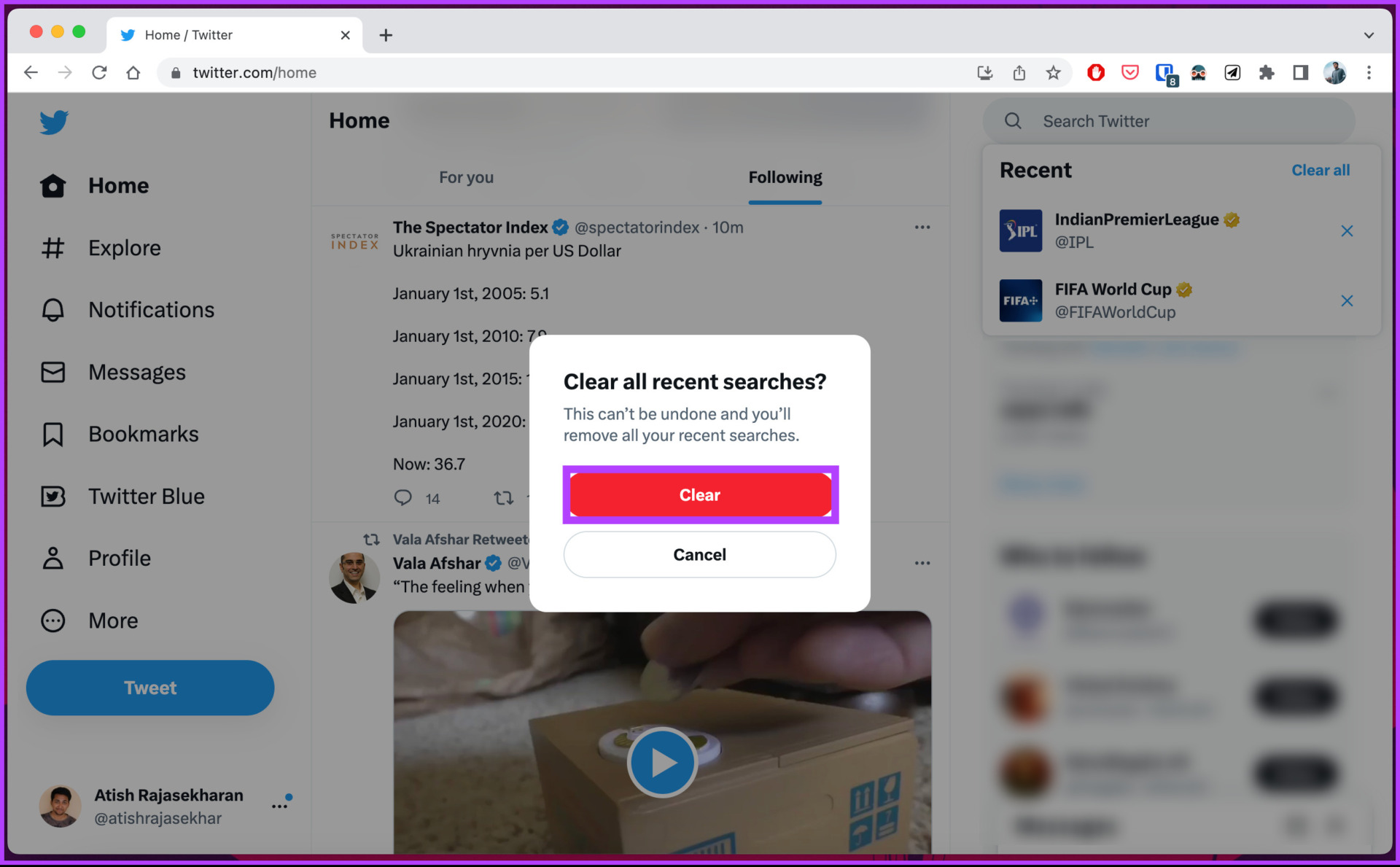
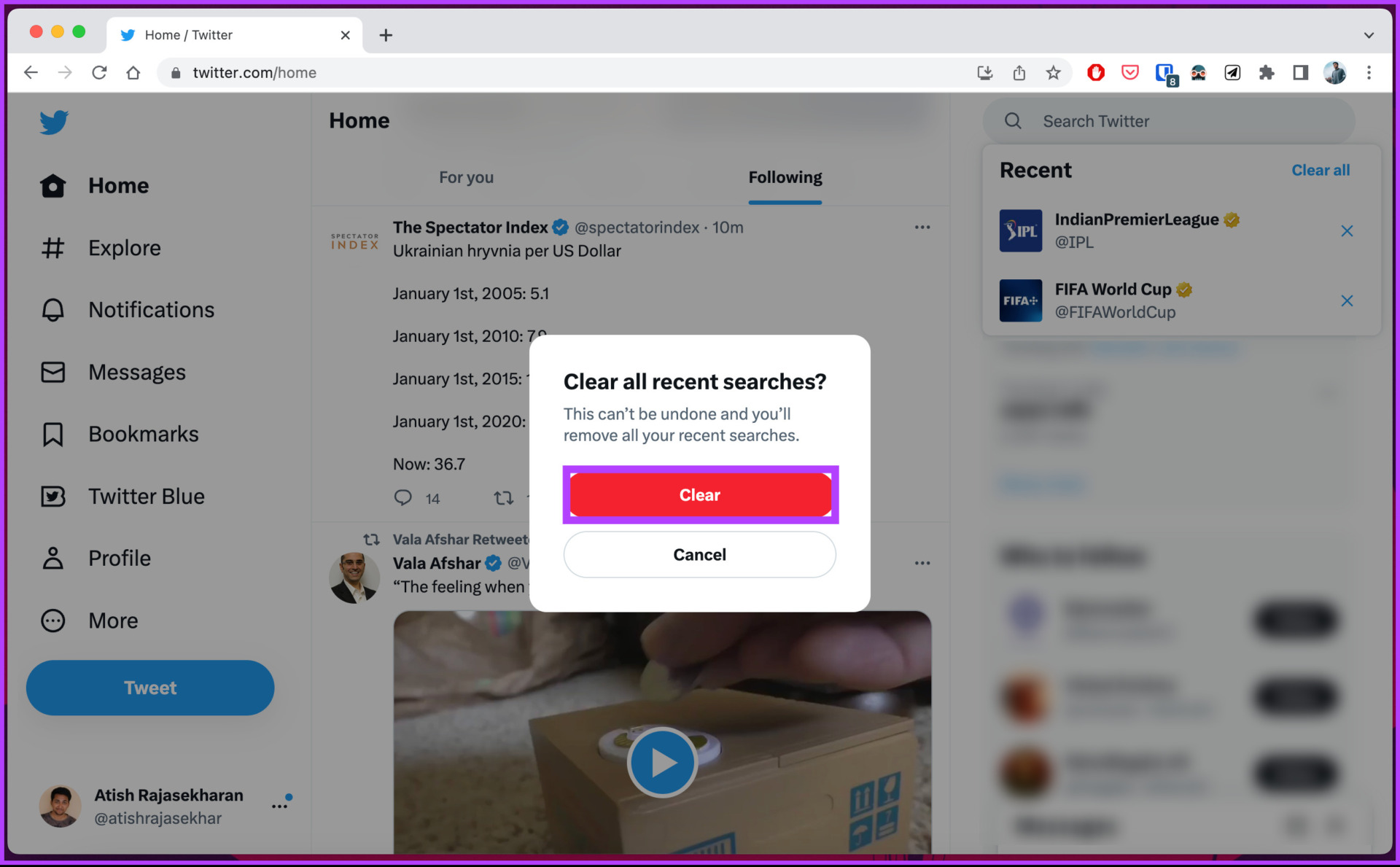
So. You have cleared Twitter search history/cache. You will no longer see the history or receive the same search suggestions. If you have any questions that we haven’t covered in this article, check out the FAQ section below.
Twitter Cache Deletion FAQ
Twitter cache content and other information for a short period of time, usually between a few minutes and several hours or days. Cache duration depends on various factors, such as user’s device, browser settings, and internet speed. Additionally, Twitter may adjust the cache time for specific types of content, such as images or videos, to optimize the user experience.
Clearing the cache can help prevent tracking to some extent. When you clear the cache, stored data, such as website preferences and browsing history, is deleted from your device. Any tracking data that may have been stored in your cache will also be deleted.
However, clearing the cache does not guarantee complete tracking protection. Other tracking methods, such as cookies and device fingerprints, can still be used.
Relive the experience
Now that you know how to clear Twitter cache from your devices, go ahead and do it to improve the performance of the app, remove unnecessary data, and fix any glitches or issues that you might encounter. You can also check how to disable direct messages on Twitter.
