Google voice synthesis engine
TTS is preinstalled on most Android devices. However, if this is not the case with your device, make sure to install the Google TTS Service before continuing. Once installed, you can access this feature by following the steps below:
- Meeting on Settings on your Android device.
- Access the Accessibility option.
- If you have a Samsung device, you have to take an extra step of going to Screen reader > Settings.
- Finally, look for the Text-to-speech output functionality.
Now that you've reached the TTS feature, let's see how to customize the Google Text-to-Speech voices and related settings.
Change the speed of speech and the height
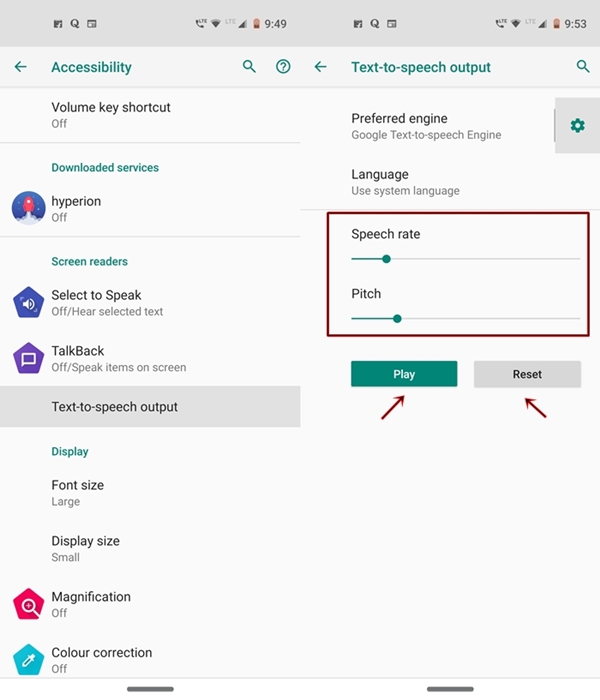
Speech rate refers to the speed with which the narrator speaks. You can increase or decrease this rate by simply sliding the talk rate toggle. In addition, if the tone of the voice is too high (or too low), adjust it accordingly with the help of the key. Not slide. Once you have made your decision regarding speech rate and pitch, you can try the same thing by pressing the button To play button. You can also restore the default settings using the button reset option.
To convert a word, phrase or emoji into speech with the Pron app for Android, help yourself in our guide.
Change the language of Google Text-to-Speech
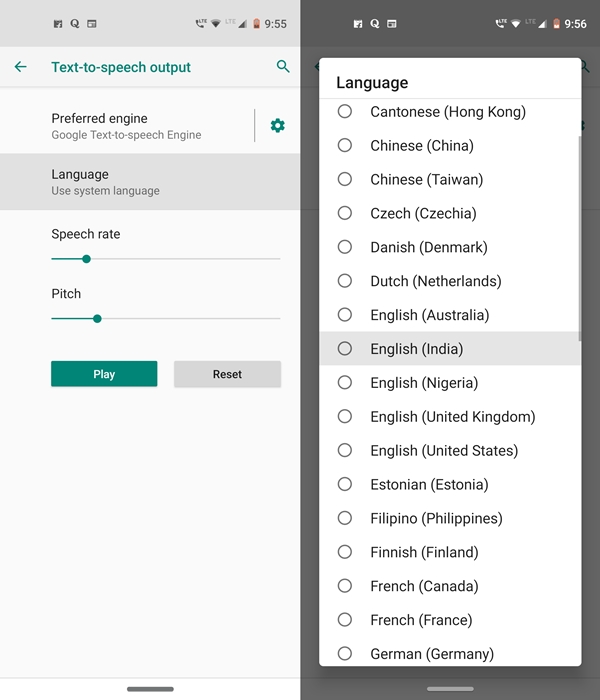
Here, language refers to the narrator's language in which she will speak the texts written on your device. By default, the language is set to the system language of the device. To change language, simply press the button Language option inside the Text-to-speech output screen. Now select the desired language from the list. But you will not find all the languages here. To add more languages, refer to the instructions in the next section.
Download other languages
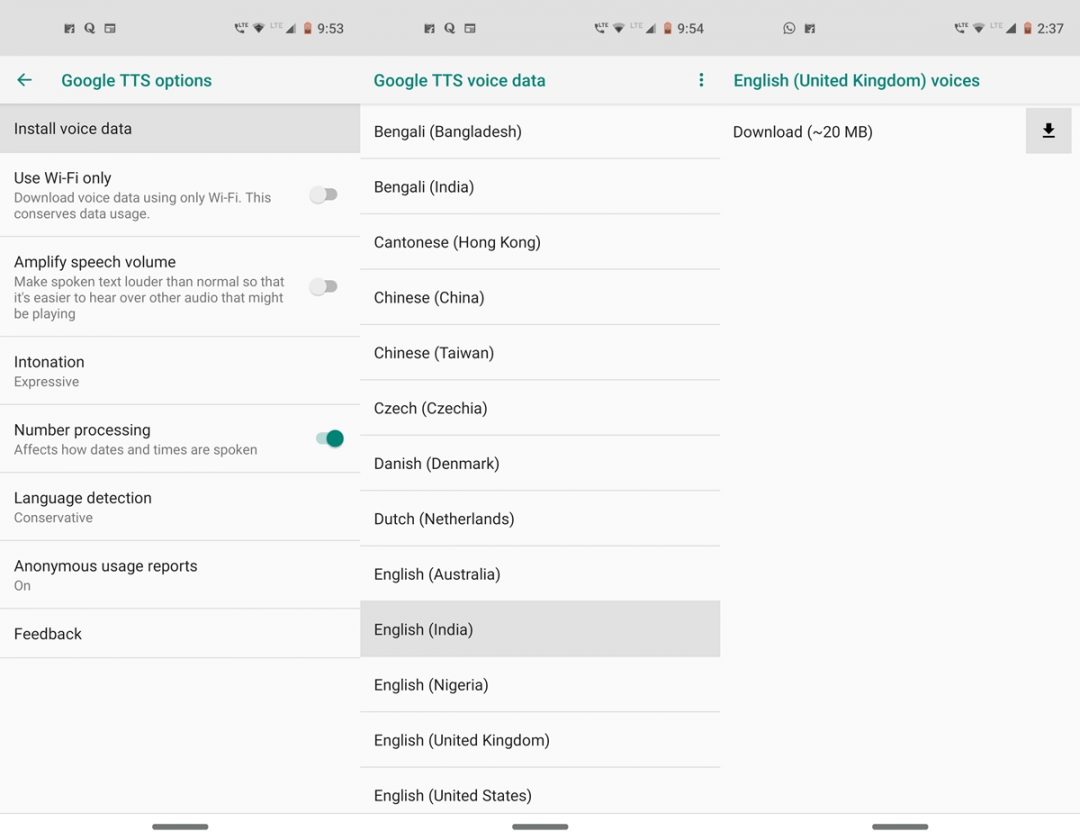
- Under the Text-to-speech output menu, press the Settings icon next to the Preferred engine option.
- Meeting on Install the voice data option.
- Tap the language and name of the country you want to use.
- Finally, tap the download icon and the selected voice will be downloaded in seconds.
You can even use the ReadItToMe application to give a voice to your instant messaging applications such as WhatsApp and Telegram.
Choose the desired voice synthesis voice
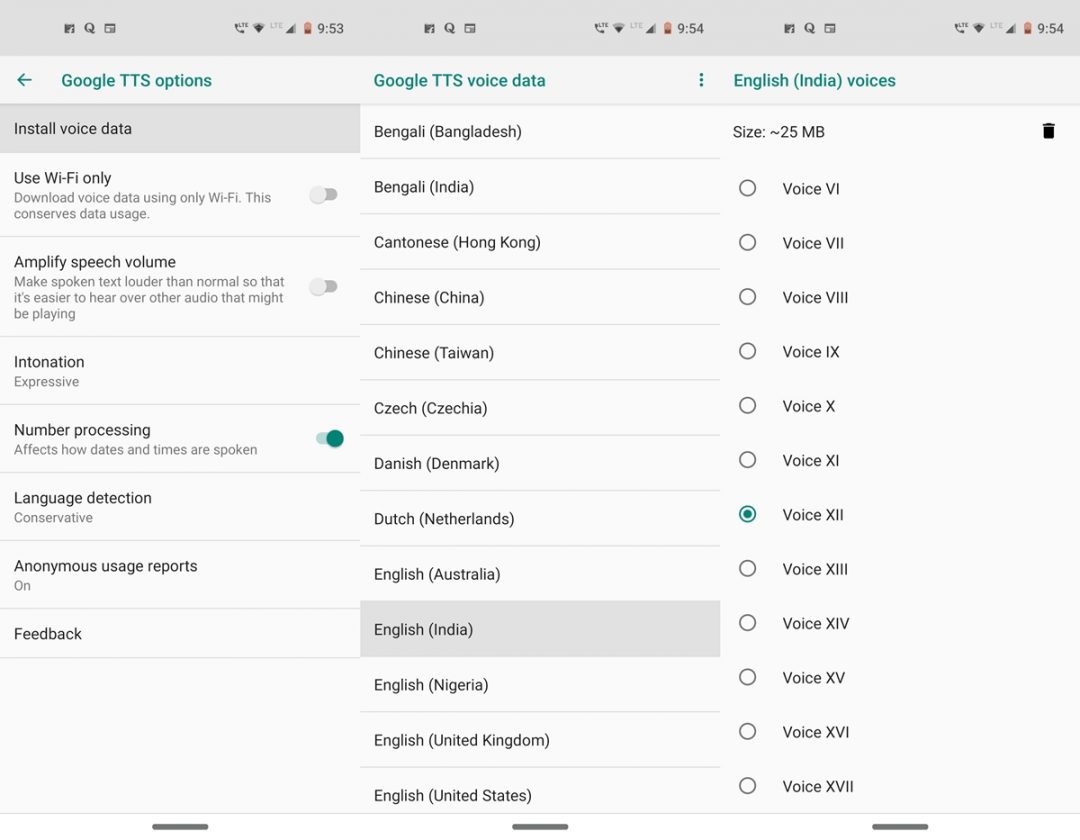
You can also change the voice of a man to a woman or vice versa. In addition, each language has about 15 different types of voice. you can play each one of them before making a final choice. To do this, head to the Text-to-speech option and press the Settings icon. Now go to Install voice data and tap the language whose settings you want to change. You can choose between 15 and 16 different voices, men and women. Just make the selection and press the Back button, the changes will be saved automatically.
However, to convert WhatsApp voicemail messages to text, refer to our guide.
Change the TTS engine
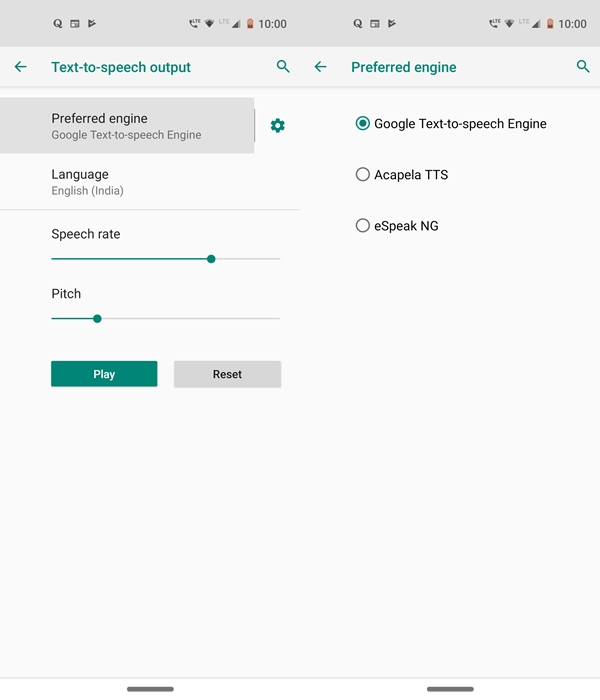
Google voice synthesis engine is defined as the default voice engine in many Android devices. However, most Samsung devices have their own TTS service, apart from the one provided by Google. No matter what device you use, it is possible to add more third party TTS. Some of the available ones include Acapela TTS Voices and eSpeak TTS. once you have installed the desired TTS engine, go to Text to speak under the Accessibility m e n u. Then press the Preferred engine option, and then select the desired TT engine.
Other speech synthesis parameters
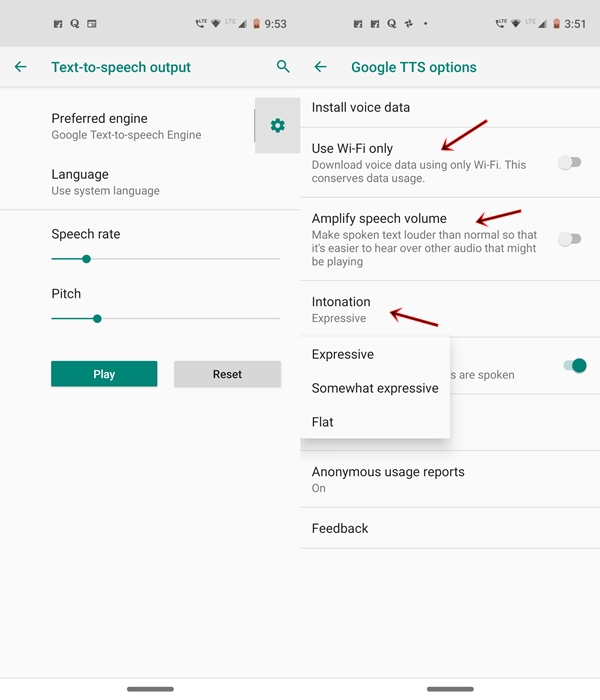
You can further customize the text-to-speech option by pressing the button Settings icon. The option includes the possibility of download languages only via WiFi or amplify the volume of speech. Amplifying the speech makes the voice stronger than the others. The TTS voice will be easier to listen to if other sounds (such as music) are playing simultaneously on your device. You can also make the intonation of the voice more expressive, or even flatter, by pressing the button Intonation function and choosing the desired option.
So it was the various settings related to Google's speech synthesis software. Once you have made all the desired settings related to TTS, be sure to press the Play button before finalizing the settings. In addition, share your point of view on this feature in the comments section below.
Read more: How to disable TalkBack on Android devices
