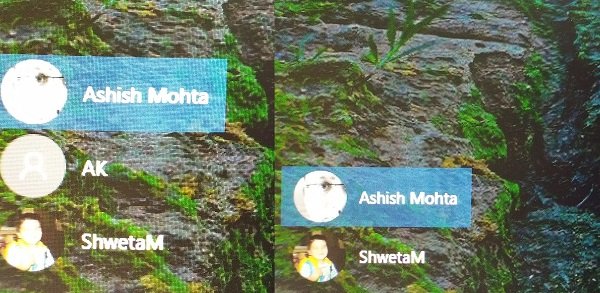If you have multiple users on a Windows 10 computer, the names are listed on the login screen. The respective users can select the account available at the bottom left and enter the password to access the account. That said, if you want to hide a user account from the Windows 10 login screen, here's how to proceed. Follow the steps in reverse to view all user accounts.
If you want to hide all accounts from the login or login screen, follow the linked publication. It will replace the current login screen with a prompt in which the user must enter the user name manually. No user account is displayed in this case.
Hide specific user accounts from the login screen under Windows 10
<img class = "ezlazyload aligncenter large size wp-image-194866″ alt=”Net command to show Hide Windows 10 user” width=”600″ height=”238″ sizes=”(max-width: 600px) 100vw, 600px” src=”https://thewindowsclub.com/wp-content/uploads/2019/11/Net-Command-to-show-hide-user-Windows-10-600×238.png” srcset=”https://thewindowsclub.com/wp-content/uploads/2019/11/Net-Command-to-show-hide-user-Windows-10.png 600w, https://thewindowsclub.com/wp-content/uploads/2019/11/Net-Command-to-show-hide-user-Windows-10-150×60.png 150w, https://thewindowsclub.com/wp-content/uploads/2019/11/Net-Command-to-show-hide-user-Windows-10-400×159.png 400w”/>
Since we hide this user account, it means that we do not want the person to use it at all. Follow the steps to hide a specific user account from the login screen or the login screen in Windows 10:
- Open the File Explorer and navigate to C: Users
- The user name you want to hide and the name of the folder available here must match.
- So the user AK has the file name AK. Note this name
- Open PowerShell as an administrator
- Type net user (USERNAME) / active: no where (USERNAME) = AK.
- This will hide the Windows user account and will also hide the user from the login screen.
To bring back the user name in the login screen, type the following and press Enter:
net user (USERNAME) /active:yes
Here (USERNAME) = AK. It will activate the user account and display it on the login screen.
If you can not use the Net User command, you can also use the Registry method. It also works on Windows 10 Home.
Show or hide the user account On the login screen with the help of the registry
<img class = "ezlazyload aligncenter large size wp-image-194864″ alt=”Registry setting to hide the Windows account” width=”600″ height=”266″ sizes=”(max-width: 600px) 100vw, 600px” src=”https://thewindowsclub.com/wp-content/uploads/2019/11/Registry-Setting-to-Hide-Windows-Account-600×266.png” srcset=”https://thewindowsclub.com/wp-content/uploads/2019/11/Registry-Setting-to-Hide-Windows-Account.png 600w, https://thewindowsclub.com/wp-content/uploads/2019/11/Registry-Setting-to-Hide-Windows-Account-150×67.png 150w, https://thewindowsclub.com/wp-content/uploads/2019/11/Registry-Setting-to-Hide-Windows-Account-400×177.png 400w”/>
Here, when you select Key, a folder will be created. Remember that.
Open the registry editor and navigate to the following path:
HKEY_LOCAL_MACHINESOFTWAREMicrosoftWindows NTCurrentVersionWinlogon
Right click on Winlogon, select New> Key from the menu.
Name the new key as Special accounts. Right-click the SpecialAccounts key, select New> Key from the menu.
Name the new key as User list. In UserList, right-click again and choose New> DWORD Value (32-bit).
Be sure to give this DWORD the same name as the name of the user account you want to hide.
Then set the value to 0. You can double-click to change the value.
To view, delete the DWORD or set it to 1.
If this key exists, then you will not need to create the values manually-
ComputerHKEY_LOCAL_MACHINESOFTWAREMicrosoftWindows NTCurrentVersionWinlogonSpecialAccountsUserList
We hope that the tutorial was easy to follow and that you could show or hide specific user accounts from the login screen on Windows 10.