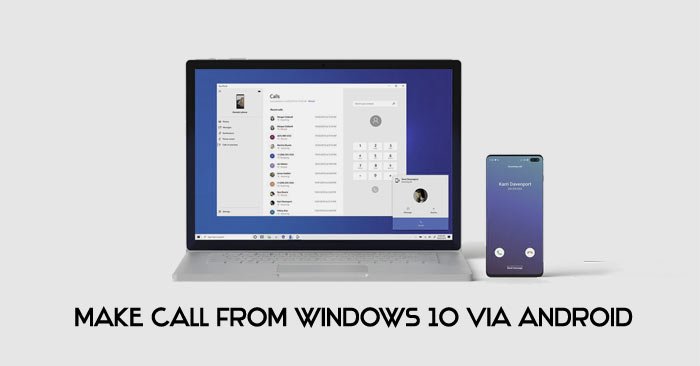The phone sync app is free to download for Windows and Android. In addition to allowing you to make calls from your PC, it synchronizes notifications and lets you manage media on the phone. Therefore, the app is ideal for those who work on their PC and do not want to reach the phone to check the notifications.
If you want to know how to make phone calls on Windows 10 via your phone, see the guide below. Users with the latest flagship products from Samsung or those who have installed the One UI 2.0 update have Link to Windows functionality built in.
App setup process for your phone
Make sure to download the Your Phone app to your Windows 10 PC via the Microsoft Store. If you have the latest Windows 10 update, it must be preinstalled.

- Download Your phone of Google Play Store on your Android device.
- Once the app is installed, launch it and tap Connect with Microsoft. Log in with your Microsoft account and press Carry on.
- Grant the necessary permissions for the app to work without any hiccups. Press on Carry on again then press Allow to prevent the app from starting closed in the background.
- Now go to your Windows PC and launch the application.
- Log in with your Microsoft account if it is not already logged in.
- You should now see your Android device appear in the app.
- Click on To start and follow the configuration process.
- Make sure to activate Bluetooth on your Android device.
- You will be asked to pair your phone with the PC.
- When the pairing process is complete, you're ready to go.
Discover: Manage Chrome AutoFill Settings on Android and Windows
How to make phone calls in Windows
Once your Android phone is paired with the Windows PC, it's now time to see how to make phone calls.

- In the Windows Phone app, tap the Keyboard icon present on the left bar.
- If you have Development assistance activated on the Windows PC, you must deactivate it.
- You should see a keyboard with the ability to search for contacts.
- Enter the phone number or just search for the contact you want to call.
- Click on the Call to make the call.
- Once the person has answered your call, you can speak to them as you would on a regular telephone.
Of course, the quality of calls depends on the quality of the microphone on your PC and the network connection. Also, if your phone is out of Bluetooth range, the function will not work. You can also answer incoming calls directly from your PC. In addition, you can decline calls and send a follow-up message.
During our brief tests, the entire configuration process was free from any problems. And there were no dropped calls or disturbances to report. We recommend that you use the Your Phone app to make Windows phone calls to anyone who works on a computer for long hours.
Read next: Automate your Android device with these tips