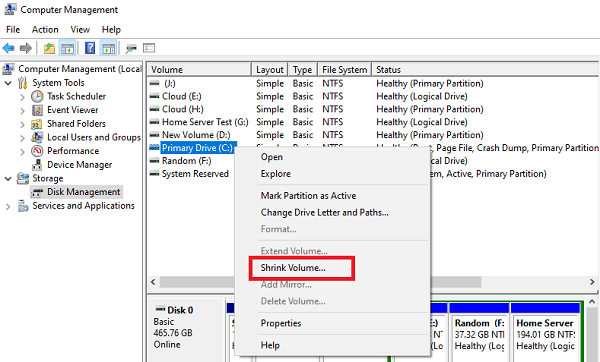I've seen some computers on which the main partition, the C drive, has extra storage space. Some computers do not have a partition at all, while others have a smaller partition. Since it is not possible to delete the C drive on which the Windows operating system is installed, we will show that you can still partition the C drive in Windows 10 without formatting – using the Reduce the volume process.
What happens during the volume reduction process?
The functionality we will use to partition the C drive is called Shrink. This will ensure that the player files remain intact. This creates another partition. Shrink can be used from the Disk Management tool, available in Windows 10.
Before starting the process, make sure that drive C is not full or nearly full. If so, be sure to delete unnecessary files and have enough space.
Then I suggest you use the defrag tool on C Drive. This will help speed up the process of reducing the right margin.
When the reduction process begins, it organizes the files so that the data is moved to one side of the physical sector. The other side is empty and a partition is created. That's why we need space to use it temporarily.
C partition drive in Windows 10 without formatting
At first, there is one crucial thing you need to know. the the reduction process takes time. Deleting a partition and creating a new partition is much faster. However, it is not an option. So, make sure you have enough time to finish it.
Open the prompt with the help of Win + R and type compmgmt.msc followed by the Enter key. This will open the management console of the computer.
Go to Storage> Disk Management. A list of all the drives and all the partitions it contains should appear.
Locate the partition labeled "Main Drive." It is usually called C.
First, right-click on the C partition and select Reduce the volume.
The disk management tool will then ask how much space is available for the reduction. It may take a while for this to finish.

Then you should see a partition creation window that displays the amount of space to reduce drive C.
Enter the amount you want and click Collapse.
Note: You can not reduce a volume beyond the point where there are irremovable files. That's why I suggested defragmenting the reader. Otherwise, you should see more space if it displays less.
Post this; you may not be able to use the computer for a while. The system will be busy moving files and freeing up space for the new drive.
Once the process is complete, you will see a Unallocated disk space. You will need to use this to create a new partition or volume that you can use on your computer.
Create a new partition from unallocated space

- Right-click the unallocated disk space and select New simple volume from the menu
- Enter the amount of space you want to allocate to free space, then click "Next."
- Assign a drive letter
- Type of partition, namely NTFS, Fat 32, etc.
- Once the process is complete, you will have a new partition ready to use. You can choose to create multiple partitions if you wish.
As you can see, it takes time and care. Make sure you know what you are doing and follow each step carefully. Any bad step may result in the removal of the partition and the loss of data forever.
Minimize drive C without formatting by using the Diskpart command-line tool
You can achieve the same result by using the Minimize command from the Diskpart tool. You can run it on PowerShell or at a command prompt with administrator permission.
Type the following and press Enter-
diskpart
Then, type the following and note the number of the volume you want to reduce.
list volume
Now, type the following and press Enter-
select volume
Finally, type the following and press the Enter key.
shrink (desired=) (minimum= )
It reduces the selected volume to the desired size in megabytes (MB) if possible, or in minimum size if desired size is too big
If you do not specify the minimum size, the maximum possible amount of space will be recovered.
I hope all the steps are clear, but if you have any doubt, ask us in the comments section.