Windows Task Manager is a powerful tool used to provide information about the program and the processes running on your computer. You may have noticed that the first time you open Task Manager, it appears in less detail. Over time, there would have been many changes to improve and personalize the work experience. However, if you have made many changes and want to reset Task Manager to the default settings, read this article and discard the changes.
Reset Task Manager in Windows 10
We show you 3 ways you can reset Task Manager to default settings in Windows 10 – using the Registry, keyboard shortcut, or PowerShell.
1]Via the Registry Editor
First, you need to open Task Manager. To do this, right-click on the taskbar and select Task Manager in the menu list. Alternatively, you can use the Ctrl + Shift + Esc shortcut key to directly open the Task Manager program.
Once open, access the File menu and select Perform a new task option.
Note: To perform a new task, you can simply use the Win + R shortcut key to directly open the Run dialog box.
In the Run dialog box, type Regedit and press Enter to open the Registry Editor window.
Type the given path and press Enter:
HKEY_CURRENT_USERSoftwareMicrosoftWindowsCurrentVersionTaskManager
In the left pane, right-click the Task Manager then select Remove to remove it.
Here a popup appears on the screen and asks for confirmation, just click on the Yes button.
This will reset the TaskManager settings to its default value.
2]Using the keyboard shortcut
You can also reset Task Manager to default settings only by using a few keyboard shortcut steps.
To do this, click on the Start menu and scroll down until you find the Task Manager option.
If you have a problem finding the Task Manager, let me know that this option is on the Windows system. So develop the Windows system and you will find it.

Now press and hold Ctrl + Shift + Alt then tap the Task Manager option.
That’s it. Your Task Manager is now correctly reset to its default settings.
Lily: Windows Task Manager tips and tricks.
3]Via Windows PowerShell
If you prefer to use text commands to perform an operation on the computer, this method is for you. This method uses PowerShell with administrator access to reset the task manager to its default settings.
So, first, open Windows PowerShell with administrator rights.
Once you are in the PowerShell window, type the command line below and press Enter to run it:
Remove-ItemProperty HKCU:SOFTWAREMicrosoftWindowsCurrentVersionTaskManager -name Preferences

Close the window and open the Task Manager. You will see that your task manager has returned to its default settings.
I hope this information helps.
In addition, our portable FixWin freeware allows you to reset most of the following with just one click.
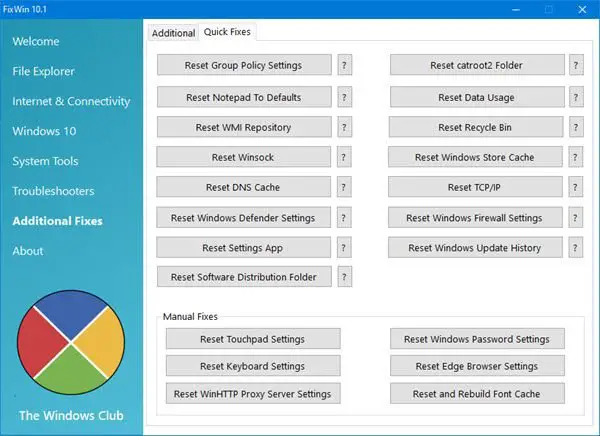
Then read: How to reset all local group policy settings to default.

