Are you spending too much time scrolling through the Instagram feed or checking notifications? Instead of difficult changes, you can take help from your device. Apple offers the Screen Time feature to track how much time you spend on each app on your iPhone, iPad, and Mac.
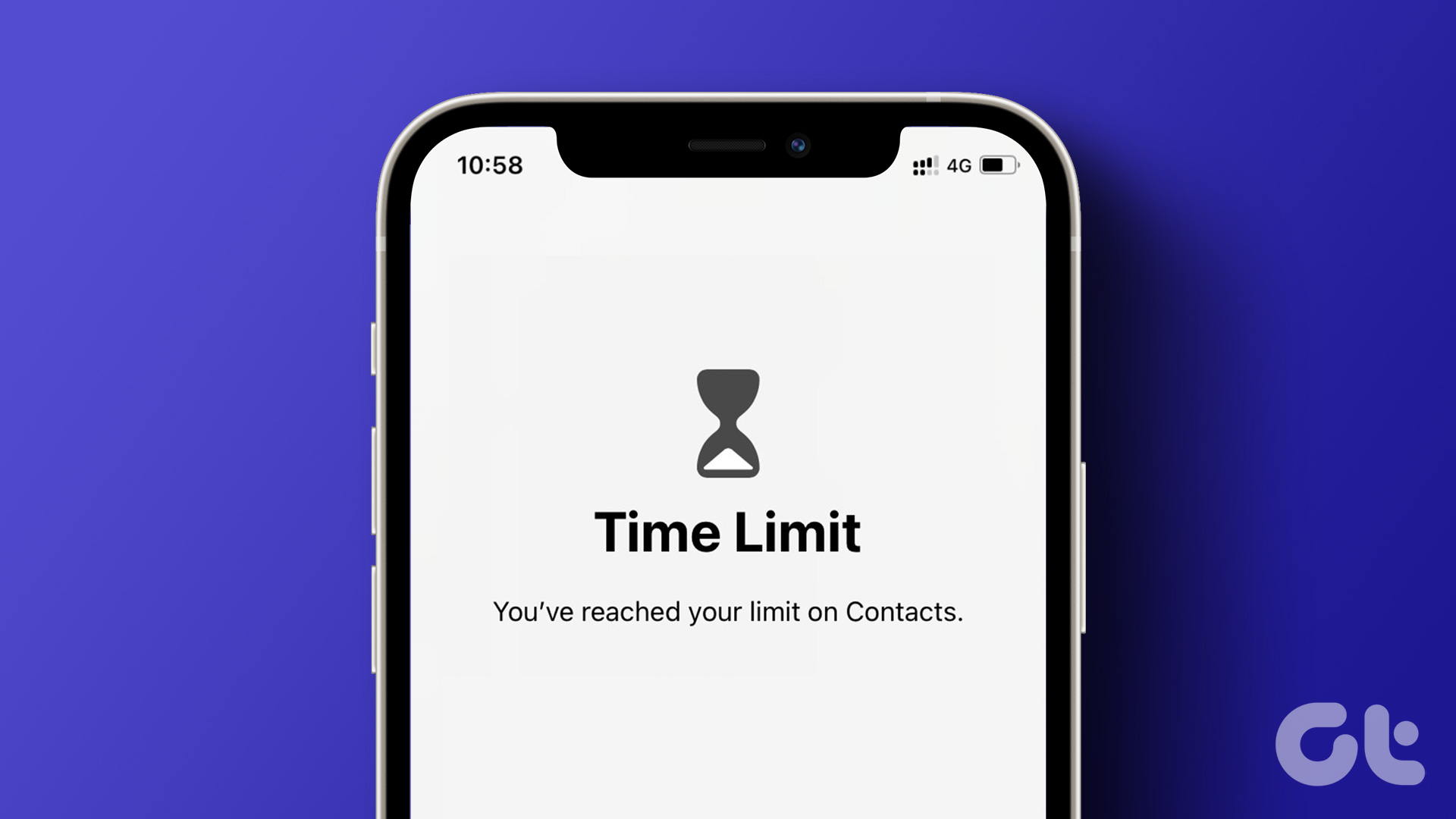
To limit your habits, you also have the option to set app limits on your Apple devices to manage your time and focus on what’s important in a better way. This article will share the steps to set app limits on your iPhone, iPad, and Mac. Note that your iPhone is running iOS 12 or higher, iPad is running iPadOS 13 or higher, and Mac is running macOS 10.15 Catalina or higher to use this feature.
How to Set App Limits on iPhone and iPad
Setting app limits can be useful when you don’t want to be distracted or want to limit the time spent on your devices. Whether it’s for you or your kids, you can set app limits using Screen Time on your iPhone and iPad.
But first, you need to check if the Screen Time feature is enabled on your iPhone and iPad.
Step 1: Open the Settings app on your iPhone and iPad.

2nd step: Tap Screen Time.

Step 3: Tap “Enable Screen Time” to enable the feature.

Step 4: Follow the onscreen instructions to enable Screen Time for your device.
After that, let’s enable app limits on your iPhone or iPad. The steps remain the same for iPhone and iPad.
Step 1: Open the Settings app on your iPhone and iPad.

2nd step: Tap Screen Time.

Step 3: Tap App Limits.

Step 4: Tap Add limit.

Step 5: Choose the app category for which you want to set limits.

You can also tap the Arrow icon next to the category name to select specific apps.

Step 6: Tap Next in the top right corner.

Step 7: Use the time sliders to set the usage time limit for the app category you selected.

You can also tap Customize Days and select specific days to apply the delay.


Step 8: After that, tap Add on the top right corner to set the app limit.

Your application limit will be visible on the screen.

After setting app limits, you can also use a screen passcode on your iPhone or iPad so that no one, especially your kids, changes those settings.
Change or Remove App Limits on iPhone and iPad
Here’s how to change app limits on your iPhone or iPad. The steps remain the same for iPhone and iPad.
Step 1: Open the Settings app on your iPhone or iPad.

2nd step: Tap Screen Time.

Step 3: Tap App Limits.

Step 4: To edit an app limit, tap the name of your app.

You can turn off the app limit, change the app usage time limit, or edit the list of apps that will follow the same time limit.

How to Set App Limits on Mac
If you primarily rely on your Mac to receive phone calls or app notifications, you can set app limits on your Mac to manage your focus. You’ll need to make sure Screen Time is enabled on your Mac. Here’s how to set app limits.
Step 1: Press Command + Spacebar to open Spotlight Search, type System settings, and press Return.

2nd step: Click Screen Time in the left sidebar.

Step 3: Select App Limits from the right pane.

Step 4: Click Add Limit.

Step 5: Select the app category to apply the limit.

You can also select a specific app within a category to set app limits.

Step 6: Once you have selected the app, set the time to use it daily.

You can also click Edit next to Custom to select specific days for the app limit to apply.

Step 7: After selecting everything, click Done at the bottom right to confirm.

Your application limit will be visible on the screen.
Change or remove app limits on Mac
Here’s how to change app limits on your Mac.
Step 1: Press Command + Spacebar to open Spotlight Search, type System settings, and press Return.

2nd step: Click Screen Time in the left menu.

Step 3: Select App Limits.

Step 4: Click Edit next to the app boundary you created.

You can change the time, remove the application limit, or change the days on which the application limit will be applied.

Limit your distractions
The App Limit feature is a great way to limit distractions and focus on completing important tasks. For this feature to work, it is important that you use Screen Time wisely. Refer to our article if Screen Time Limits not working on your iPhone.
