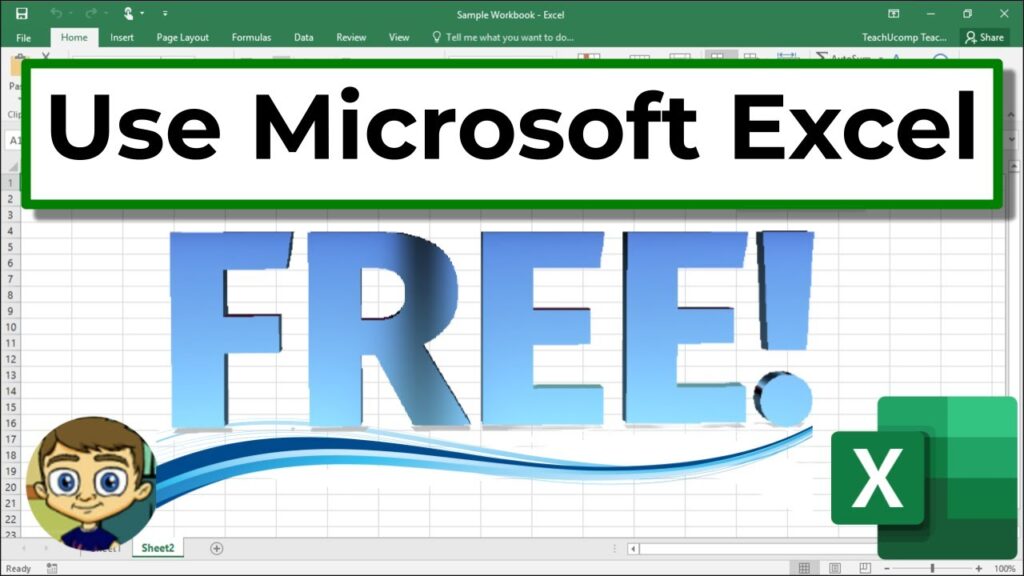Using Excel Online is relatively easy and convenient for basic spreadsheet tasks. Here’s a step-by-step guide on how to get started with Excel Online:
Step 1: Access Excel Online
- Open a web browser (such as Chrome, Firefox, or Edge) and go to the Microsoft Excel Online website (https://office.live.com/start/Excel.aspx) or sign in to your Microsoft account and access Excel Online through the Office 365 portal.
Step 2: Create a New Workbook
- Once you’re in Excel Online, click on the “New blank workbook” option to start a new spreadsheet.
Step 3: Familiarize with the Interface
- The interface of Excel Online is similar to the desktop version of Excel but with simplified features.
- The ribbon at the top contains various tabs like “Home,” “Insert,” “Data,” “Review,” etc., each containing related commands.
- The main working area is the grid where you’ll input data and perform calculations.
Step 4: Enter Data
- Just like in the desktop version, you can start entering data into the cells by clicking on the cell and typing in the content.
Step 5: Basic Formatting
- To format the data (e.g., change font, cell color, or alignment), select the cells you want to format, and use the formatting options in the “Home” tab.
Step 6: Simple Formulas
- You can perform basic calculations by typing formulas in the formula bar at the top or directly in the cells.
- For instance, type “=A1+B1” to add the values in cells A1 and B1.
Step 7: AutoSave and Save As
- Excel Online automatically saves your changes as you work. However, if you want to save a copy with a different name or location, you can use the “File” tab and choose “Save As.”
Step 8: Collaboration
- Excel Online allows real-time collaboration with others. You can share the workbook with others by clicking on the “Share” button at the top right, then enter the email addresses of the people you want to collaborate with.
- They can work on the same spreadsheet simultaneously, and their changes will be visible in real-time.
Step 9: More Features
- Explore the “Insert” tab to add charts, images, or hyperlinks to your spreadsheet.
- The “Data” tab allows you to import data from external sources or perform data sorting and filtering.
- The “Review” tab contains proofreading and commenting tools.
Step 10: Save and Exit
- Once you’ve completed your work, click on the “File” tab and choose “Close” to exit the spreadsheet. Your changes will be automatically saved.
Remember that Excel Online might have limitations compared to the full desktop version, but it is a great option for basic spreadsheet tasks and easy collaboration.