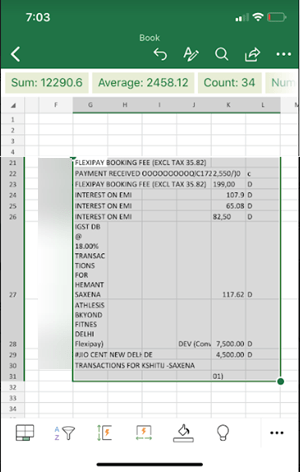You can capture an image from a printed data table and import its information into Microsoft Excel via Insert data from the image in the Excel Mobile app. Microsoft Excel supports an interesting feature in its mobile application. It allows users to capture and save data tables on paper, directly in the application. This message details the steps to use Insert data from the image functionality in the Excel mobile app to convert any data table to an Excel table via a smartphone.
Insert data from the image function in the Excel mobile app
“Insert data from the image»Is a special feature of the Excel mobile app for Android and iOS. It allows you to take a photo of the data present in the rows and columns on a paper and convert them into editable table data. To use the function,
- Access the option Insert data from image
- Capture and resize the image
- Process and modify data
How does the “Insert data from an image” function work? The tool sends the image to its online image recognition engine to process the words or numbers captured on the sheet of paper. It also offers options to correct any errors or make changes before importing data into a sheet.
What makes this feature unique is that there is no similar feature for Google Sheets.
1]Access the option Insert data from image
If the Excel mobile app is installed on your smartphone, open the app and press the “Insert image data “ to begin.
2]Capture and resize the image

The second step is to refine your data until you see it surrounded by a red border, then press the capture button. Use the resize handles around the edges of the image to crop the image to the desired size and capture only the relevant data.
3]Process the data and modify it
Once this step is complete, Excel’s powerful AI engine will process the image and convert it to a table. When the data is imported for the first time, you will have the opportunity to correct any problems detected during the conversion process.
Press Ignore to go to the next problem or Edit to correct the problem.

Tap Insert when you’re done.

Excel will display your data after the conversion process is complete.
So you can transform your photo on an Excel spreadsheet using the Insert data from the image functionality in Excel.