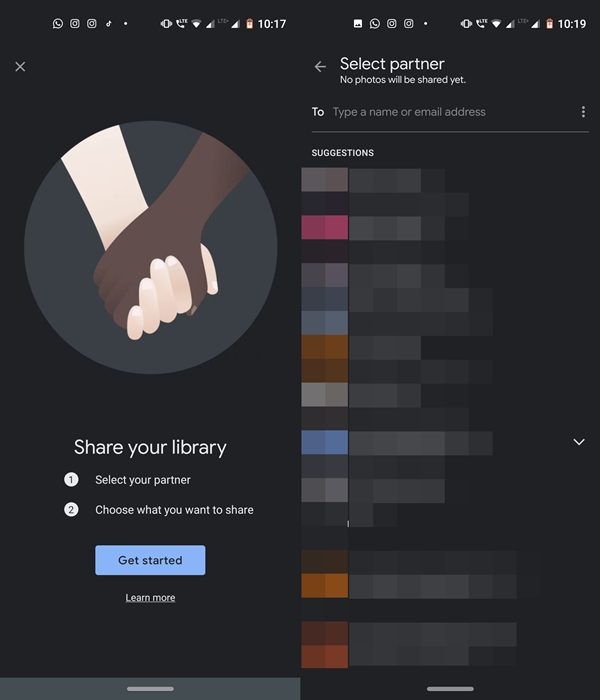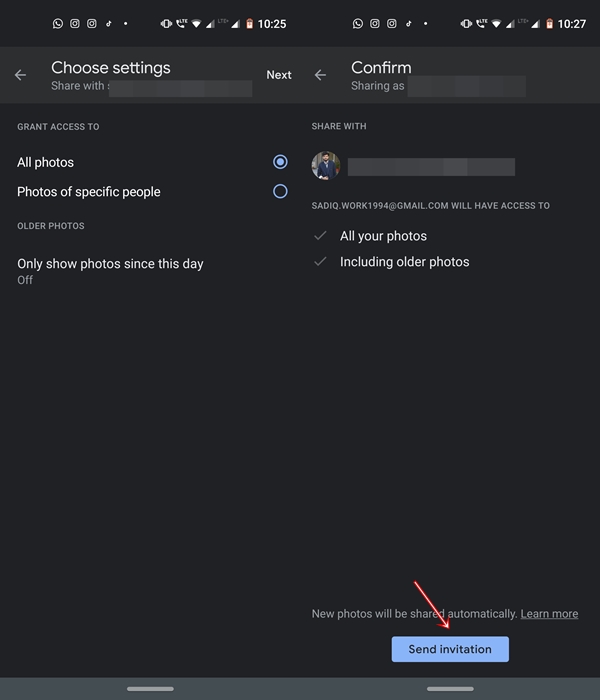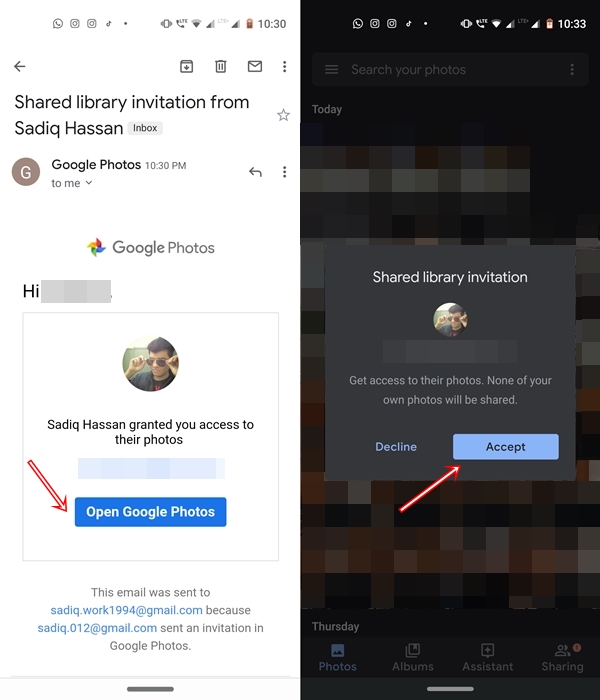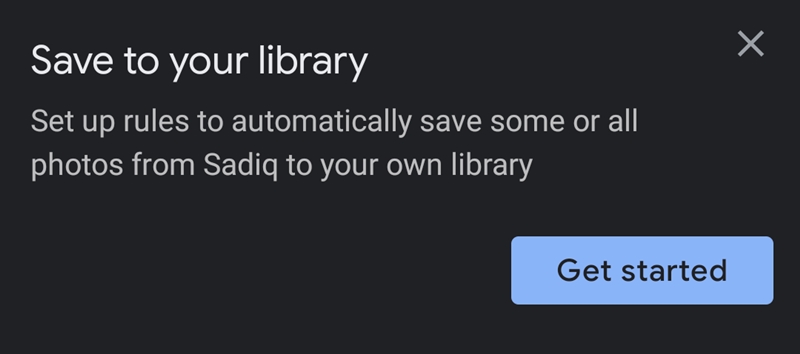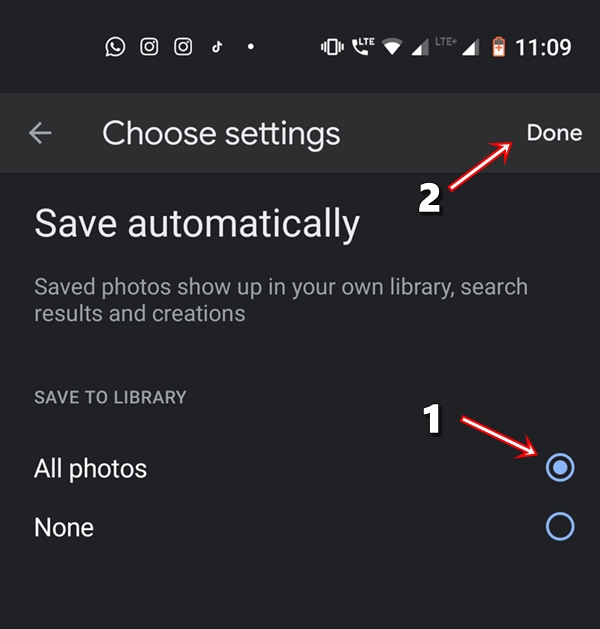Thus, all your photos and videos in different accounts will be stored under one account. You can then stop using all other accounts and use only the merged single account. With that in mind, let's see how to merge multiple Google Photos accounts into one. Plus, if you have multiple Google Accounts, learn how to add, delete, and manage accounts on Android devices.
Merge multiple Google Photos accounts
The process of merging multiple Google Photos accounts works on both a PC and an Android device. We performed the steps below on an Android device. If you prefer to do it on a desk, the steps will be the same. In addition, for this process to work, you will need at least two Google Accounts. One will act as your main account on which all your photos are currently stored. The other will work as a merged account. If you only have one account, consider creating another one from the account. Google Registration page. Once done, follow the instructions below.
Sharing photos with a merged account
- To merge multiple Google Photos accounts, s & #39; identify at Google Photos with your main account.
- Tap on the hamburger icon and select Settings from the menu.
- Then go to Sharing section and select the Shared libraries option.
- Press on To start.
- Of Select a partner screen, choose the account that will act as a merged account.

- Subsequently, the Choose settings the page will now open. Under the Grant access to option, select All the pictures. Also, make sure that Show only photos since that day the option is switch off. When done, press Next (present at the top right).

- Then, in the To confirm screen, press Send an invitation. This screen allows you to confirm whether you really want to share your photos and videos from your main account to the merged account. As long as you have not sent and accepted the invitation (next step), you will not be able to merge multiple Google Photos accounts.
- You will now receive a invitation via Gmail. Open the mail and press Open Google Photos.

- Now you will be brought back to the Photos application with a Invitation to the shared library. Press on Accept.
With that, we complete the first part of the instructions to merge multiple Google Photos accounts. In addition, make sure that photos shared across all your accounts are merged. you will want to know if photos shared by other Google accounts are shared with you first. For this, Google has provided a sharing option.
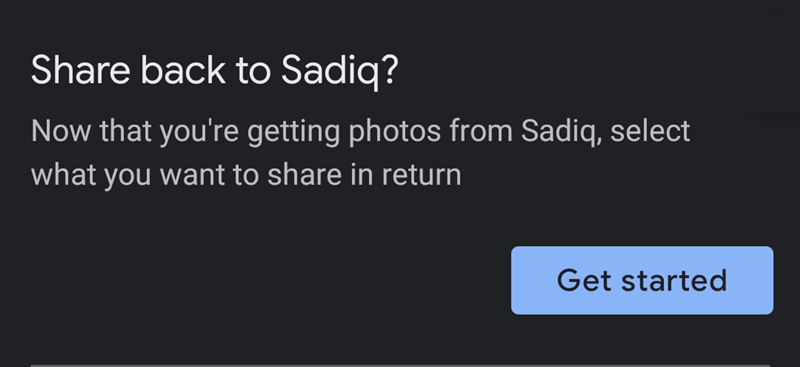
Therefore, after successfully completing the 9 steps above, you will get a dialog box asking you Share back to
Also, because Google Photos is an action gallery application, you probably would not have tried another one. But you should definitely have a look at Memoria Photo Gallery, which is a great alternative to the Android Gallery.
Single account configuration
- Once you have completed the sharing steps, you will receive a Save in your library notification inside the application Photos.

- Now press To start.
- Finally, under Automatically save option, choose All the pictures. Press on Completed.

Google Photos will now start uploading images from your main account to the merged account. But note that we only did it for one account. To synchronize all your accounts (and subsequently the stored images) with the merged account, you must perform the above steps in the same order for each of your accounts. Although the steps required to merge multiple Google Photos accounts may seem like a relatively lengthy task, it is a one-time effort. The advantage of this is forever to reap and enjoy. If you wonder why my screen captures are dark, I've turned on dark mode in my Google Photos app.
Read more: Use Google Password Checkup to reinforce your password