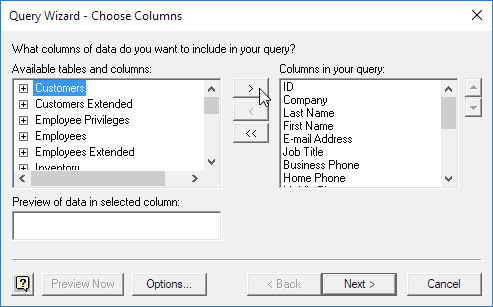Microsoft Query is a powerful tool in Excel that allows you to retrieve data from external databases, such as Microsoft SQL Server, Oracle, Access, and other ODBC-compliant data sources. It provides a flexible way to create and customize SQL queries to extract and import data into Excel for analysis and reporting purposes.
Here’s a step-by-step guide on how to use Microsoft Query in Excel:
Step 1: Enable Microsoft Query
- Open Microsoft Excel.
- Click on “File” in the top-left corner of the Excel window.
- Select “Options” at the bottom of the left-hand navigation pane.
- In the Excel Options window, choose “Add-Ins.”
- In the “Manage” drop-down menu at the bottom, select “COM Add-ins,” and click “Go.”
- Check the “Microsoft Office Query Add-in” option, and click “OK.”
Step 2: Connect to Data Source
- Click on the “Data” tab in the Excel ribbon.
- Select “From Other Sources” in the “Get & Transform Data” group.
- Choose “From Microsoft Query” from the drop-down menu.
Step 3: Choose Data Source and Set Up Connection
- In the “Choose Data Source” dialog box, select the appropriate data source (e.g., SQL Server, Access, etc.), and click “OK.”
- If the data source requires authentication, enter your credentials in the connection wizard.
Step 4: Build Your Query
- The “Query Wizard” will open. You’ll see the tables available in the selected data source.
- Select the tables you want to use in your query and click “Add” to add them to the query.
- If necessary, you can perform joins between tables by dragging and dropping related fields from one table to another.
- To filter the data, click on the “Filter Data” button and set the desired conditions.
- If you want to specify custom SQL, click on the “SQL” button to enter your query manually.
Step 5: Return Data to Excel
- After building your query, click “Next” until you reach the “Finish” button.
- Choose the option to return the data to Excel. You can either select to view the data as a table or as a pivot table.
- Click “OK,” and the data will be imported into your Excel sheet.
Step 6: Refresh Data
- If the data in your external database changes, you can refresh the data in Excel to get the latest updates.
- To refresh the data, click on the data table in Excel, then click the “Refresh” button in the “Data” tab.
That’s it! You now have a connection between Excel and your external data source through Microsoft Query. You can create and modify queries as needed to analyze and visualize the data in Excel.
Please note that the steps and options may vary slightly depending on your version of Excel, but the general process should be similar across versions.