You may miss important messages, emails, and calls when Do Not Disturb keeps turning on automatically on your iPhone. It also confuses you when iOS activates Do Not Disturb out of nowhere. Instead of turning off Do Not Disturb manually, you can use the tips below to fix the problem.
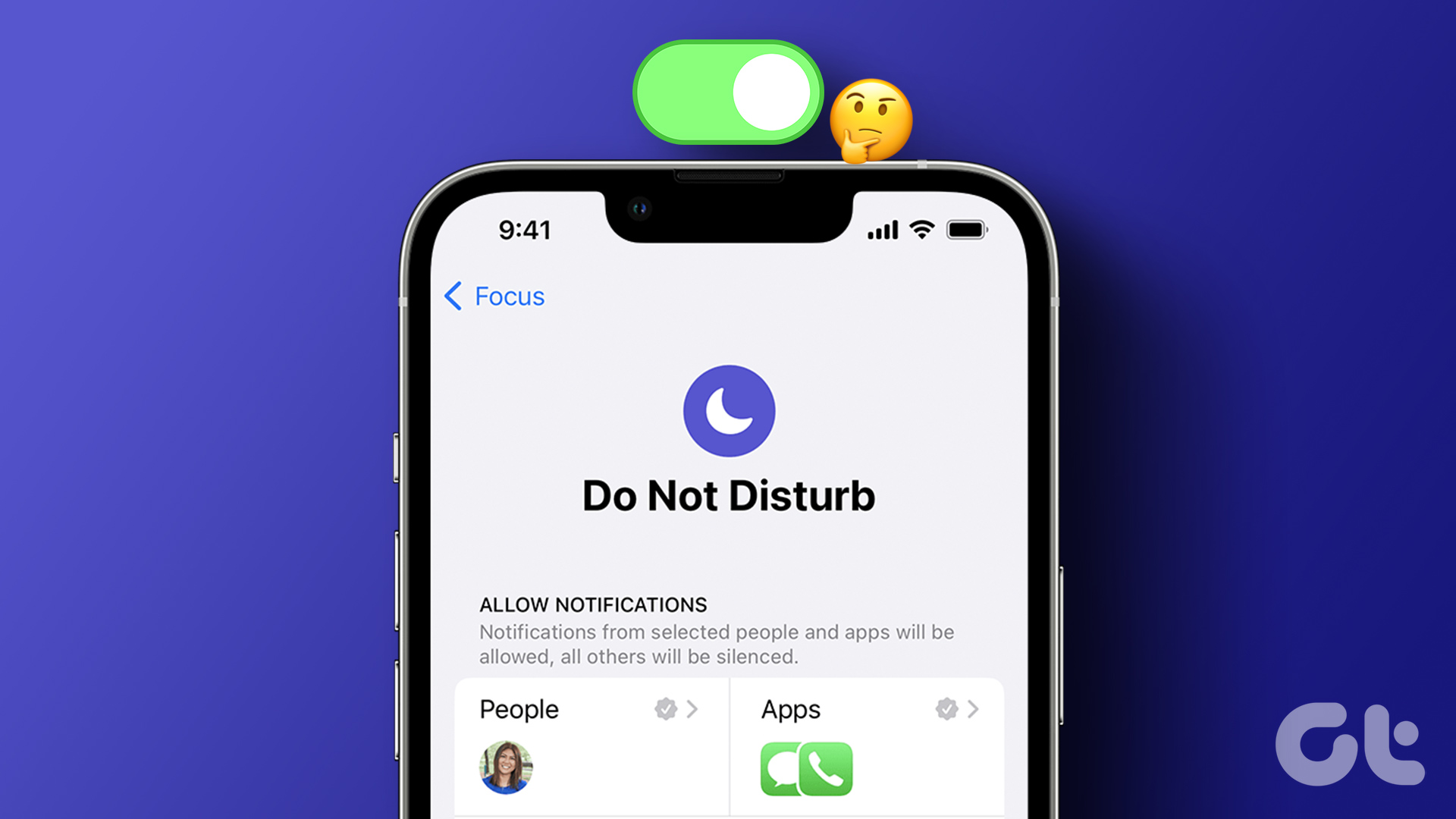
With iOS 15, Apple changed how Do Not Disturb works on iPhone. It is one of the profiles under Focus to create a distraction-free environment. There are several factors behind the Automatically Enabled Do Not Disturb issue. Let’s start with the basics and make the relevant changes to stop the behavior.
1. Disable Do Not Disturb Schedule
iOS lets you turn on Do Not Disturb mode based on time, location, or opening a specific app. Many use it to create Do Not Disturb automation on iPhone. For example, you can turn on Do Not Disturb when you reach the office or open work apps like Microsoft Teams and Slack.
If you have set a schedule for Do Not Disturb to turn on automatically at a set time or place or when using a certain app, turn it off in the Settings menu.
Step 1: Open Settings on your iPhone.
2nd step: Select “Debug”.
Step 3: Open “Do not disturb”.
Step 4: Select a program and deactivate it in the following menu. If you no longer need the schedule, delete it.
2. Disable cross-device sharing
This is one of the main factors that automatically enables Do Not Disturb on iPhone. If you use Do Not Disturb on iPad or Mac, iCloud syncs the status across all your devices using the same Apple account. When you turn on DND on an iPad or Mac, iCloud turns on the same way on your iPhone.
You’ll need to turn off the “Share Across Devices” toggle on your iPad or Mac so that the system doesn’t share the Do Not Disturb state with other connected devices.
mac
Step 1: Click the Control Center icon in the upper right corner of the menu bar.

2nd step: Expand the Focus menu.

Step 3: Select “Focus Settings”.

Step 4: Disable the “Share Across Devices” toggle.

iPad
Step 1: Open the Settings app on iPad.
2nd step: Select Focus. Turn off the toggle next to the “Share Across Devices” option.

After that, iCloud will no longer share your Focus status with other connected devices.
3. Unlink Focus from a Lock Screen
iOS 16 brings major changes to your iPhone lock screen. Now you can create multiple lock screens, add app widgets, and even assign focus to a specific lock screen. Suppose you assign Do Not Disturb to a specific lock screen. Whenever you choose such linked lock screen on your iPhone, the system will automatically enable Do Not Disturb. You have two options here. You can unlink the focus or remove the lock screen.
Ungroup focus
Step 1: Press the power/side button to activate the lock screen.
2nd step: Long press on the empty area of the lock screen to open the personalization menu.
Step 3: Select Focus at the bottom and tap the same again to unpair Do Not Disturb.
Remove lock screen
Step 1: Open the lock screen customization menu (refer to the steps above).
2nd step: Swipe up on the lock screen and tap delete.
4. Turn off Do Not Disturb when connected to CarPlay
iOS lets you activate Driving Focus when you connect the iPhone to an Apple CarPlay system. Driving Focus acts as Do Not Disturb and disables notifications and calls on your iPhone. Here’s how you can turn it off.
Step 1: Open Settings on your iPhone. Go to Focus and open Driving.
2nd step: Tap “While driving”.
Step 3: Disable the “Enable with CarPlay” toggle.
5. Disable Do Not Disturb When Connected To Car Bluetooth
iOS also lets you turn on Do Not Disturb when connected to your car’s Bluetooth. Here’s how you can change the behavior.
Step 1: Open Settings on your iPhone. Go to Focus and open Driving.
2nd step: Select “While driving”.
Step 3: Tap “Manually”.
6. Remove the focus on driving
If you don’t want to bother with Driving Focus, delete it entirely from your iPhone.
Step 1: Open Settings on your iPhone. Go to Focus and open Driving.
2nd step: Select “Remove focus” and confirm your decision.
Never miss an alert on iPhone
When do not disturb mode keeps turning on automatically, it may cause you to miss calls, messages, emails, and other important notifications. You don’t need to factory reset your iPhone or rush to the nearest service center. The above tips fix the problem in no time. What trick worked for you? Share your findings in the comments below.







