The location services on smartphones have become a core component for several apps and services. Whether you’re ordering food or using Google Maps to reach a destination, location services ensure to save your time and provide the best route. However, the location services on Android end up showing inaccurate data or stop working entirely sometimes.
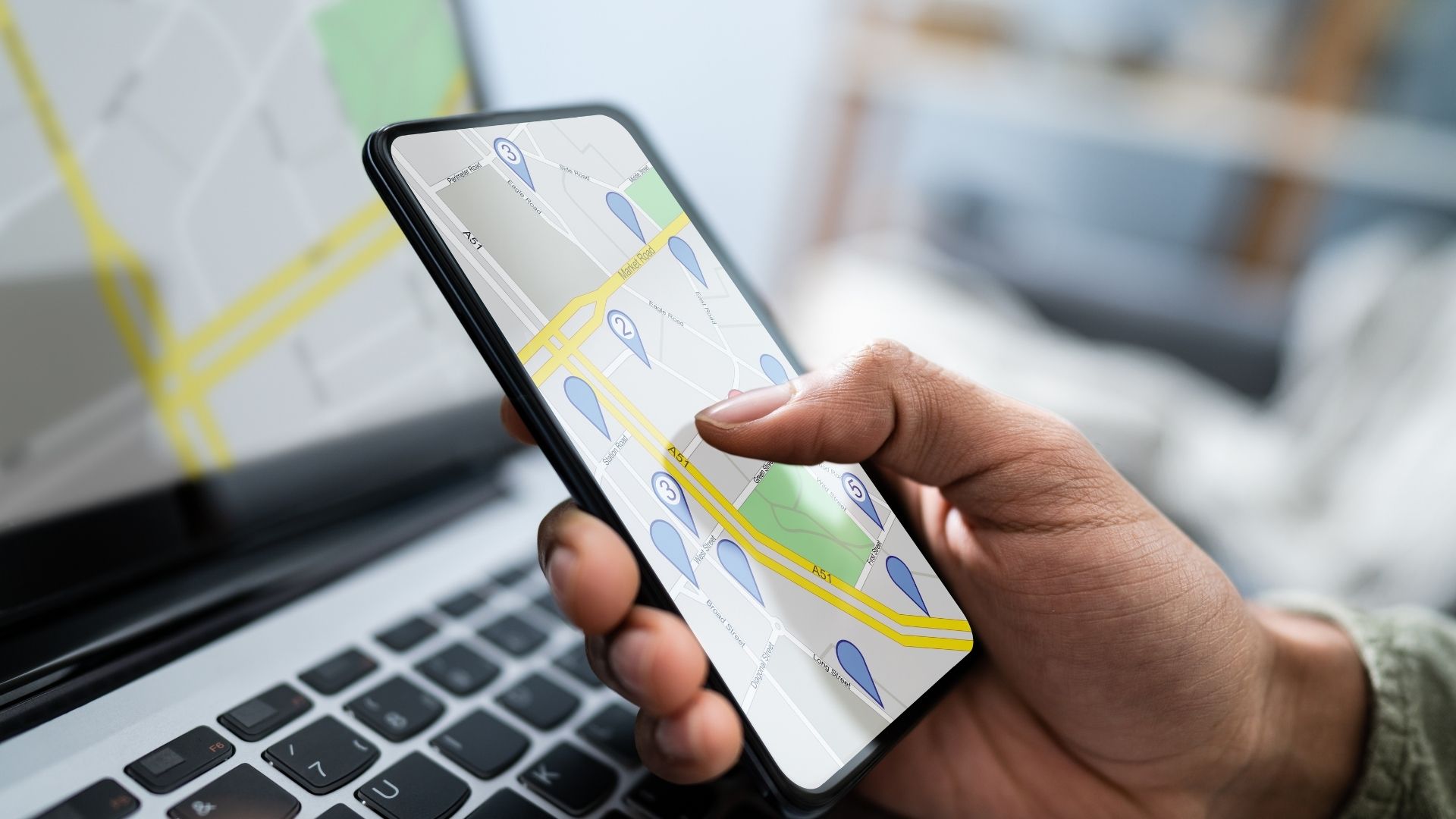
We’ve compiled a helpful solutions to troubleshoot the problem when apps can’t determine your location on your phone.
1. Enable and Disable Airplane Mode
Network connection issues can impair your phone’s ability to track your location. You can toggle the Airplane mode on your phone to refresh wireless connections and fix any minor issues with it.
Open Settings on your Android and navigate to Connections, which can be denoted by Wi-Fi on your phone. Turn on the switch next to Airplane mode.

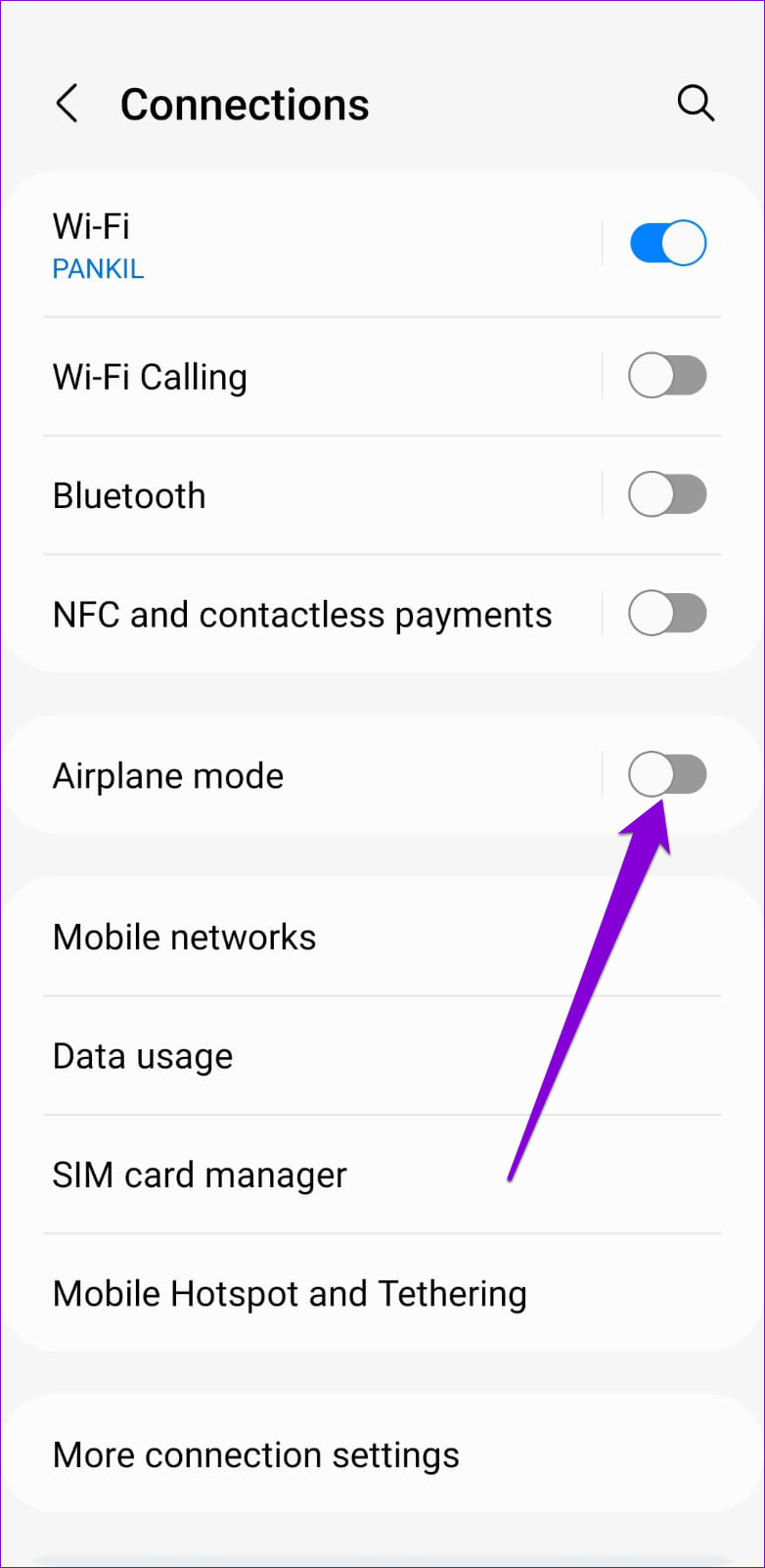
Wait for a minute or two before turning off Airplane mode. After that, open an app that uses location services, such as Google Maps, and check if it can detect your location.
2. Enable Google Location Accuracy
If your Android phone fails to determine your location with accuracy, issues will occur when you use apps like Google Maps, Uber, etc. To fix this, you can enable Google Location Accuracy on your phone. This will allow your phone to scan nearby Wi-Fi networks, cell towers, and utilize other sensors to determine your location a bit more accurately. Here’s how to enable it.
Step 1: Open the Settings app on your phone and scroll down to tap on Location.
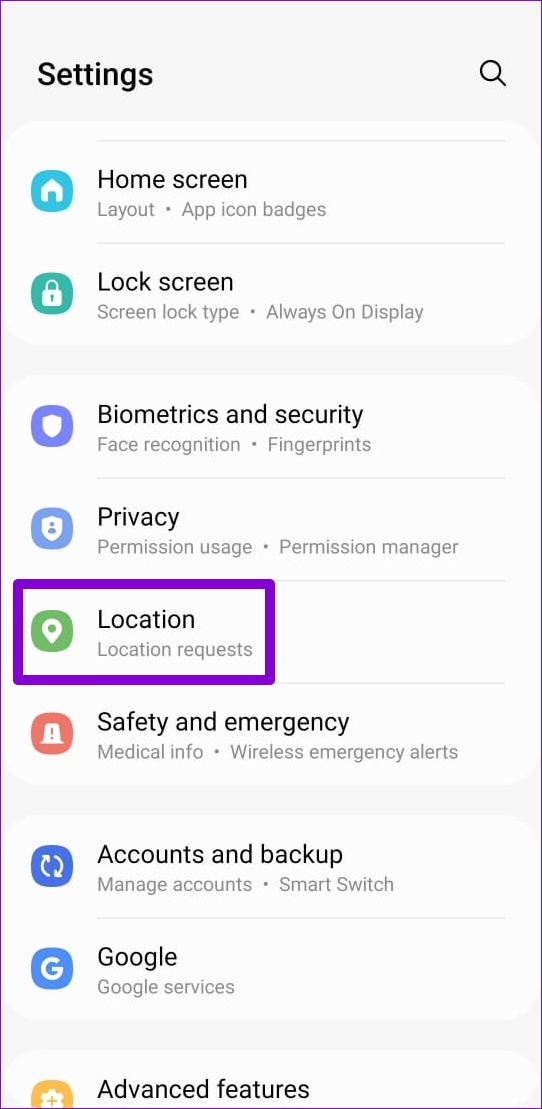
Step 2: Go to Location services and tap on Google Location Accuracy.
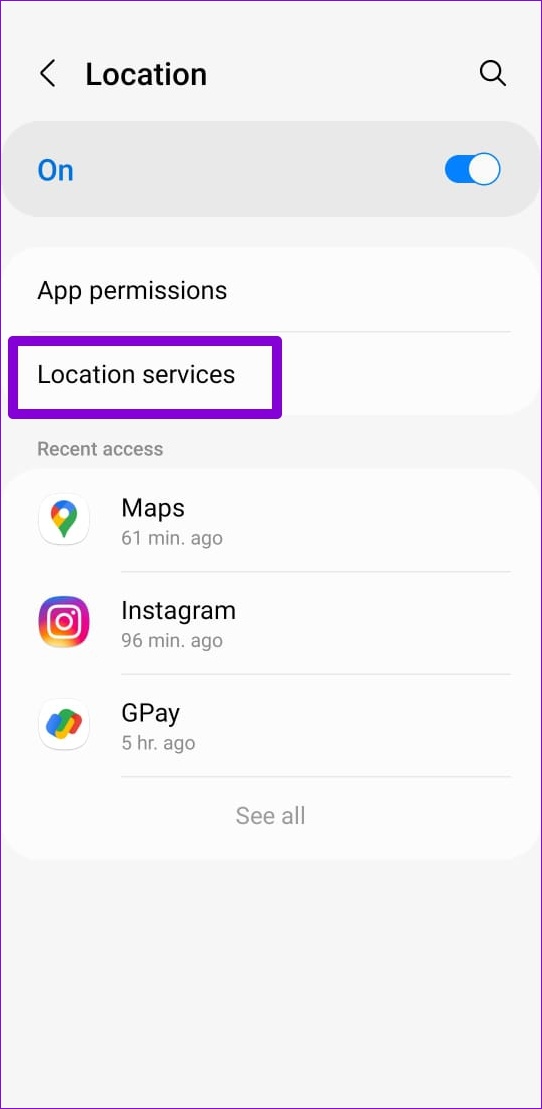
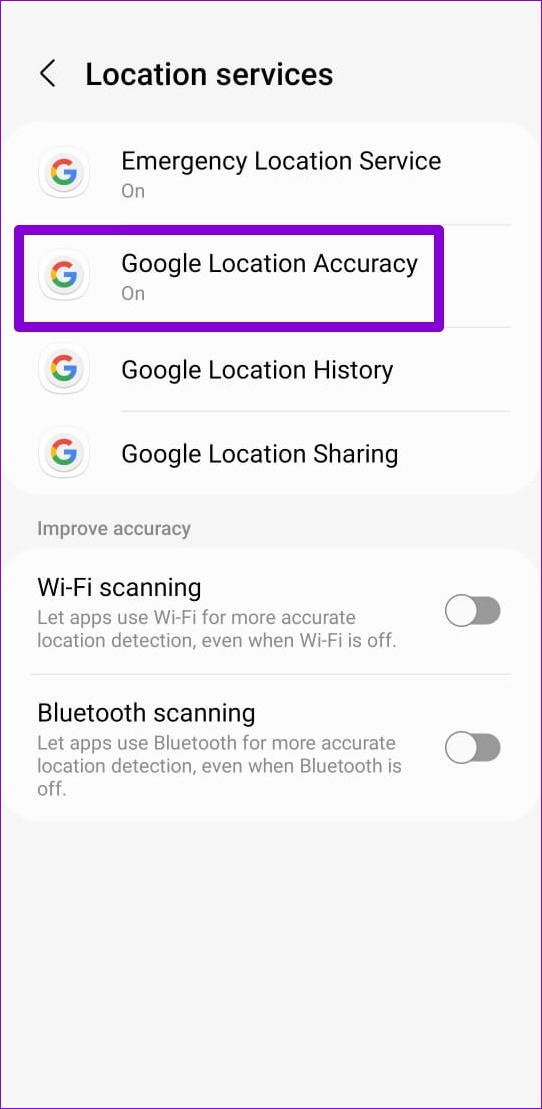
Step 3: Toggle on Improve Location Accuracy.
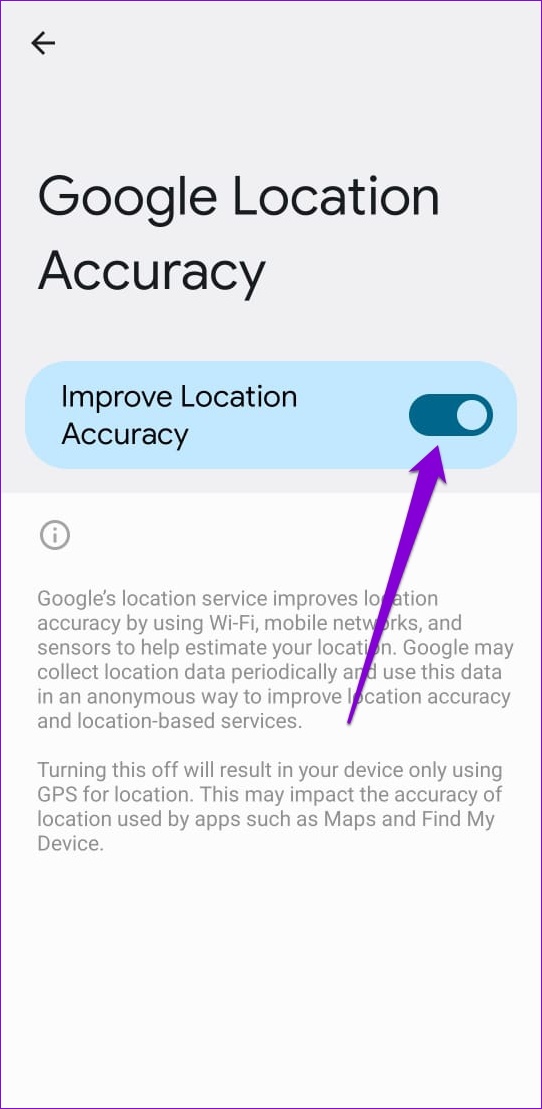
Once enabled, check to see if location accuracy has improved by using an app like Google Maps.
3. Check Location Permissions
If the location not working issue is limited to one or two apps, you’ll need to verify location permissions for those apps. Here’s how you can go about it.
Step 1: Launch the Settings app on your phone and scroll down to tap on Location.
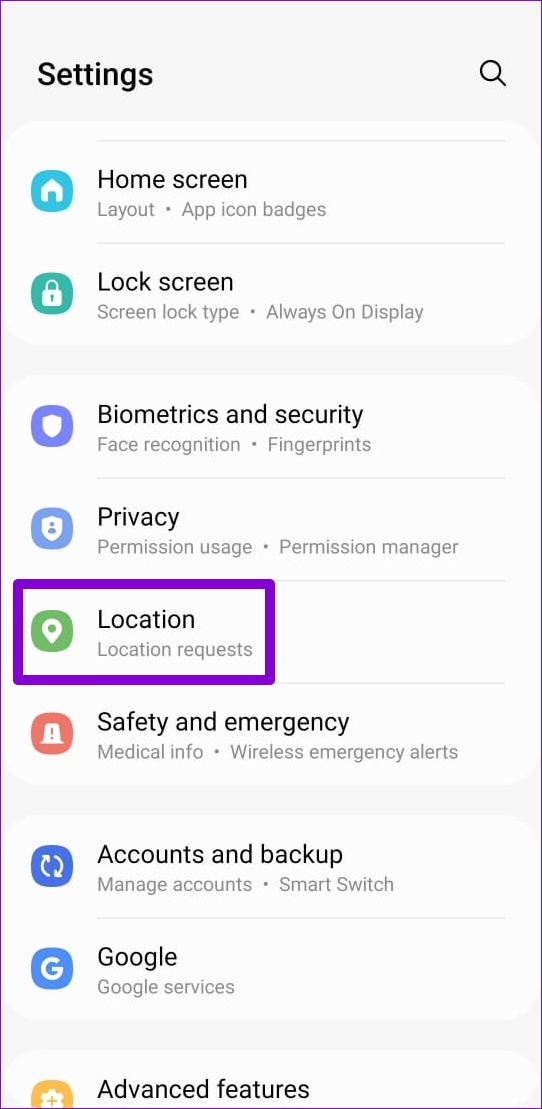
Step 2: Tap on App permissions and you’ll see a list of apps categorized based on their location permissions.


Step 3: Tap on the app that’s having trouble detecting your location. Set the location permission to ‘Allow all the time’ or ‘Allow only while using the app.’

Further, if your phone is running on Android 12 or above, you’ll also see an option to enable Precise Location. Make sure you enable it to improve location accuracy.
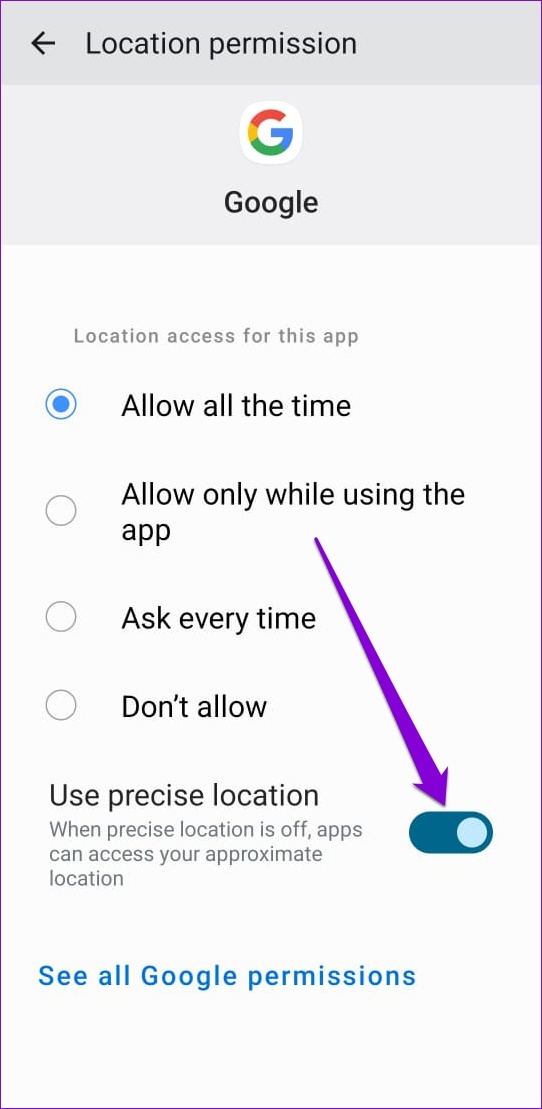
Restart the problematic app and see if it can detect your location.
4.Correct Date and Time
If the date or time on your phone is incorrect, it may fail to communicate with the GPS servers. As a result, you may encounter difficulties while using location-based apps and services. Consider setting your Android to use the network-provided date and time to avoid any discrepancy.
Step 1: Open the Settings app on your phone, scroll down to tap on General management. Then, tap on Date and time.


Step 2: Toggle on the switch next to Automatic date and time.
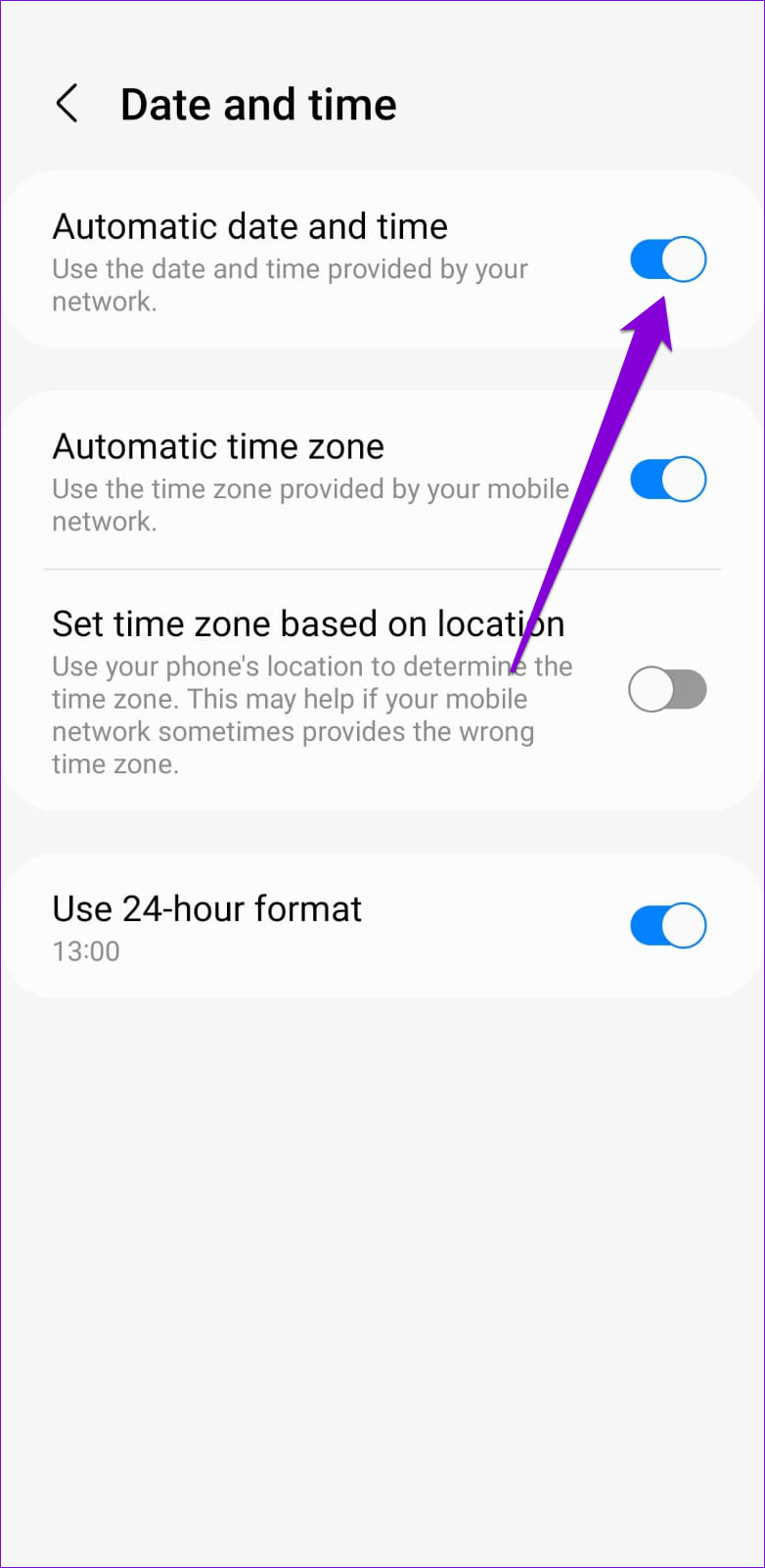
After that, check to see if apps can detect your location.
5. Disable Data Saver and Battery Saver
Your phone’s data saver can prevent apps from using the internet in the background. Consequently, apps may take longer than expected to detect your location or fail to do so entirely. To resolve this, you should disable the data saver on your phone by following the steps below.
Step 1: Open the Settings app on your phone and tap on Connections.

Step 2: Go to Data usage and tap on Data saver from the following screen.
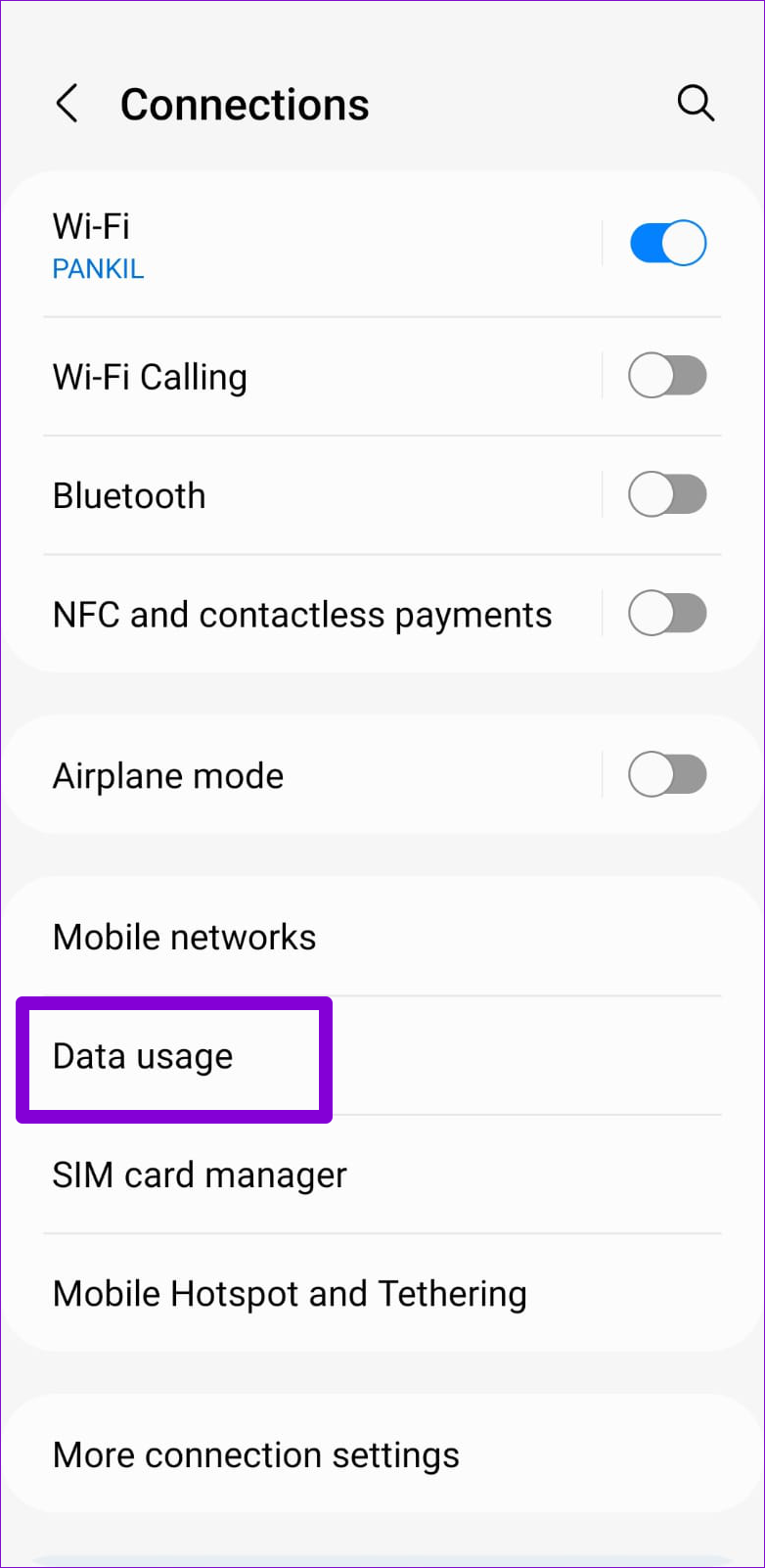

Step 3: Toggle off the switch next to Turn on now.

Similarly, if you’ve enabled the battery saver on your phone, it will restrict apps from updating your location data in the background. Hence, you may encounter problems with apps that constantly need to update your location. To overrule this, you should turn off the battery saver on your phone.
Step 1: Open the Settings app and scroll down to tap on Battery and device care.

Step 2: Go to Battery and turn off the Power saving option.
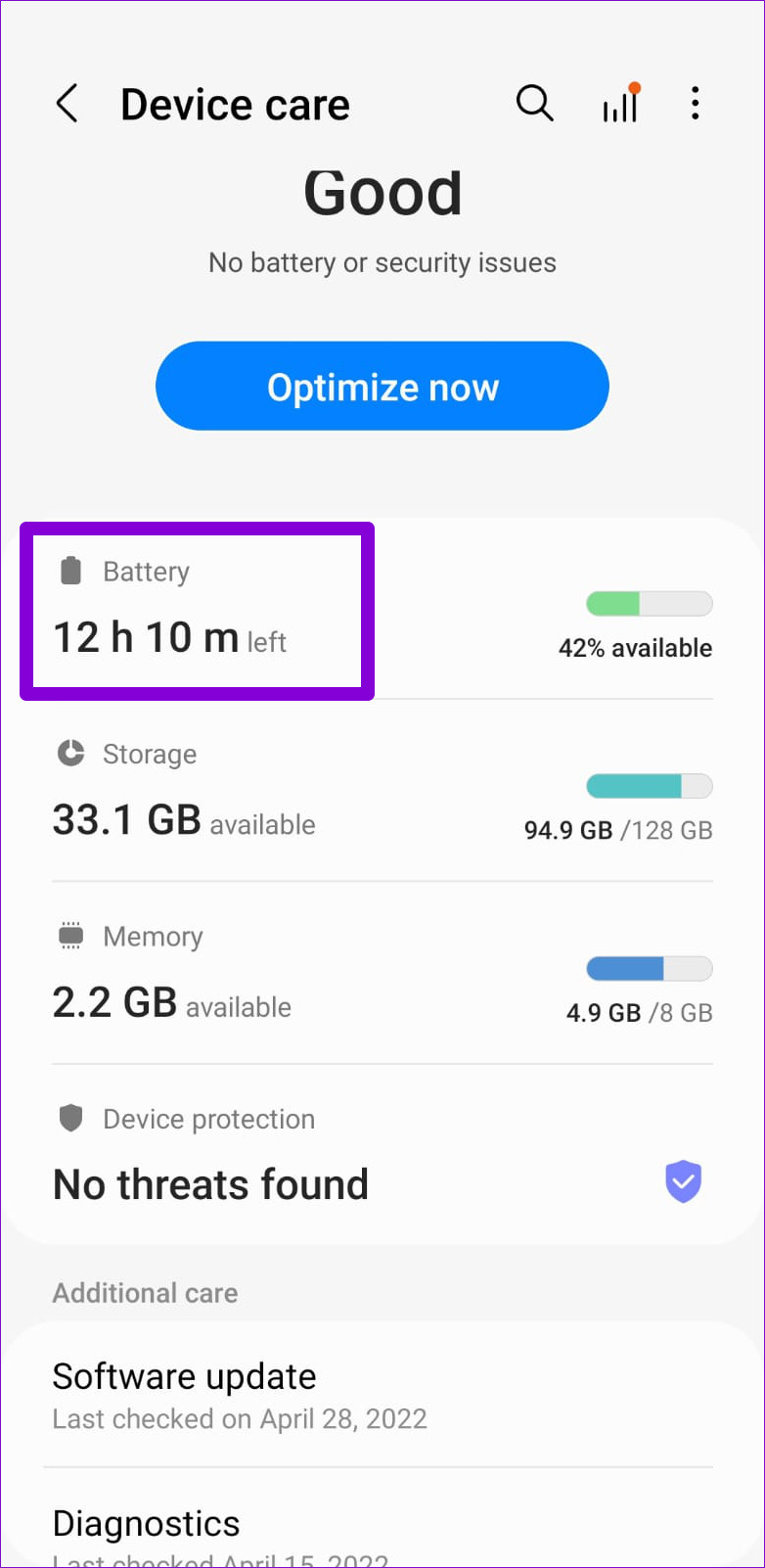

Once disabled, the location should work as expected.
6.Try Safe Mode
If the location services are still not working despite enabling all the right settings, you can try booting your phone in Safe Mode. Doing so will disable all third-party apps and non-essential services on your phone. This will allow you to determine if one of them is causing the problem.
Step 1: Press and hold the power button on your phone. Then, long press on the Power off option.

Step 2: Tap on the green icon to boot your phone in Safe Mode.

Since Safe Mode disables all your third-party apps, you’ll have to use Google Maps to see if the location services are working.

If the location services are working fine in Safe Mode, it’s one of the third-party apps causing the problem. Apps or games that you’ve installed recently are more likely to have caused the issue. You’ll have to go through these apps and remove them one by one. After that, restart your phone to exit Safe Mode and check if the location services are working.
Track Me
In most cases, the above solutions should help fix the location services on your Android phone. In a rare case that doesn’t happen, the issue could be related to the current Android build you’re on. You can consider installing any pending updates to see if that fixes the issue for you.
