Real-time notification is important so you don’t miss an important email or message. Sometimes you may receive notifications on your Mac without sound. This is how you miss important emails, text messages, Slack alerts or Teams announcements when the notification sound stops working on Mac.

Notification sound not working on Mac can lead to major inconvenience and often embarrassment. Instead of frequently checking notification center for new alerts, use the tips below to troubleshoot notification sound not working on Mac.
1. Check Volume on Mac
Let’s start with the basics, shall we? You will need to check the volume levels on your Mac. If it is on silent or low volume, you may miss the notification sound. You can use the volume button on your keyboard or visit the control center.
Step 1: Click the Control Center icon in the upper right corner of the menu bar.
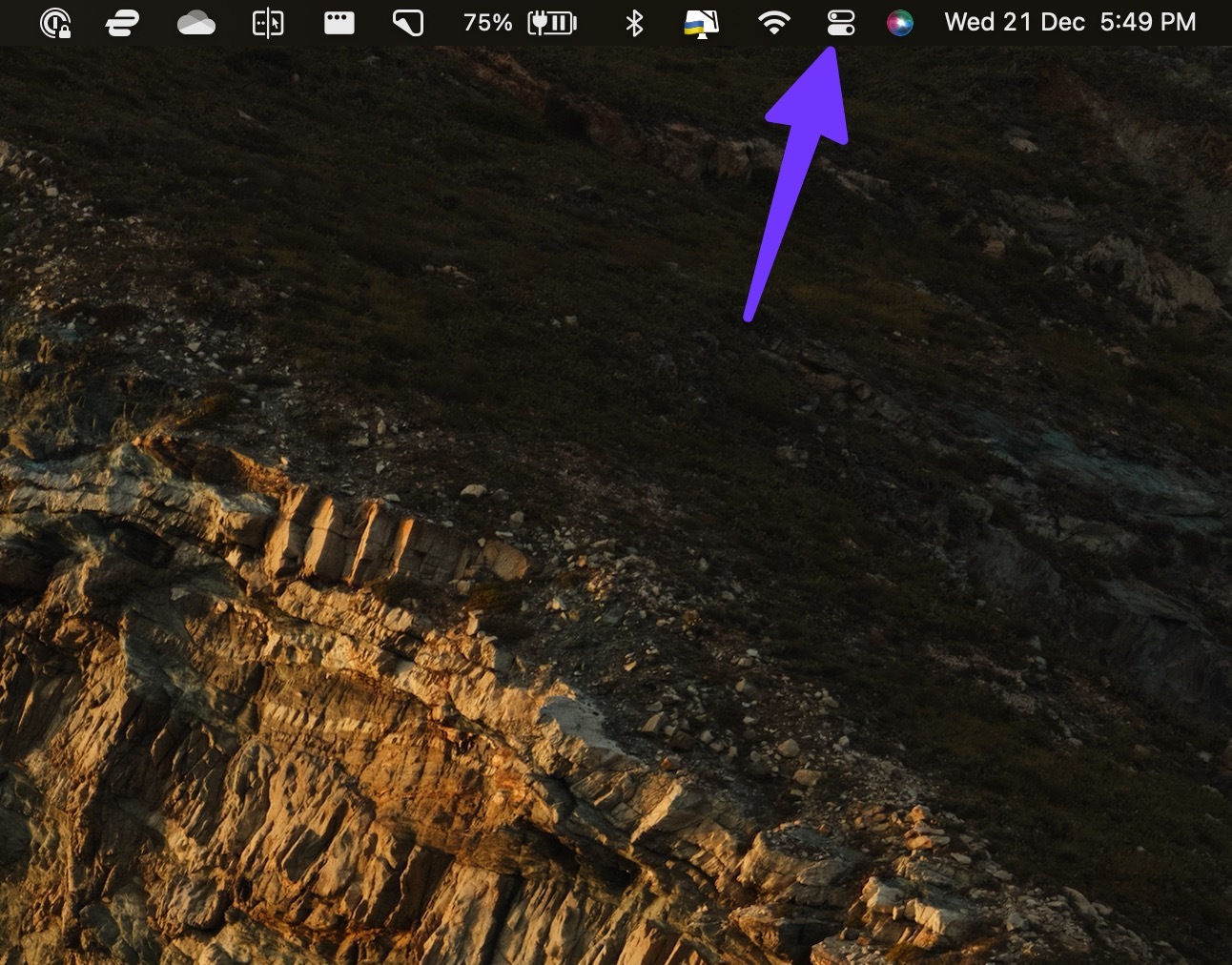
2nd step: Use the slider to increase the volume.
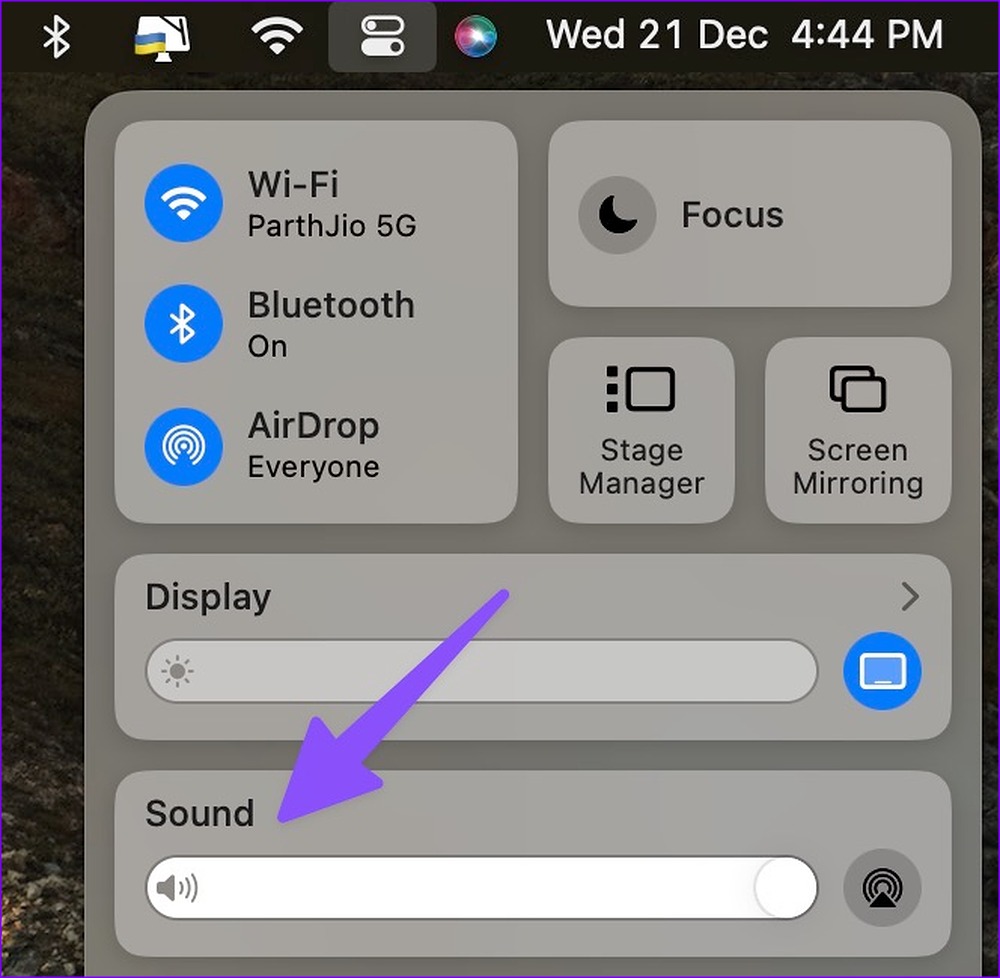
2. Check the output volume
If your Mac is connected to a wireless speaker or headphones, you may miss the notification sound. You can turn off Bluetooth on your Mac, but that might not be the ideal solution if you’re using a wireless keyboard and mouse. Instead, you can change the output volume on your Mac.
Step 1: Click the Control Center icon in the upper right corner of the menu bar.
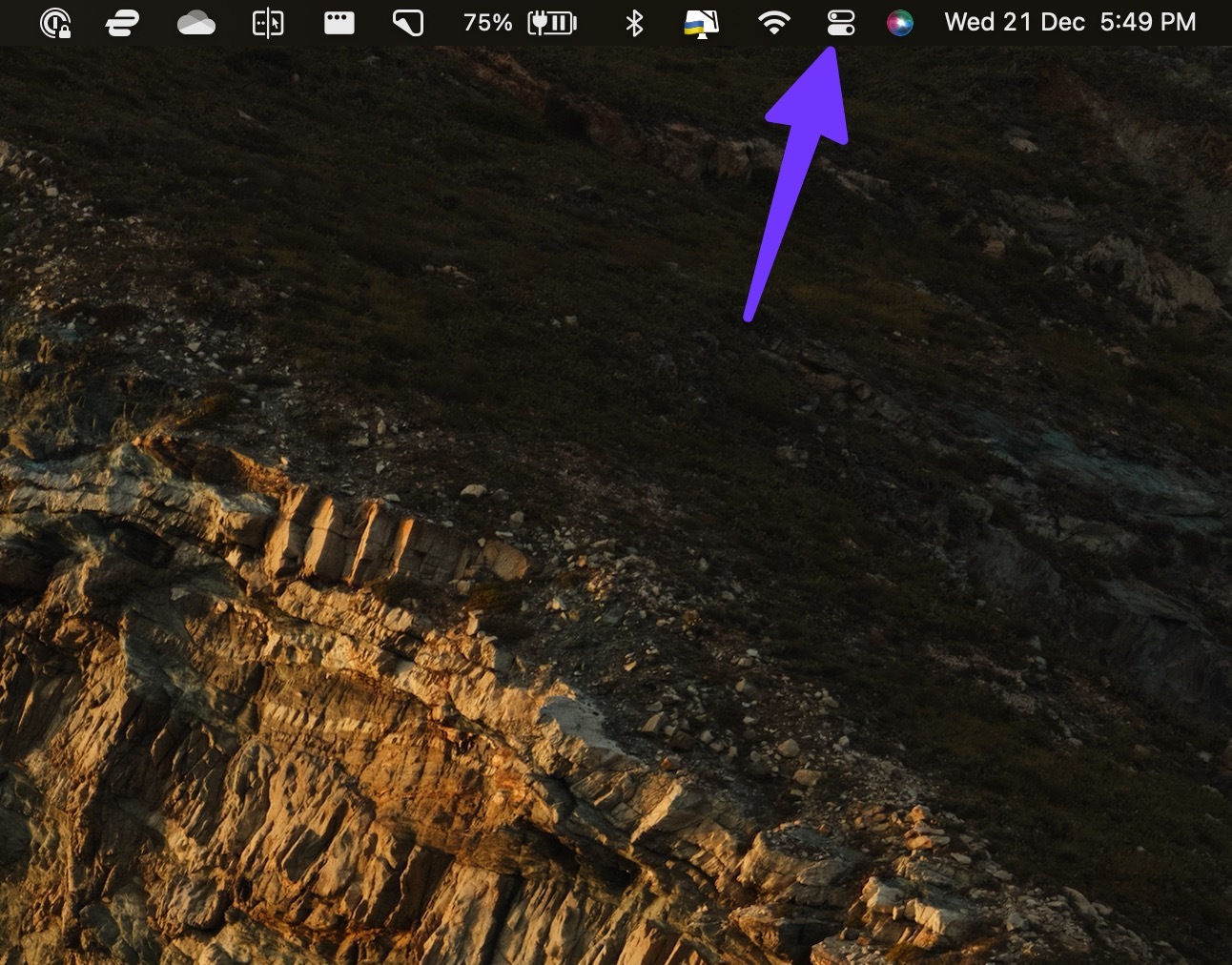
2nd step: Click on the Sound option.
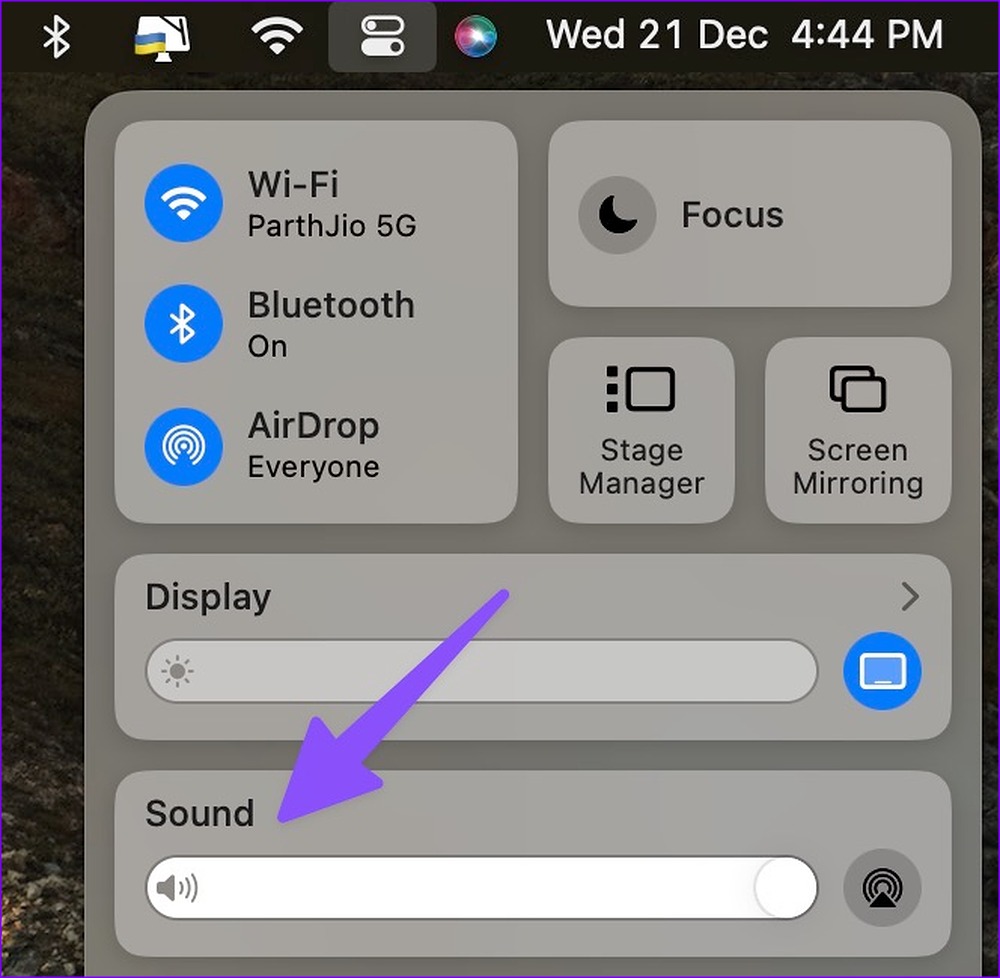
Step 3: Select your Mac from the output menu.
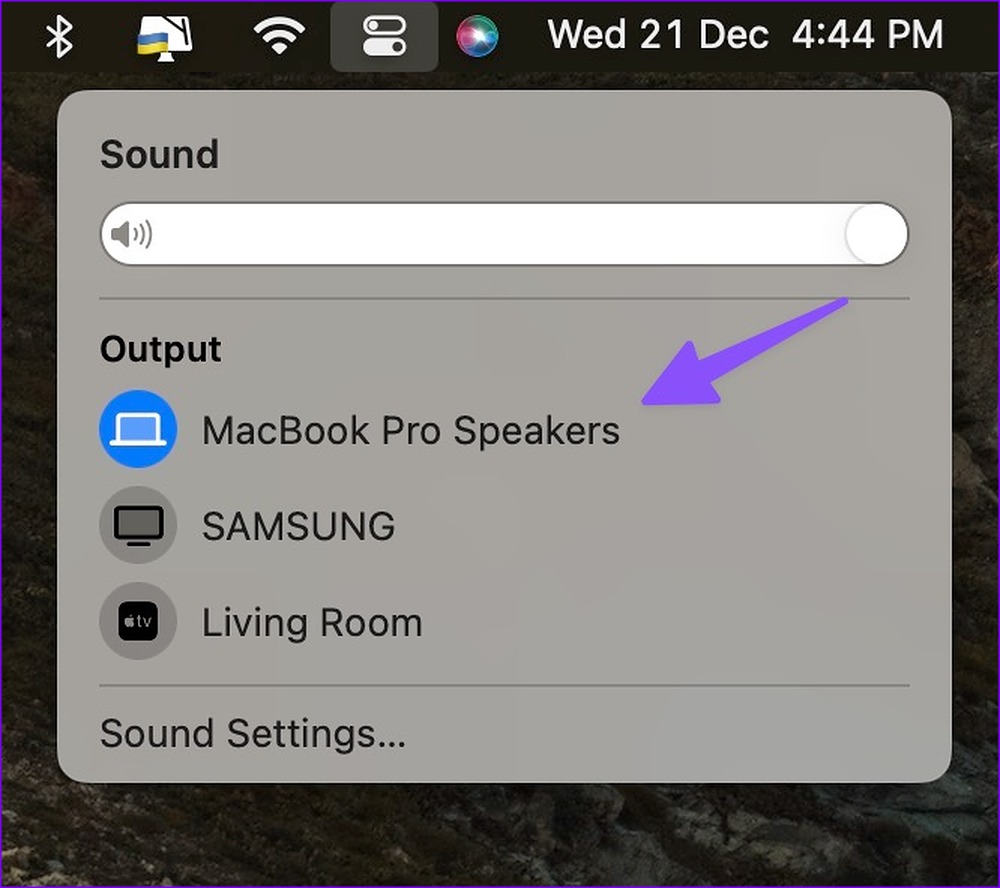
You will need to confirm the sound effects for your selected output device. You must make changes from the System Settings menu.
Step 1: Press the Command + Space keys to open the Spotlight Search menu, type System Parameters and press return.

2nd step: Select Sound from the left sidebar.

Step 3: Expand “Play sound effects via” and click on “Selected audio output device”.
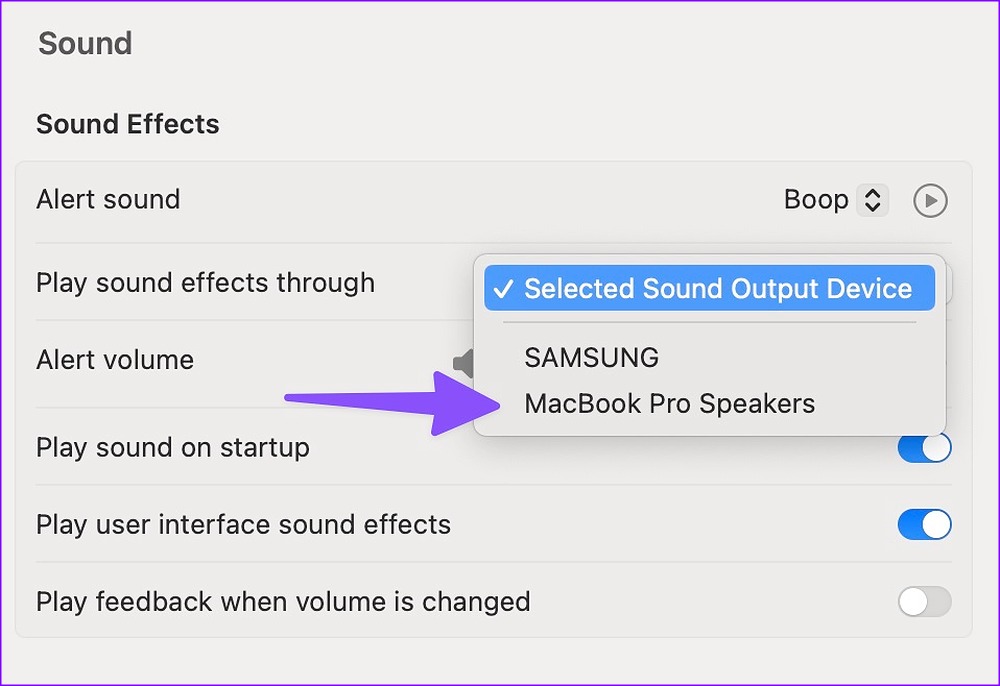
3. Check notification settings for individual apps
After sorting out the system-wide sound settings on Mac, you’ll need to check the notification settings for disturbing apps. For example, if you don’t get notification sound from Microsoft Teams, enable the same permission from system settings.
Step 1: Press the Command + Space keys to open the Spotlight Search menu, type System Parameters and press return.

2nd step: Select “Notifications” from the left sidebar and choose the app from the list of app notifications.
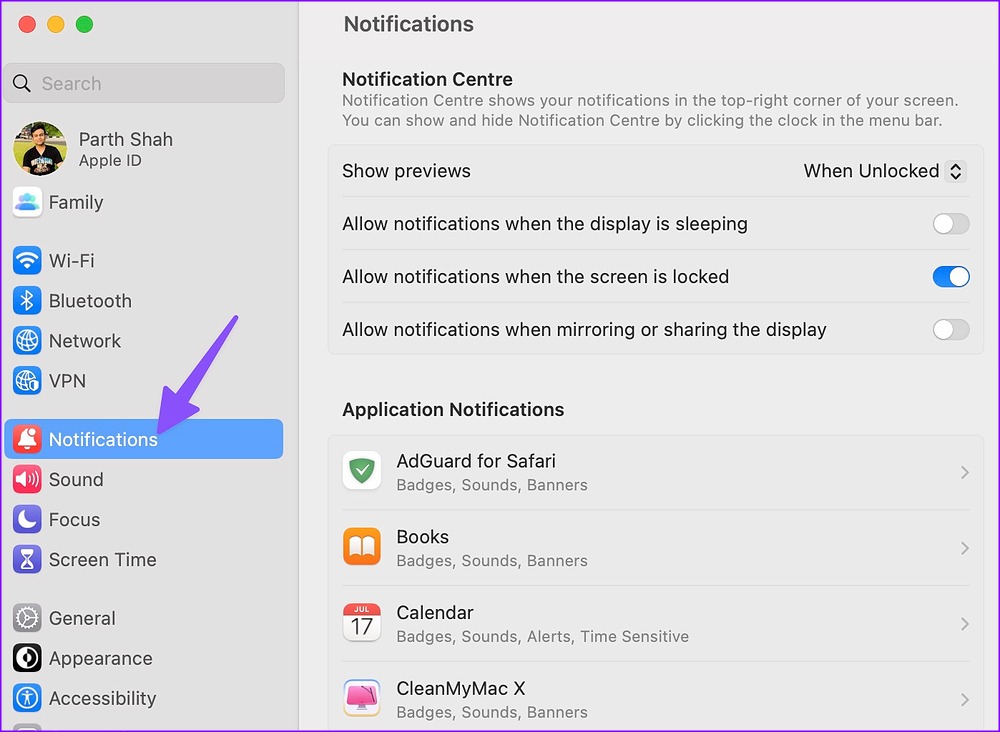
Step 4: Enable the “Play sound for notification” button.

4. Check app settings
If you turned off the notification sound in app settings, Mac won’t notify you about new alerts. Let’s take WhatsApp as an example.
Step 1: Launch WhatsApp on your Mac.
2nd step: Select the down arrow at the top and open Settings.
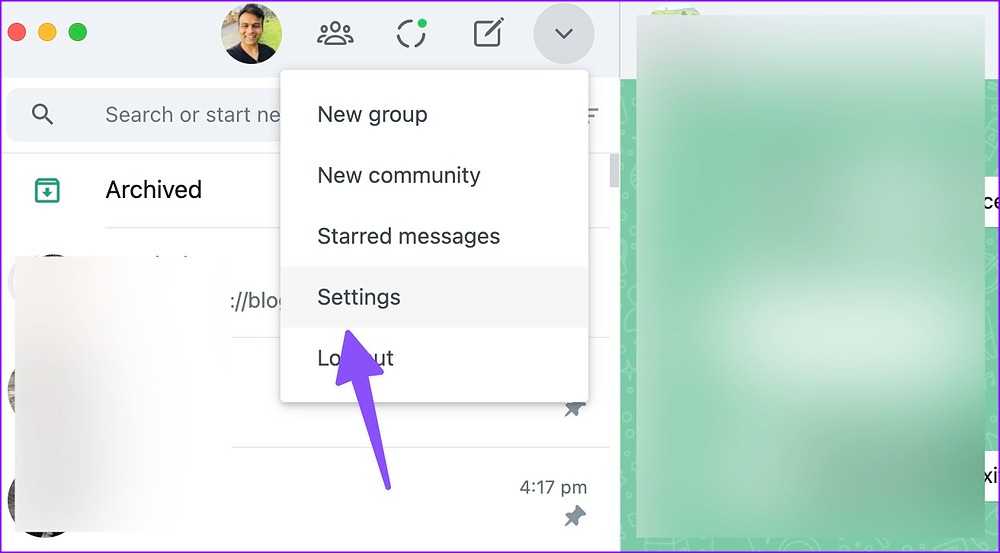
Step 3: Notifications opened.
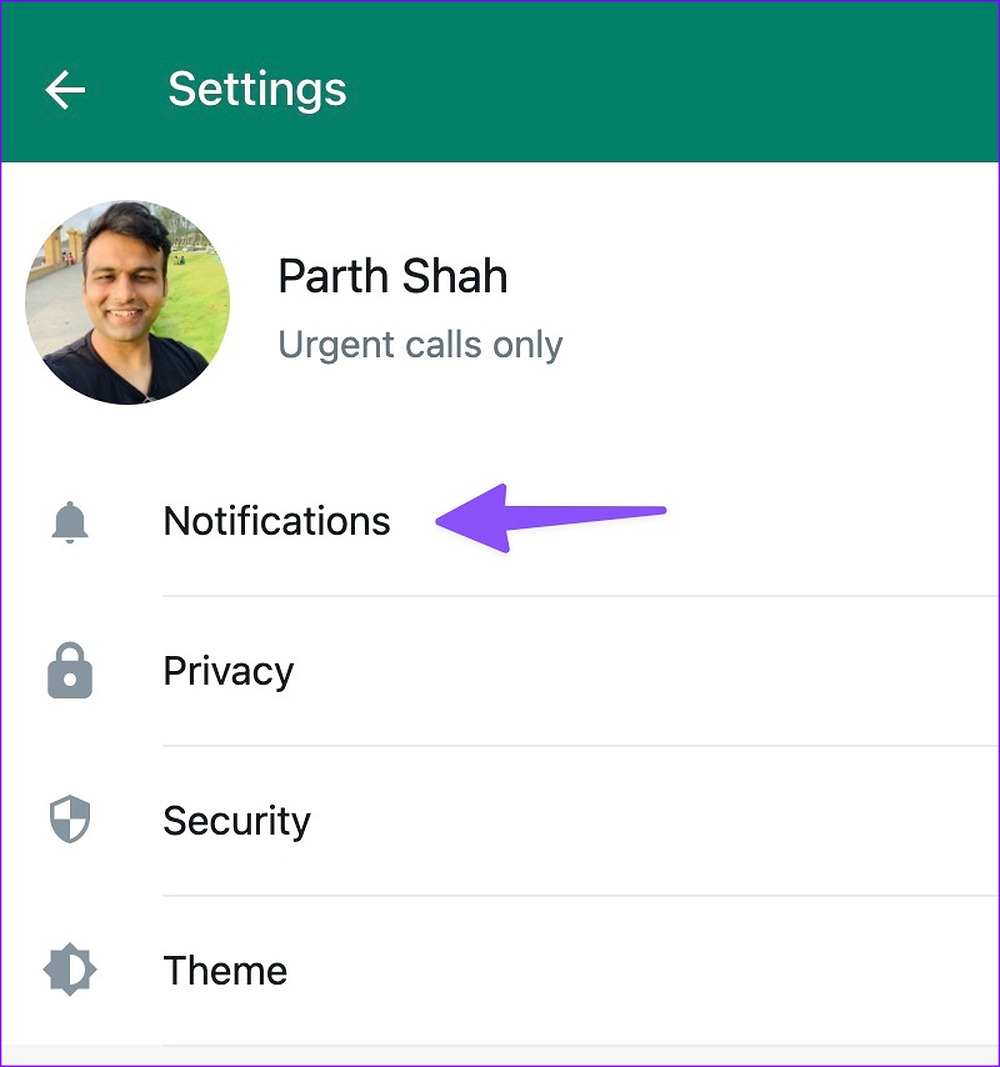
Step 4: Enable the checkmark next to Sounds.
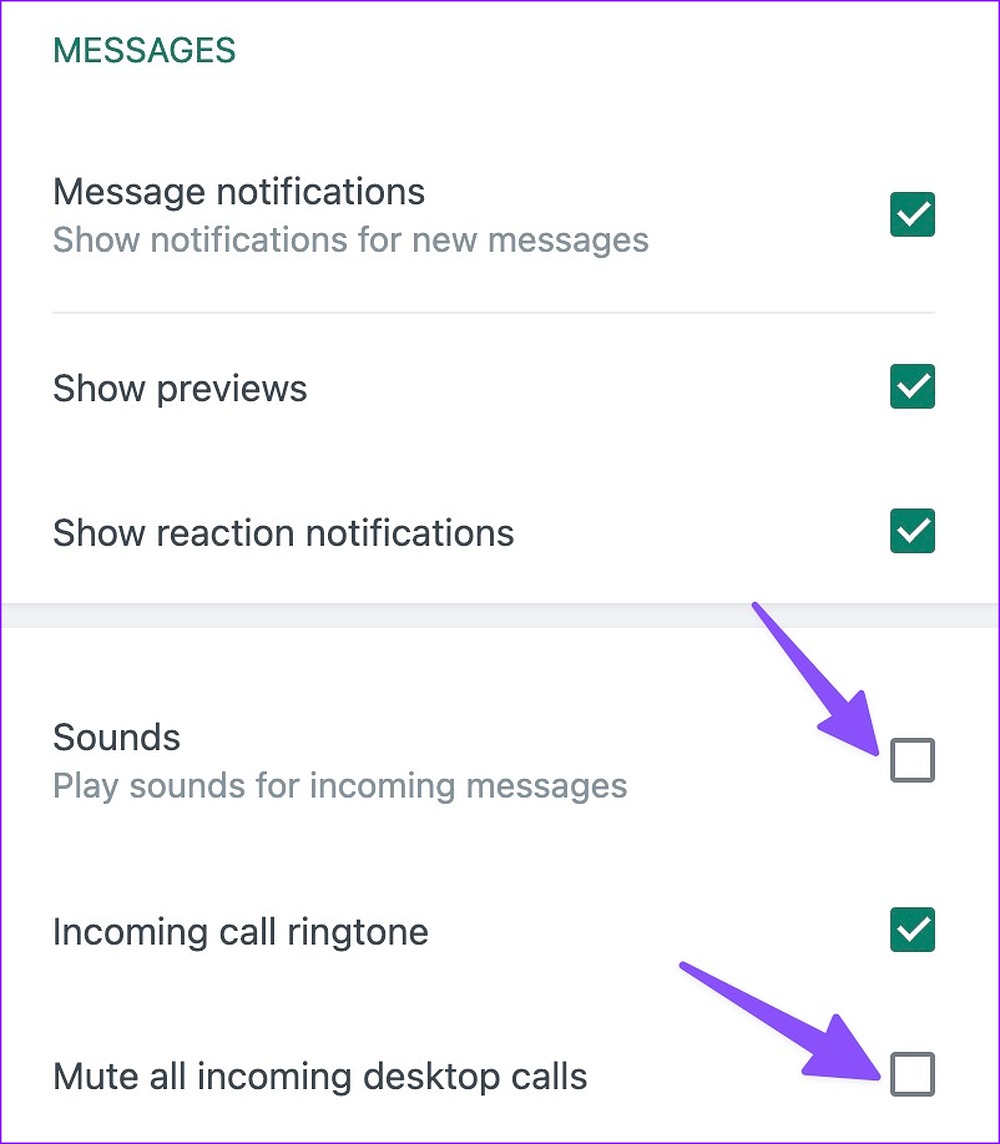
Likewise, you can explore the settings of other apps and enable sound for notifications.
5. Disable Focus on Mac
When you activate Focus on Mac, the system suspends and silences all notifications and incoming calls. You can either disable Focus or exclude important apps.
Step 1: Click the Control Center icon in the upper right corner of the menu bar.
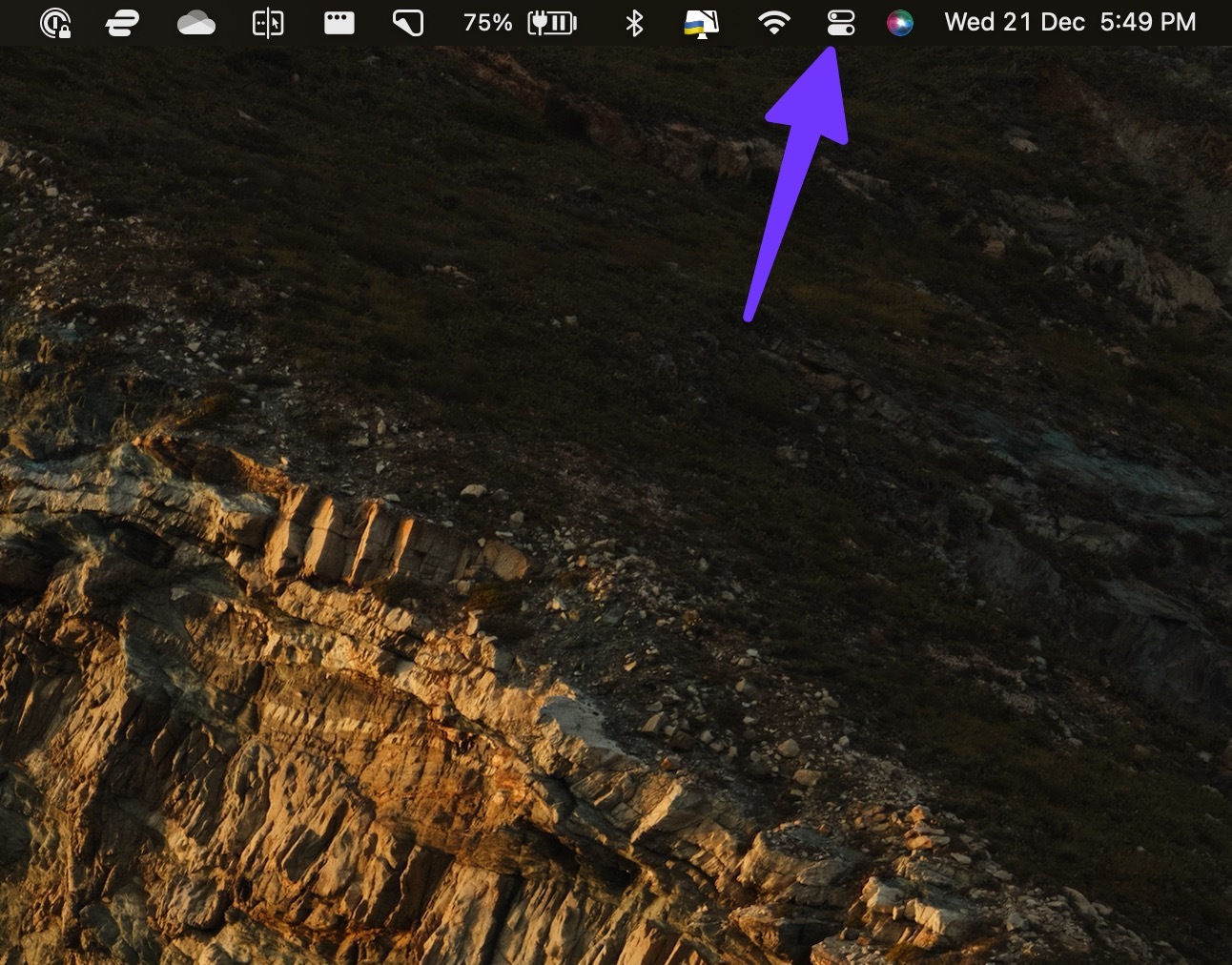
2nd step: Click the Focus thumbnail to turn it off.

To make an exception for essential apps, follow the steps below.
Step 1: Press the Command + Space keys to open the Spotlight Search menu, type System Parameters and press return.

2nd step: Select Focus from the left sidebar and choose a Focus profile from the right pane.
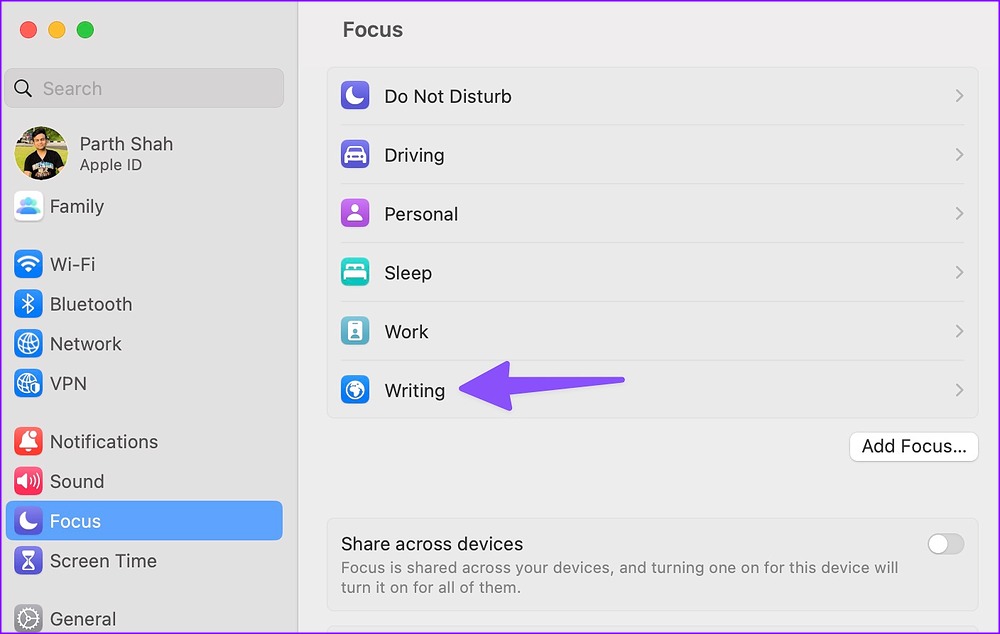
Step 3: Select “Allowed apps”. Click Add and select the relevant apps from the following menu.

You will start getting notification sounds from important apps even when focus is on.
6. Re-enable channels and threads
If you’ve disabled Slack channels or threads in WhatsApp or Telegram, you won’t get a notification sound.
Step 1: Open Slack or Microsoft Teams on Mac. Right-click on important channels.
2nd step: Select Enable Channel.
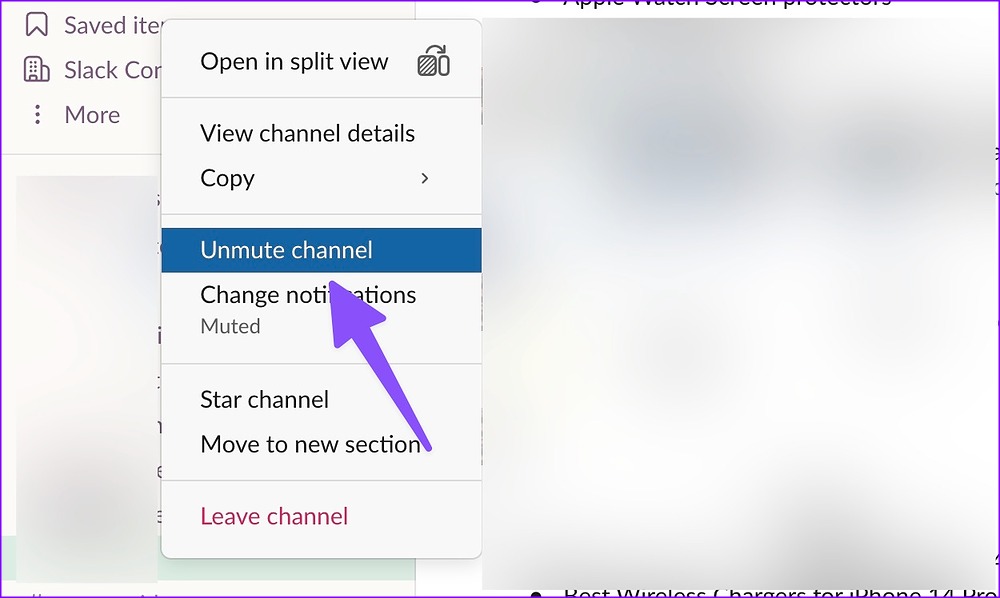
You can also re-enable relevant conversations from WhatsApp or Telegram.
Step 1: Launch WhatsApp on your Mac.
2nd step: Select a thread.
Step 3: Click the contact’s name at the top.
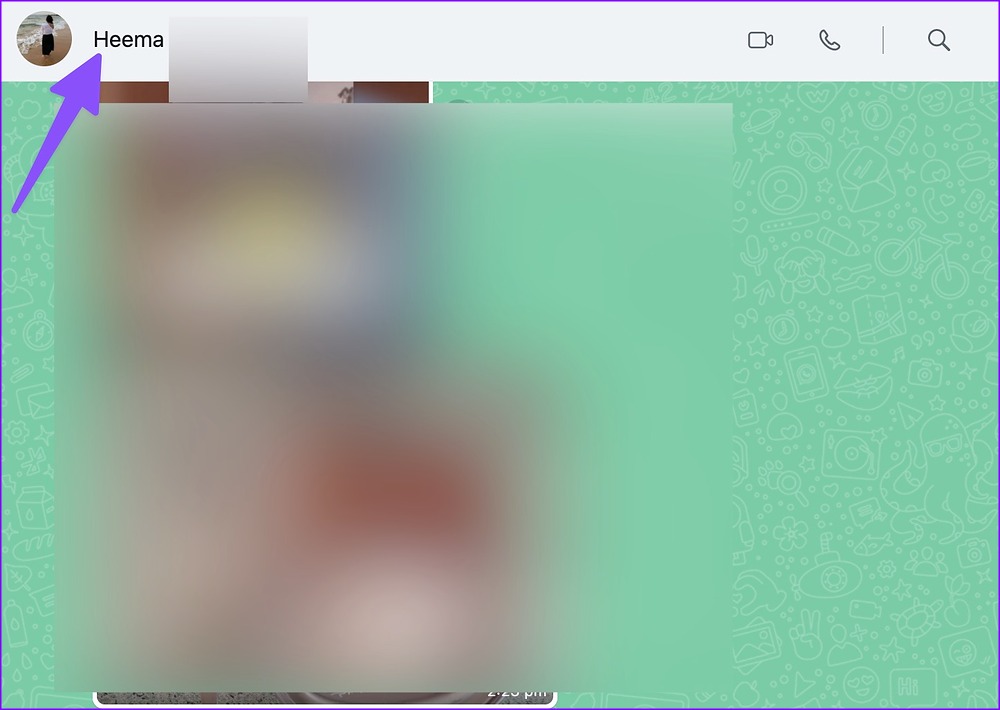
Step 4: Disable the “Mute notifications” toggle.

7. Update apps
Outdated apps can lead to issues like notification sound not working on Mac. You need to install pending app updates on your Mac to fix these issues.
Step 1: Open the Mac App Store.
2nd step: Select “Updates” from the left sidebar.
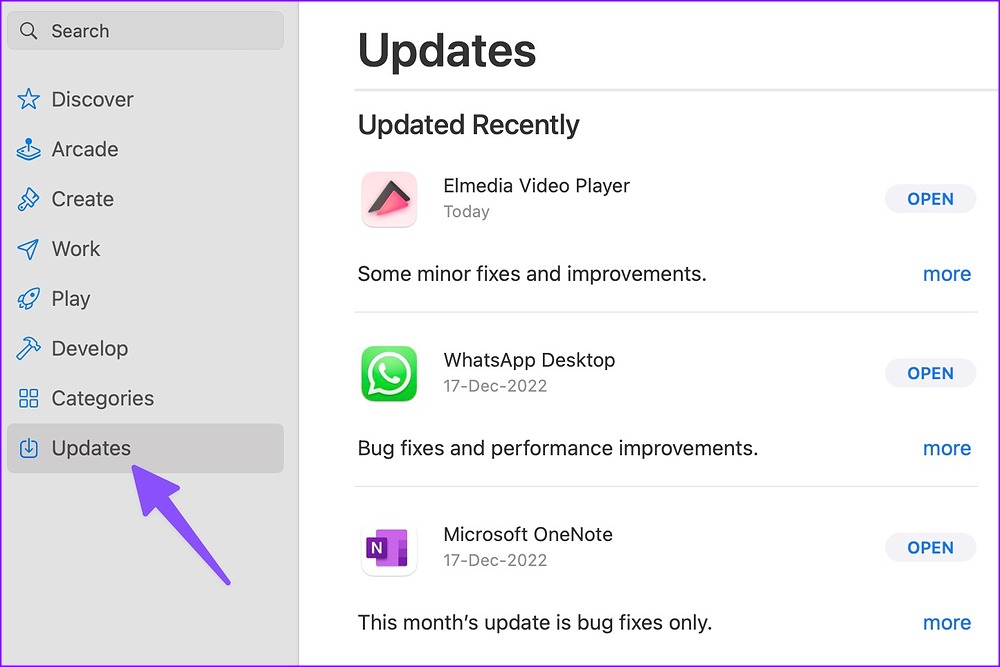
Step 3: Install pending app updates on your Mac.
Stay alert on your Mac
Mac notification sound not working on Mac may confuse you. The tips above solve your problem in no time? Which troubleshooting method worked for you? Share your findings in the comments below.
