Microsoft Authenticator is a popular app for generating two-factor authentication codes on your phone. Although it provides a secure login experience for Microsoft and third-party accounts, it may not always work well. Sometimes the app may disappoint you when it stops showing codes or showing connection requests on your Android or iPhone.
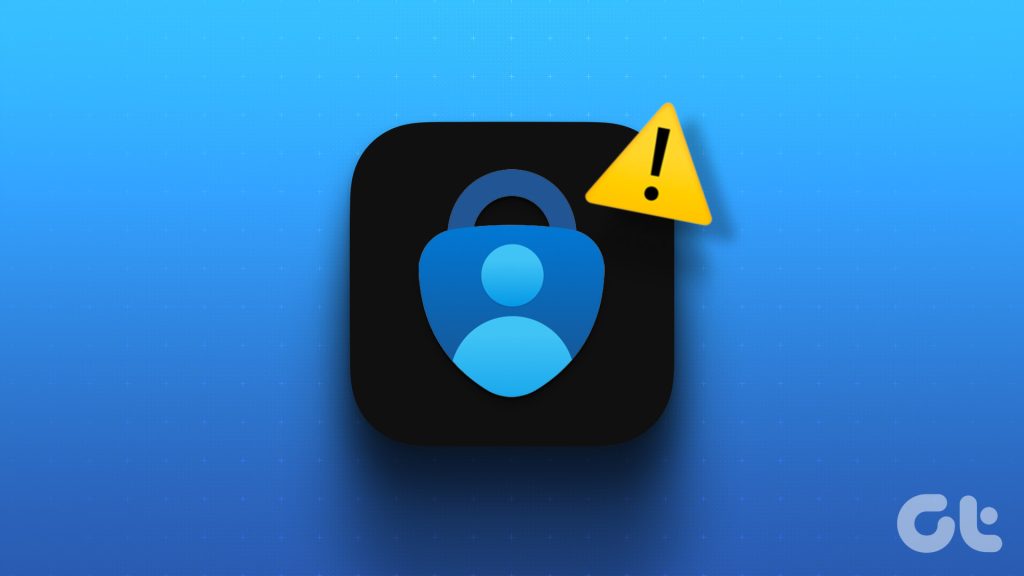
Typically, such problems with Microsoft Authenticator arise due to an incorrect configuration or an inaccurate device clock. There could be other factors at play. Below, we share all possible solutions to fix Microsoft Authenticator not working issue on your Android or iPhone.
1. Force close and reopen the app
Microsoft Authenticator can take action on your phone if any of its application processes have issues while running. Therefore, you will have to completely close the application and restart it.
To force quit Microsoft Authenticator on Android, long-press its app icon and tap the “i” icon in the resulting menu. Tap the Force Stop option in the lower right corner.
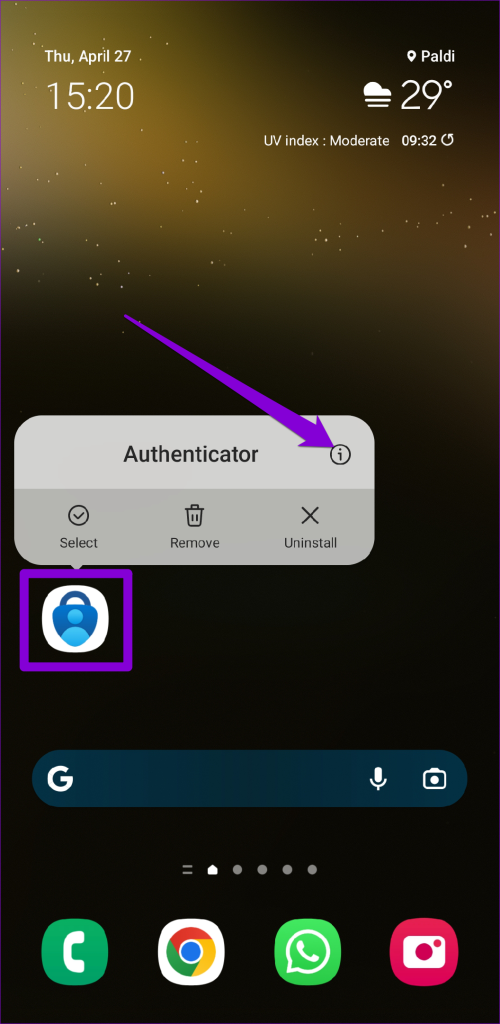
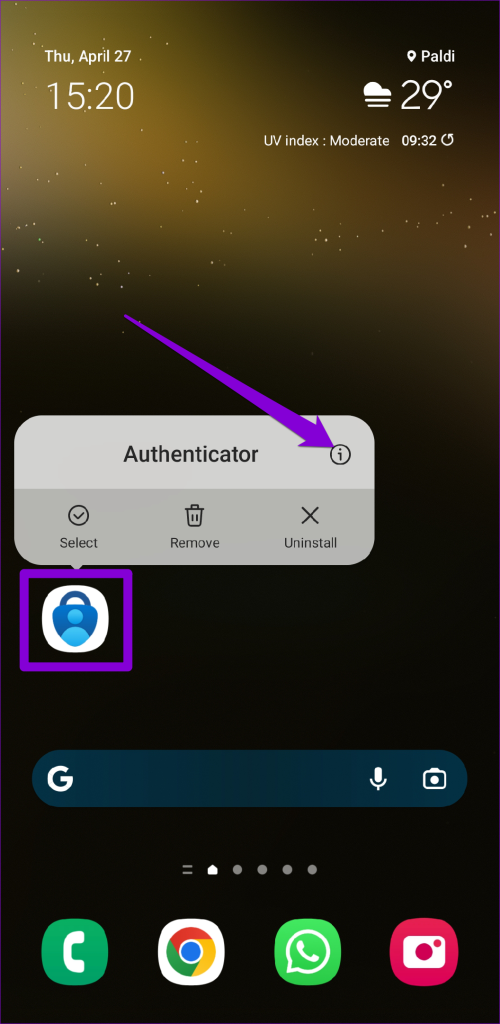
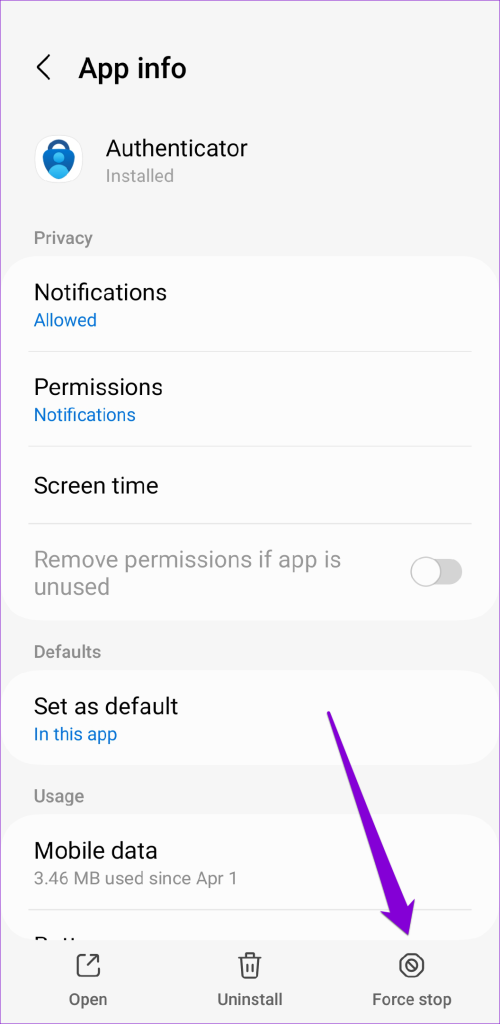
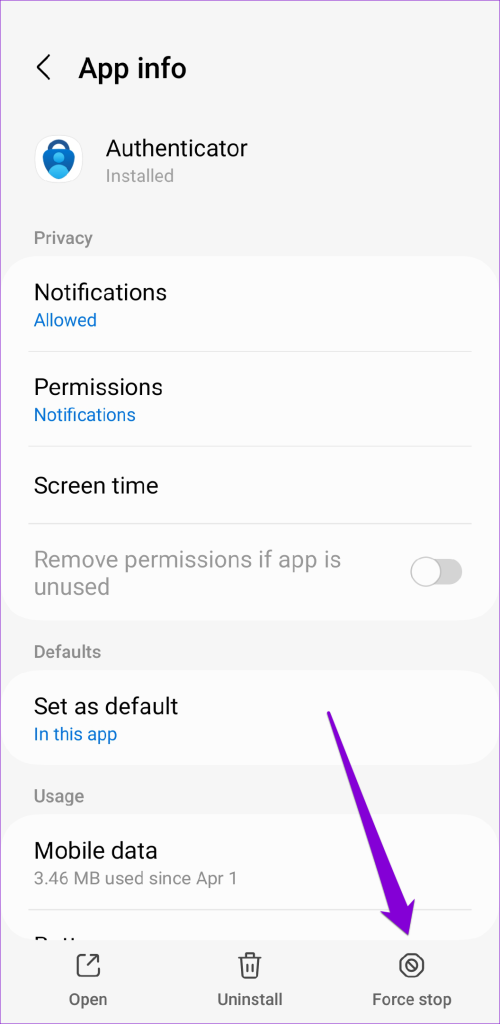
If you have an iPhone, swipe up from the bottom of the screen to access the app switcher. Locate the Microsoft Authenticator card and swipe up to close the app.
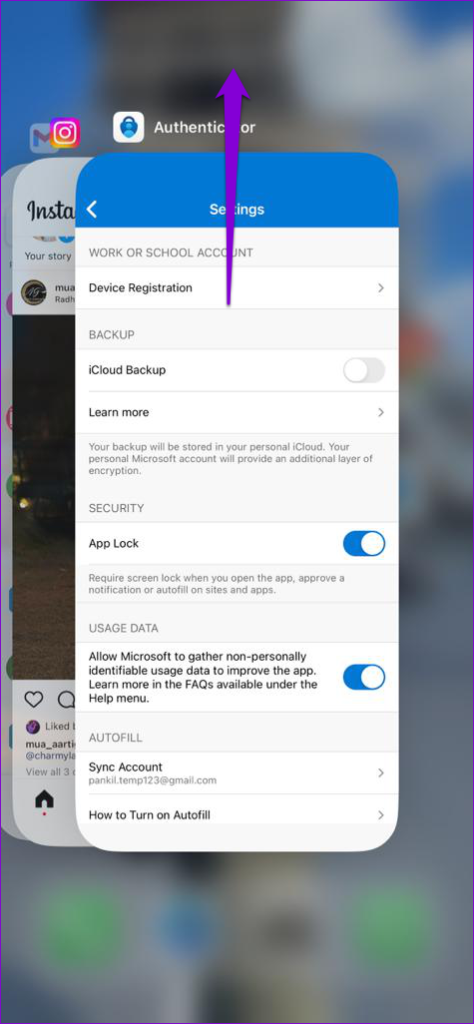
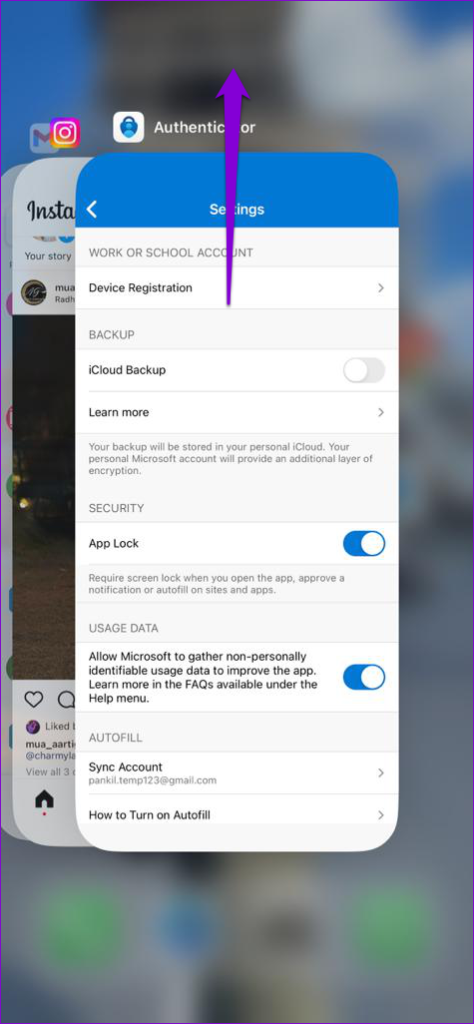
Reopen the app on your phone and check if it works fine.
2. Enable Notification Authorization for Microsoft Authenticator
Like any other app, the Microsoft Authenticator app requires permission to show notifications on your Android or iPhone. If you have already denied this permission, Microsoft Authenticator will not display any sign-in approval request on your phone.
android
Step 1: Long-press the Microsoft Authenticator app icon and tap the “i” information icon in the menu that opens.
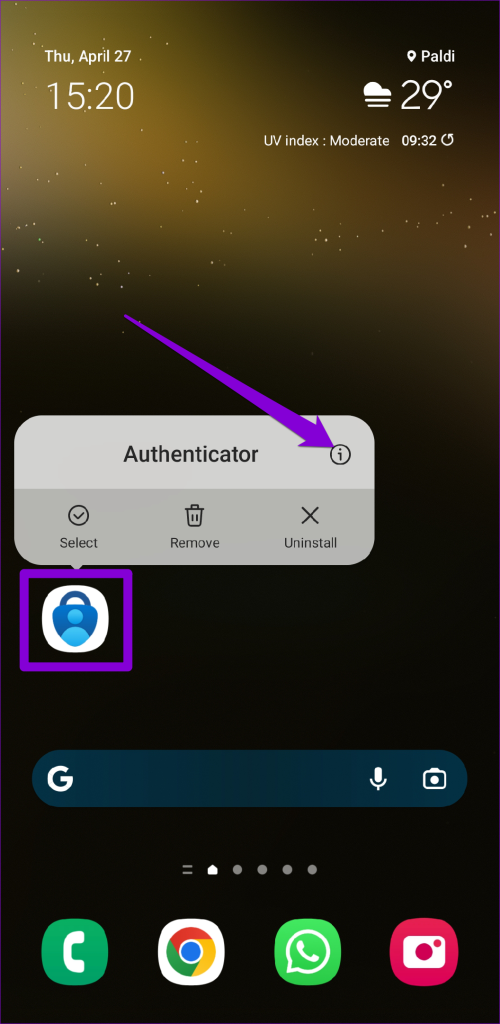
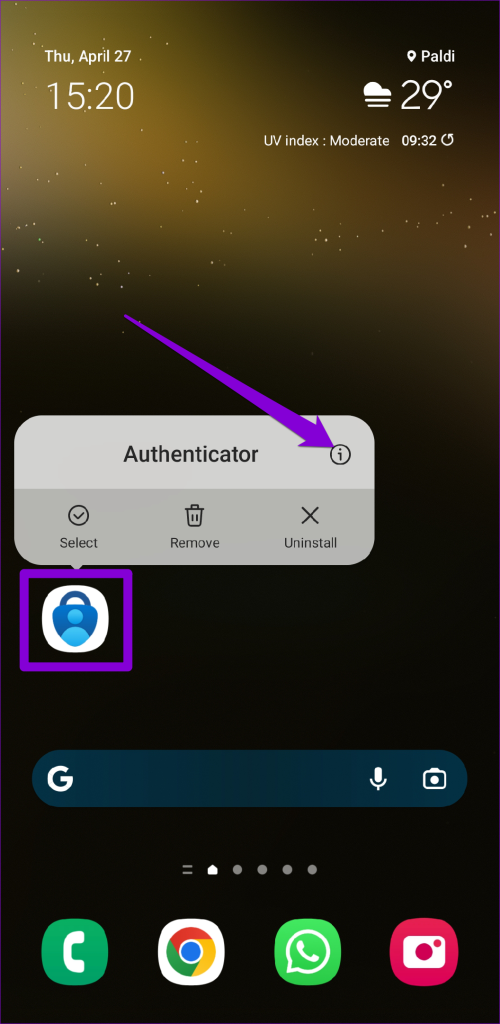
2nd step: Tap Notifications and enable the toggle next to Allow notifications in the next menu.


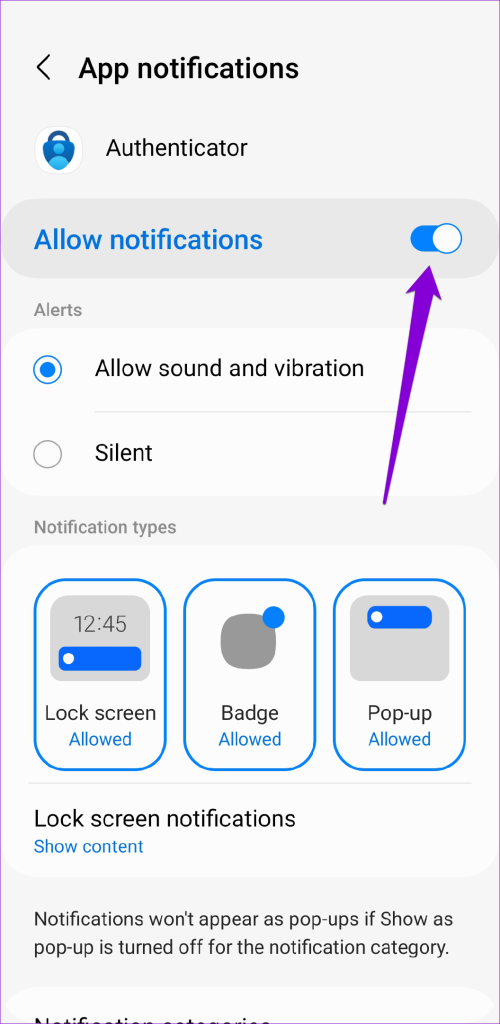
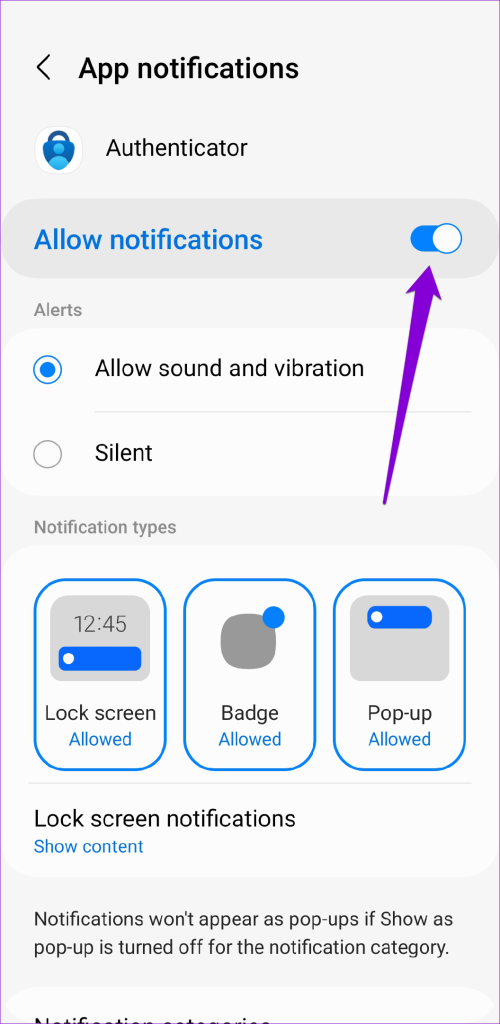
iPhone
Step 1: Open the Settings app on your iPhone.
2nd step: Scroll down to tap Authenticator.
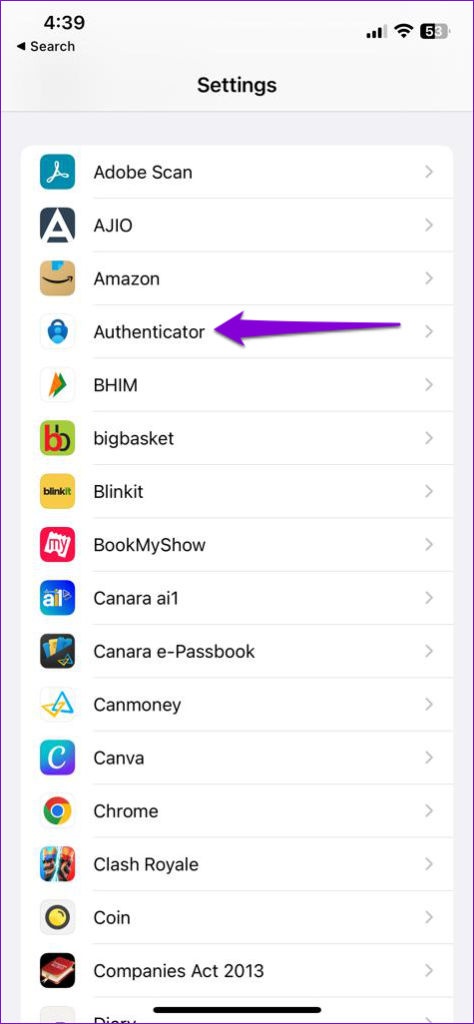
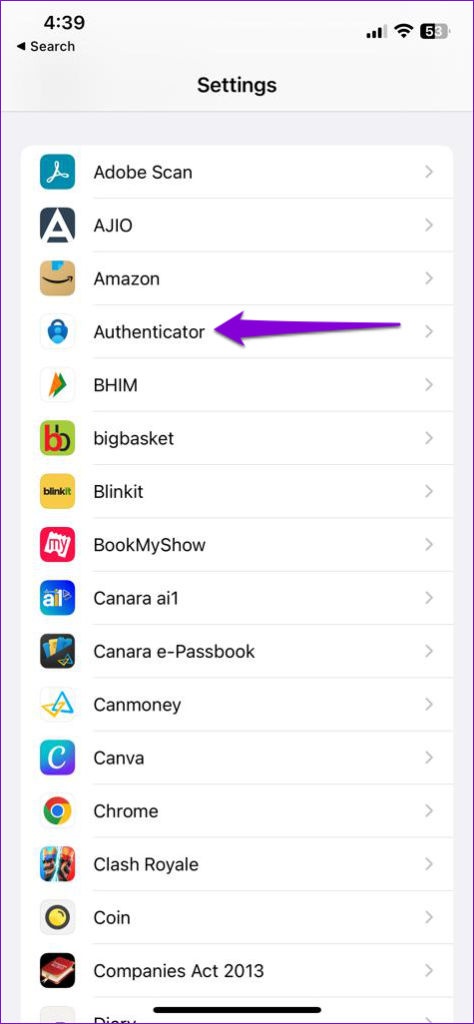
Step 3: Tap Notifications and turn on the toggle next to Allow notifications.
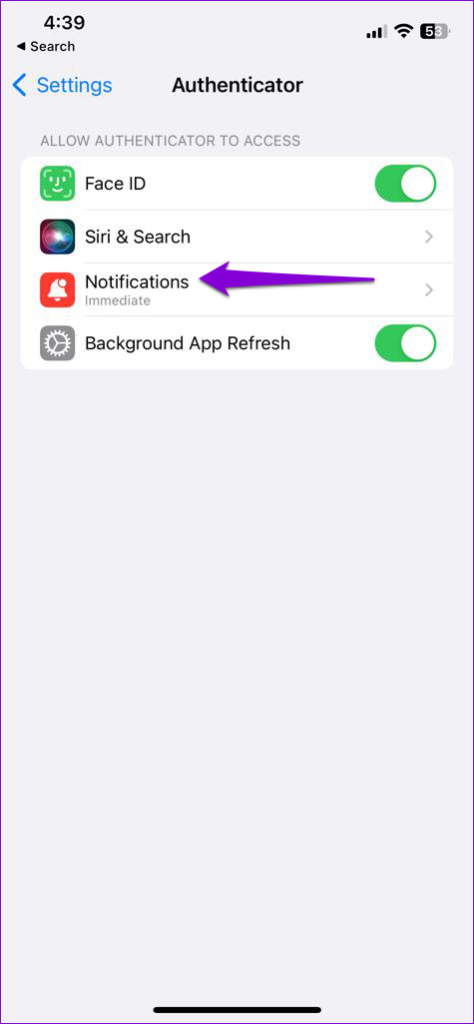
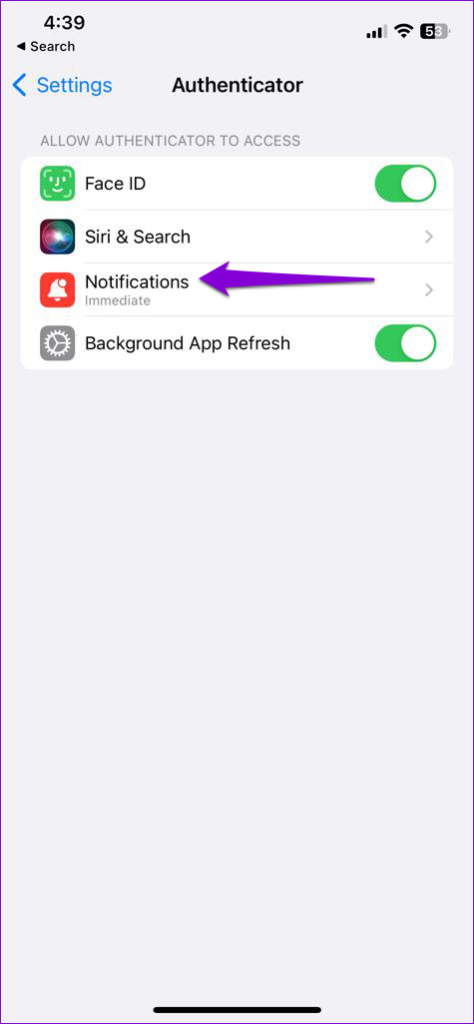


3. Enable automatic date and time
Microsoft Authenticator relies on your device’s current time and a locally stored secret key to generate codes. If your phone clock is out of sync, Microsoft Authenticator will not work. To fix this problem, you can enable the automatic date and time feature of your phone by following the steps below.
android
Step 1: Open the Settings app on your phone and go to general management.
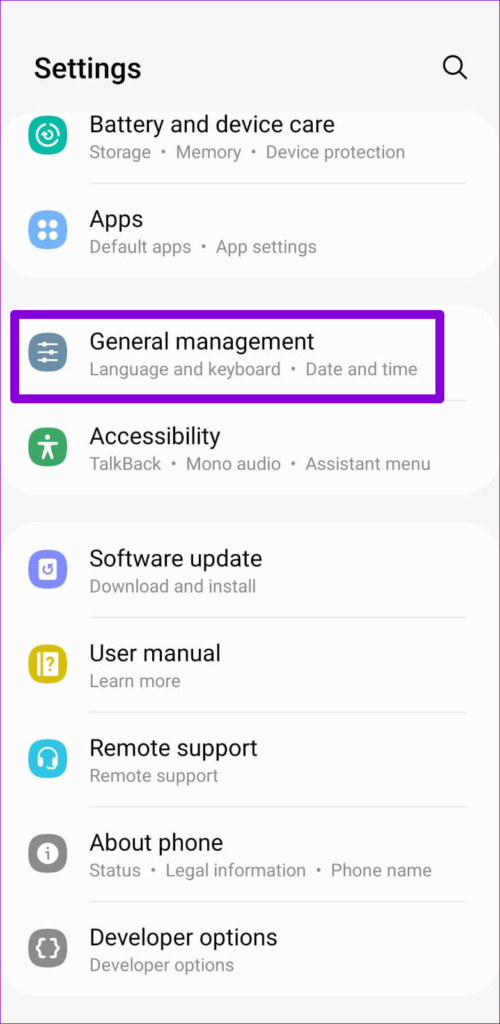
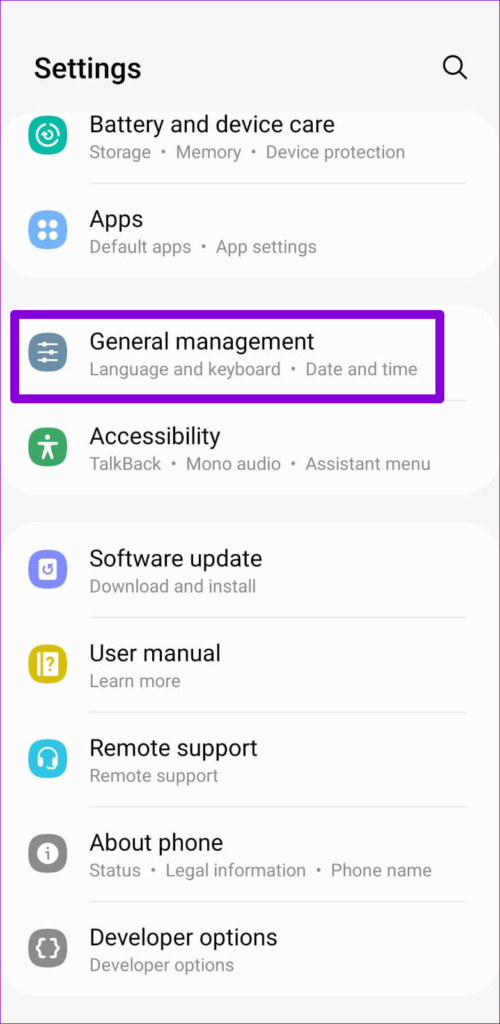
2nd step: Tap Date & time and turn on the toggle next to “Automatic date & time”.
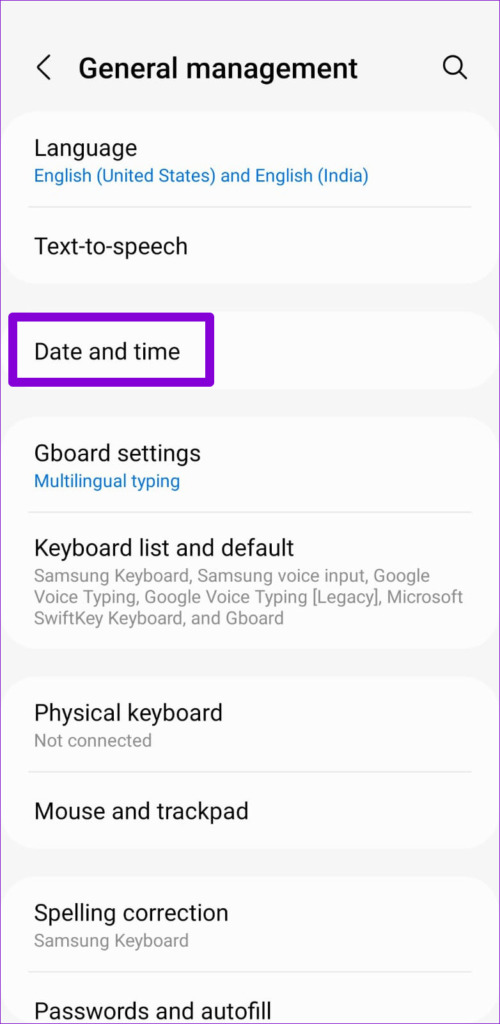
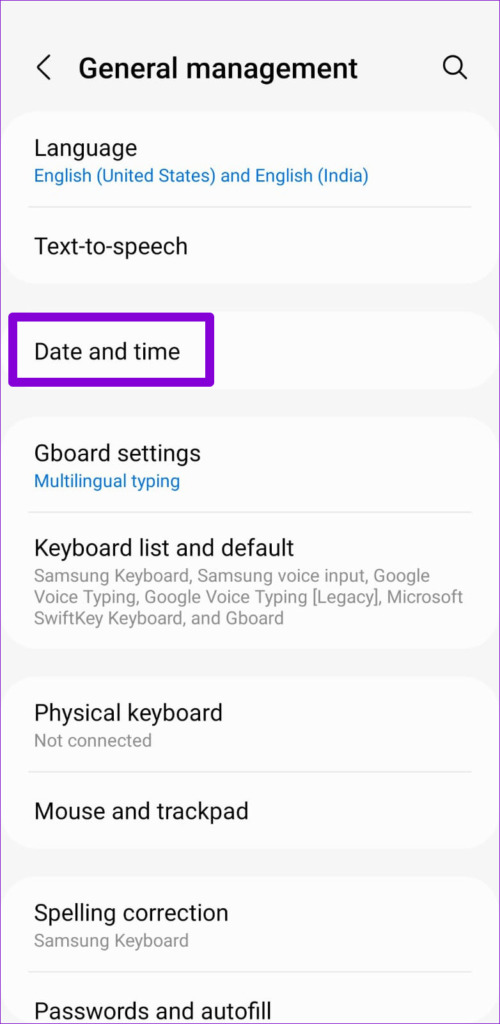
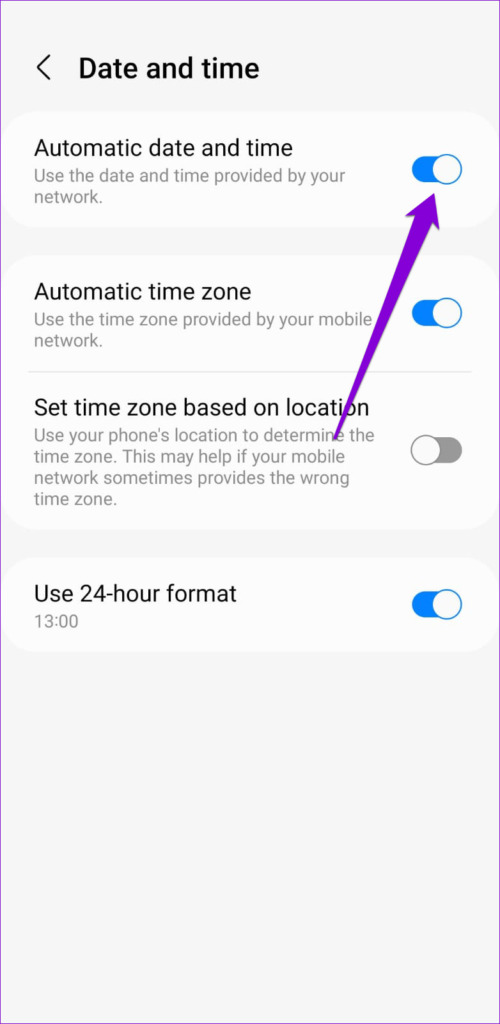
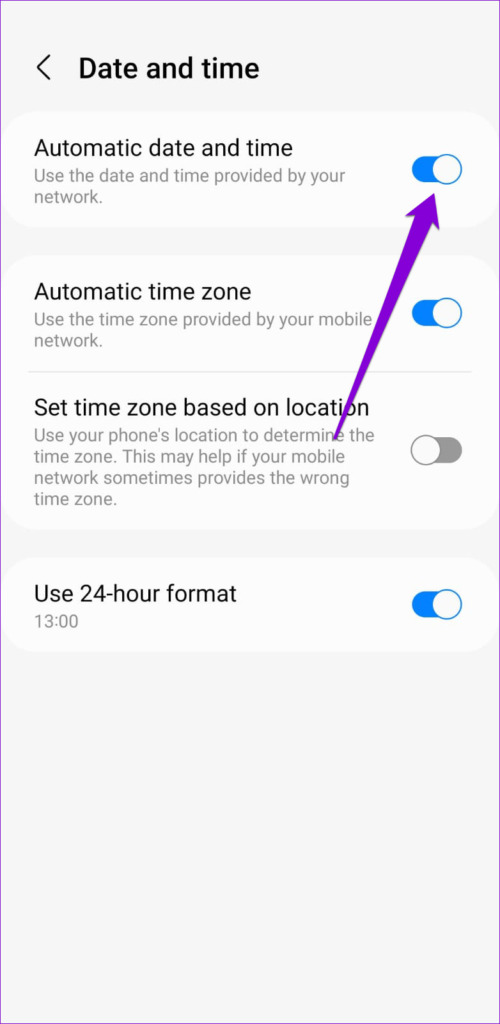
iPhone
Step 1: Launch the Settings app on your iPhone and go to General.


2nd step: Tap Date & Time.


Step 3: Enable the switch next to Set automatically.
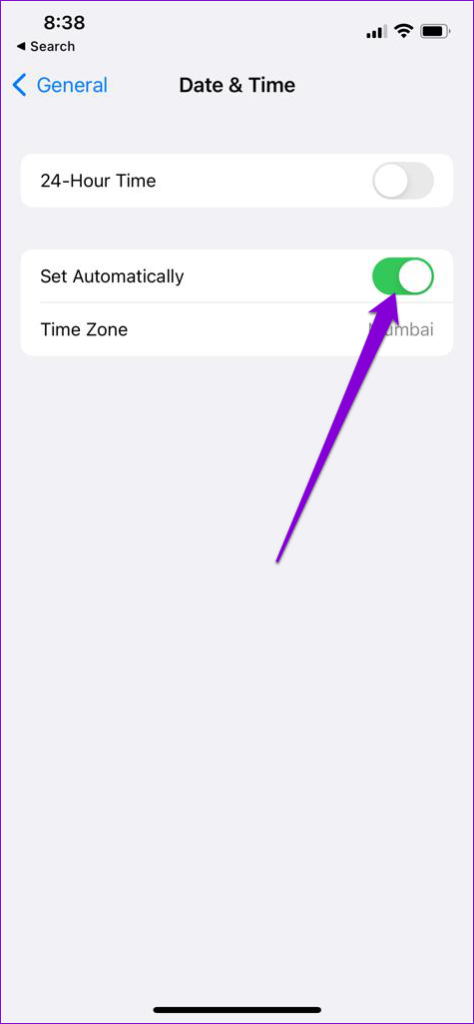
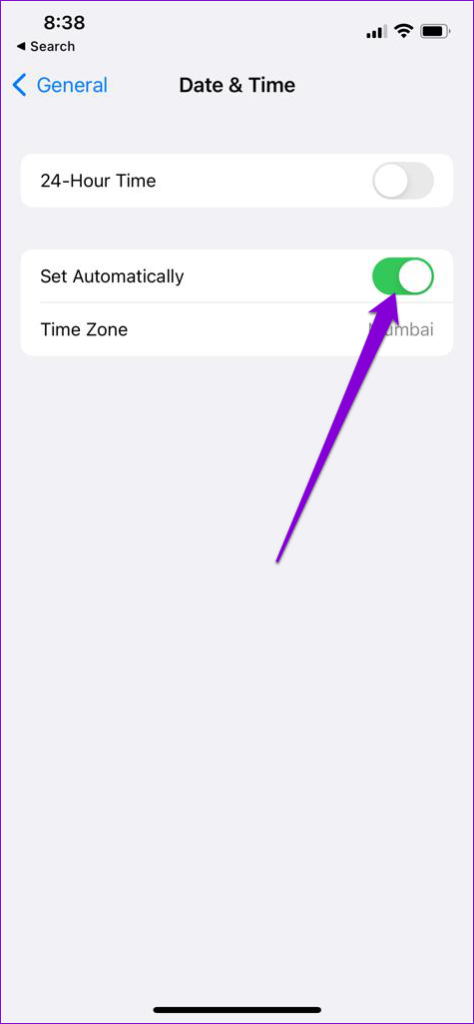
4. Disable battery optimization for app (Android)
Enabling battery optimization for Microsoft Authenticator may prevent the app from receiving necessary updates in the background and working properly. Therefore, it is best to remove all battery restrictions for the app to ensure optimal performance.
Step 1: Open the Microsoft Authenticator app on your phone. Tap the three-dot menu icon in the upper right corner and select “Turn off battery optimization”.


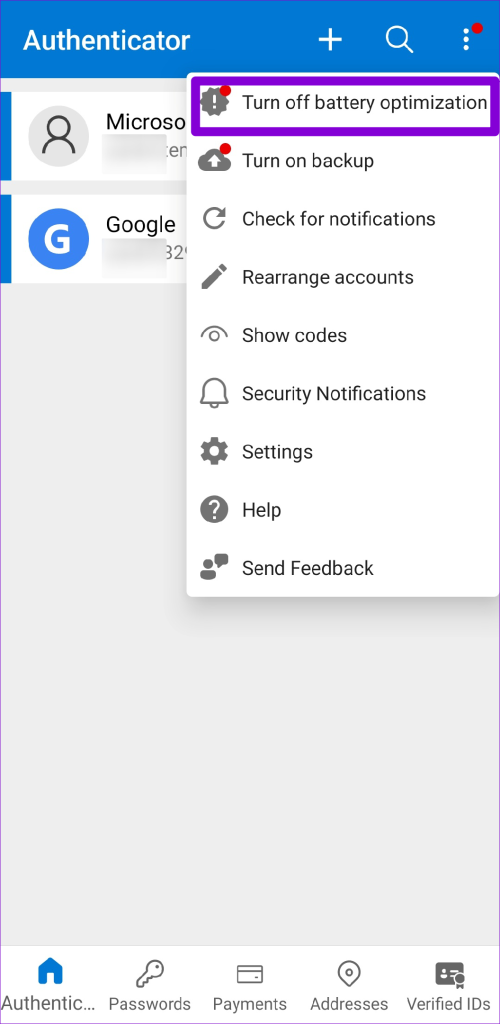
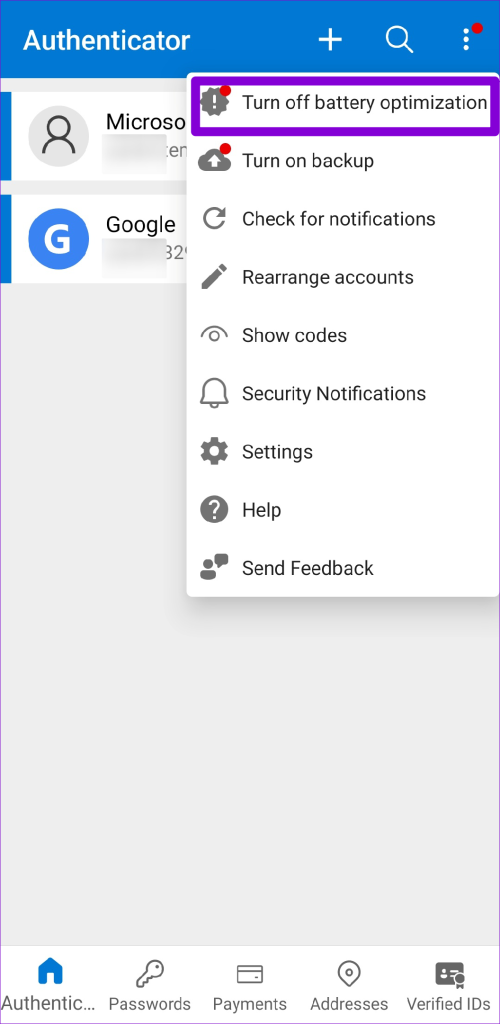
2nd step: Select Allow to confirm.
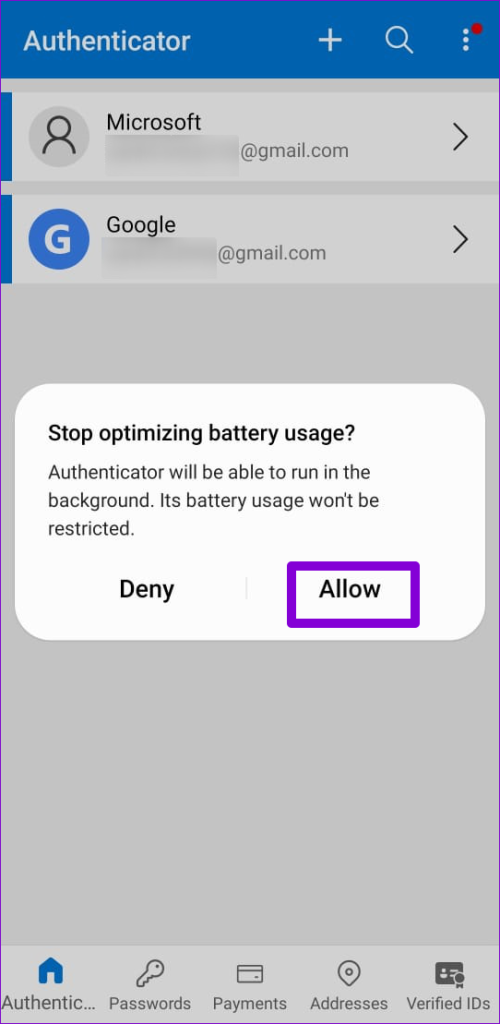
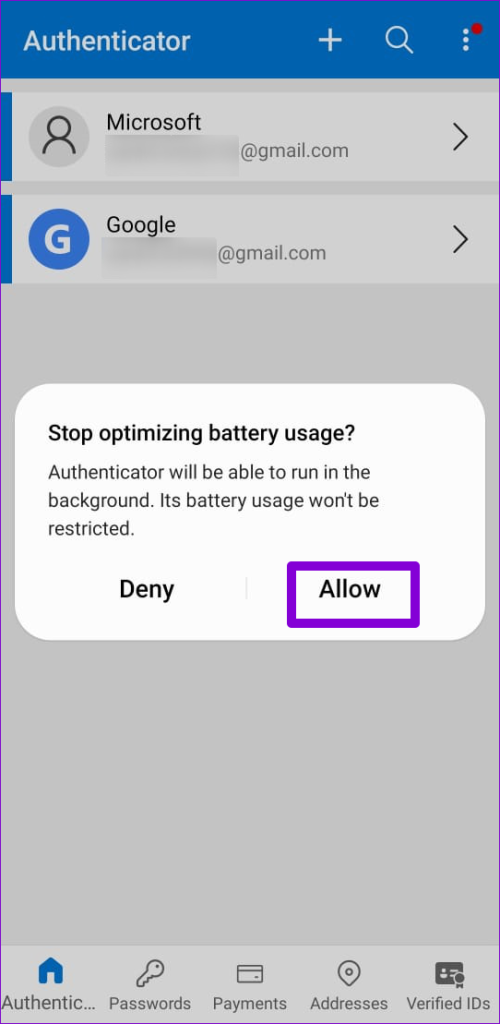
5. Delete and re-add your accounts
If Microsoft Authenticator doesn’t show codes only for a specific account, you may need to re-authenticate your account to start receiving codes again. You will need to remove your account from the app and re-add it.
Step 1: Open the Microsoft Authenticator app on your phone.
2nd step: Select the problematic account from the list.
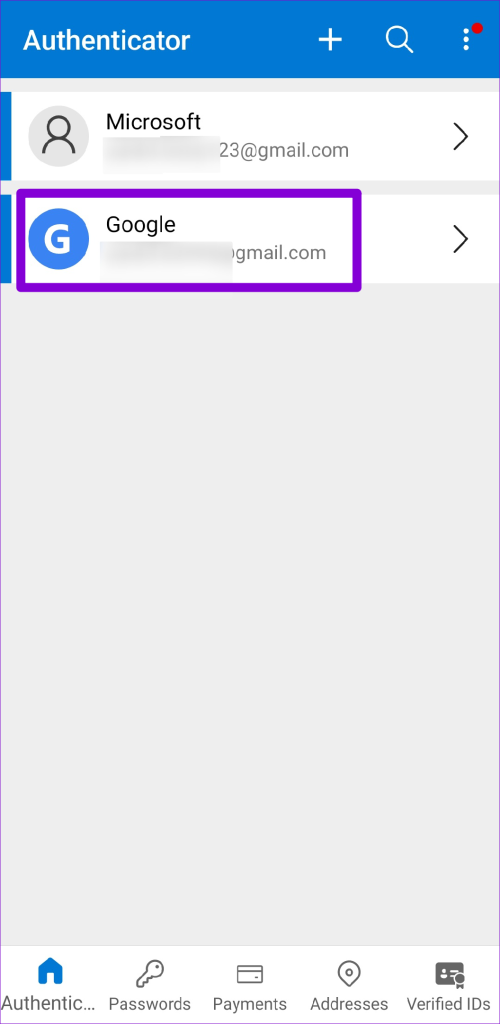
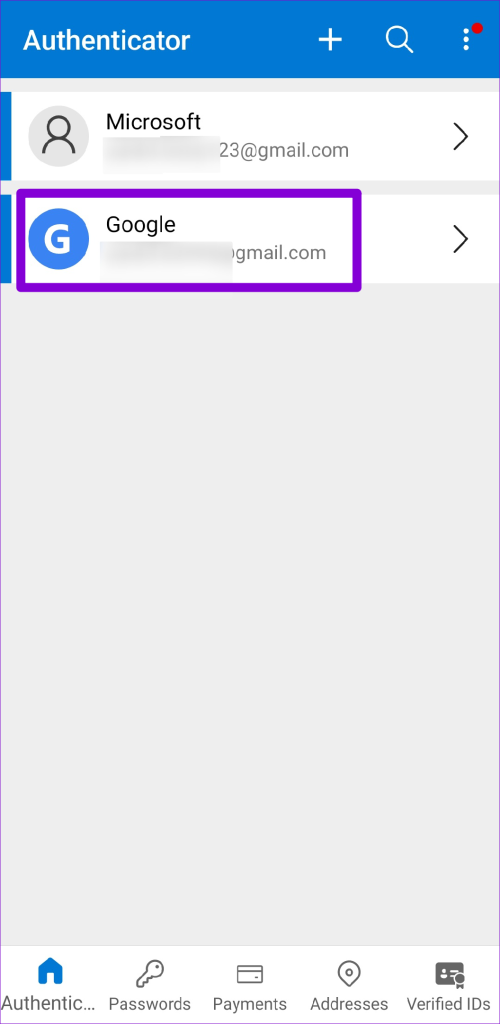
Step 3: Tap the gear icon in the upper right corner and select Delete account.
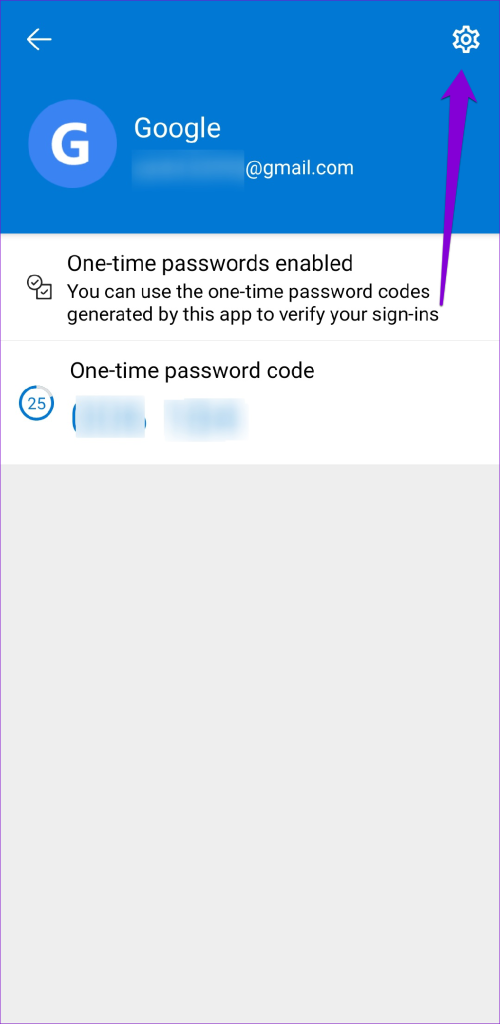
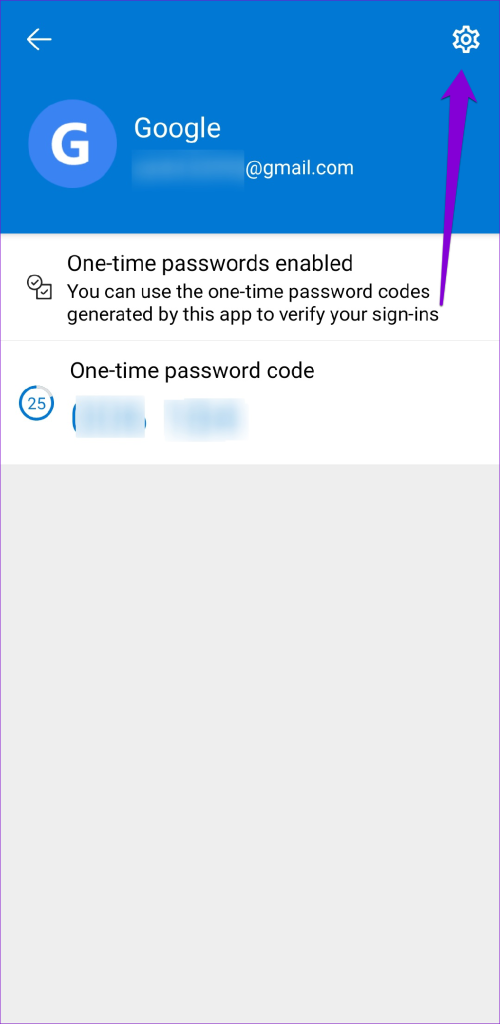


Step 4: Select Delete Account to confirm.
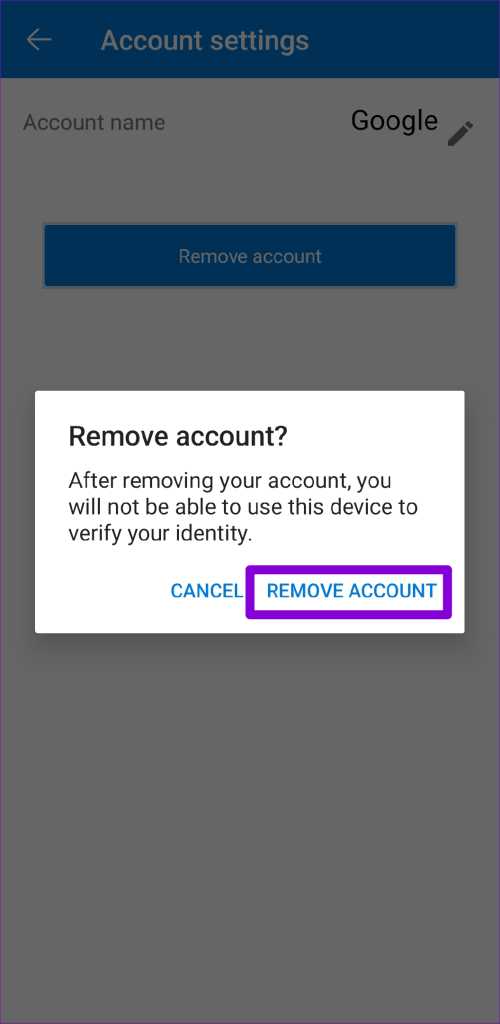
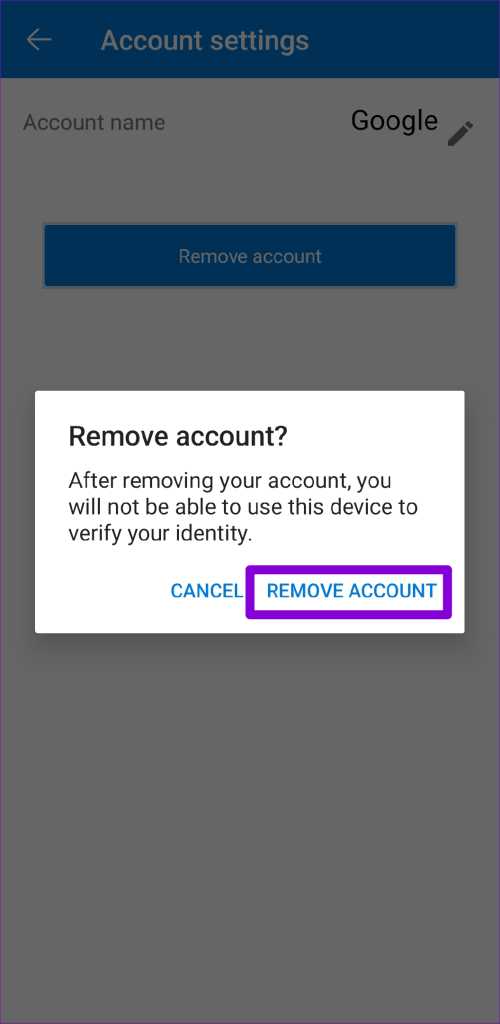
Step 5: Tap the plus icon at the top and follow the onscreen instructions to add your account again.


6. Clear App Cache (Android)
Outdated or corrupted cache files can also cause Microsoft Authenticator to malfunction on your Android. You can try clearing the cache of the existing app to see if that restores normalcy. Since clearing Microsoft Authenticator’s cache doesn’t delete any of your accounts, there’s no reason not to try it.
Step 1: Long press the Microsoft Authenticator app icon and tap the information icon in the menu that opens.
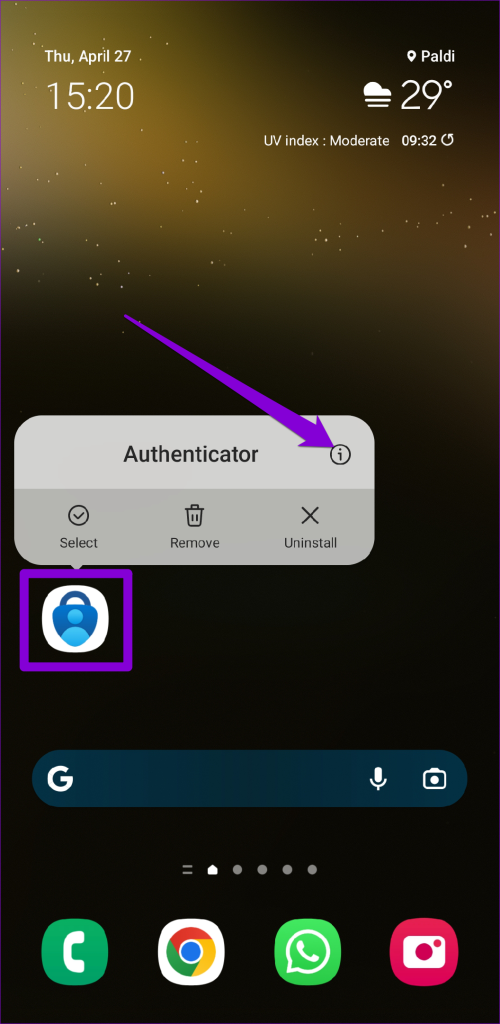
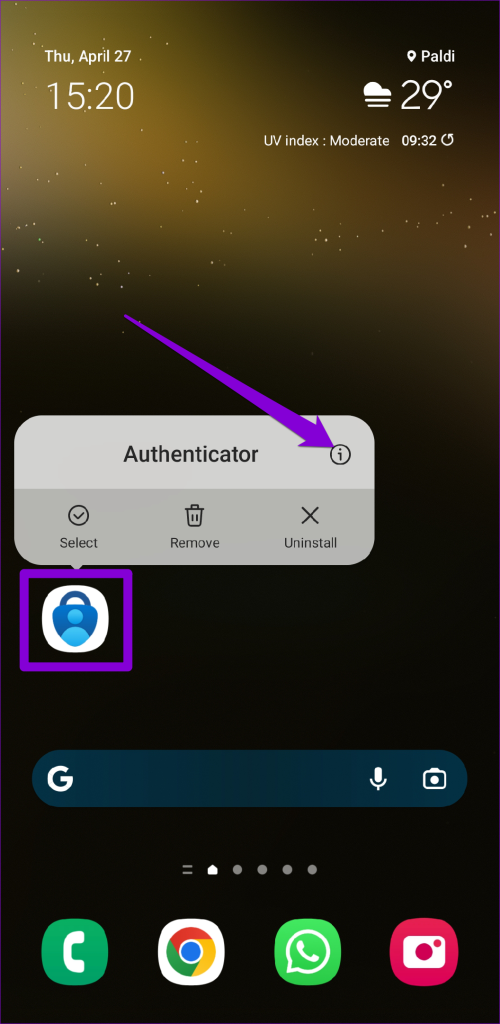
2nd step: Go to Storage and tap on Clear cache option.
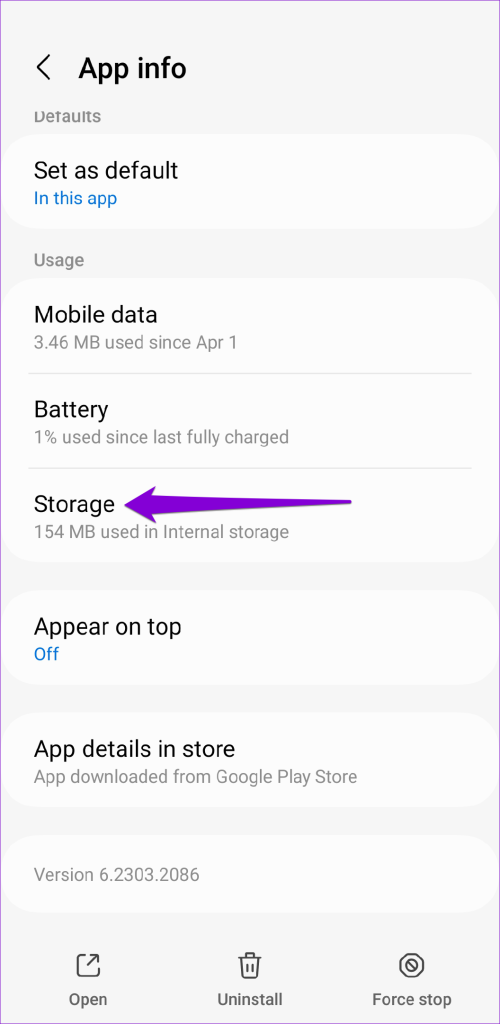
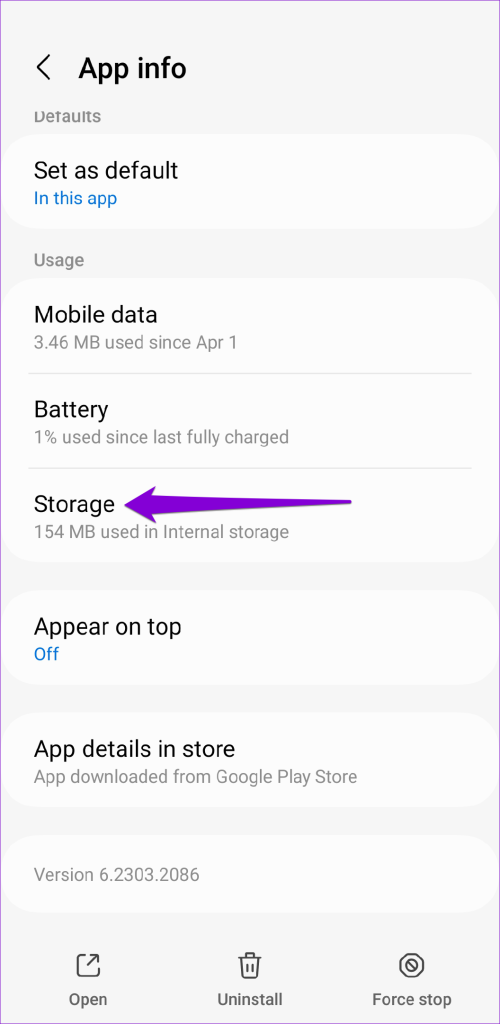
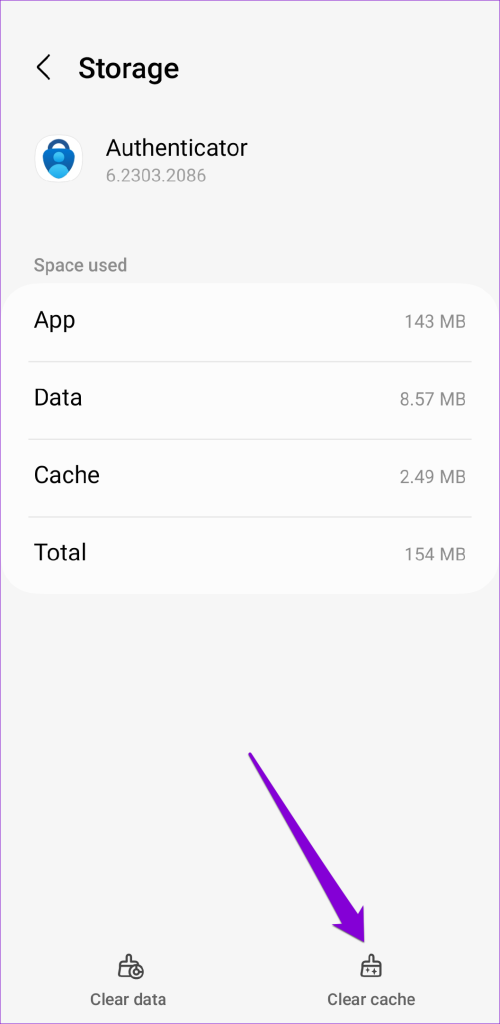
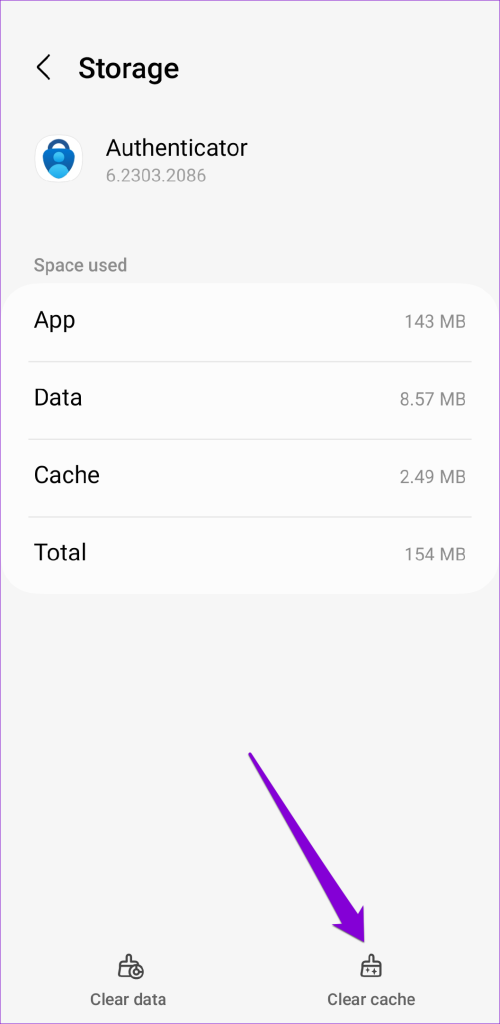
7. Update the app
Microsoft Authenticator may not work properly because you are using an outdated version of the application. If nothing works, you can try updating the app as a last resort.
Go to Play Store or App Store to check if a newer version is available. Tap the Update button to install the update and see if that fixes your problem.
No more authentication issues
Problems with Microsoft Authenticator can prevent you from accessing your accounts. Applying the fixes mentioned above should help resolve the underlying issues. If none of the fixes work, consider using another two-factor authentication app for your Android or iPhone.
