Although Microsoft’s spreadsheet app is feature-rich, at times it feels bloated and overwhelming. Many have complained about Microsoft Excel crashing when starting or opening the file. If you have the same problem, read the troubleshooting steps to fix the problem.

You can temporarily switch to Excel Web when the native application is stuck on startup in Windows, but that’s not the ideal way to use it. Instead of settling for a subpar experience, here’s how to fix Excel stuck on startup on Windows 11 or Windows 10.
1. Force Restart Microsoft Excel
You will need to completely close Microsoft Excel and try again. Pressing the X mark in the menu bar may make it look like you’ve closed Excel. However, it continues to run as a background process. So you will have to force quit all processes related to Excel. For this, you will have to use the task manager.
Step 1: Right-click on the Windows key and open Task Manager.

2nd step: Select Microsoft Excel and click “End Task” at the top.

You can try to open Excel again.
2. Check network connection
Are you trying to open an Excel file from OneDrive or Dropbox? On a slow network connection, Microsoft Excel may not open the file and get stuck if it is in a cloud storage folder in OneDrive, Dropbox, or another service. You will need to ensure a strong internet connection on your computer.
Step 1: Press Windows key + I to open the Settings menu. Select “Network & Internet” from the left sidebar.
2nd step: Confirm status ‘Connected’.
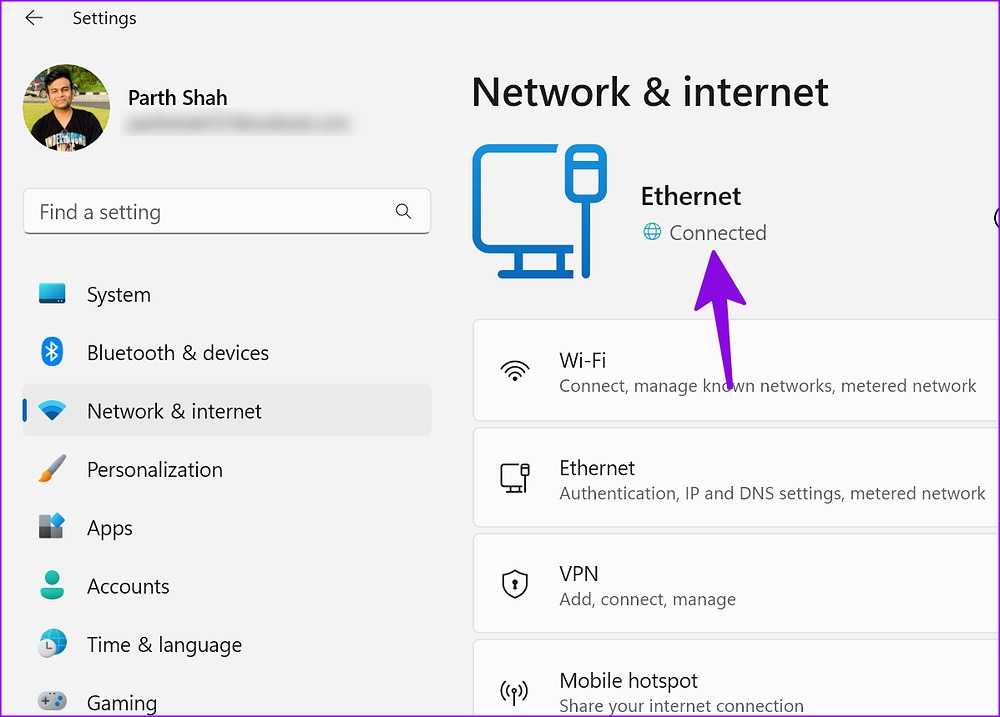
3. Open Microsoft Excel in Safe Mode
When you open Microsoft Excel in safe mode, the system loads the base module of the application without any third-party add-ons or plug-ins.
Step 1: Press Windows + R keys to open the Run menu.
2nd step: Type excellent/safe and tap OK to open the app in safe mode.

4. Use Quick Repair for Microsoft Office
Microsoft Excel is part of the Office package on Windows. When any of the Office apps have issues, you can run the built-in quick fix tool to fix the problem.
Step 1: Press Windows key + I to open Settings.
2nd step: Select Apps on the left sidebar and click Installed Apps on the right side.

Step 3: Scroll down to Microsoft Office.
Step 4: Select the three-dot menu next to it and click Edit.
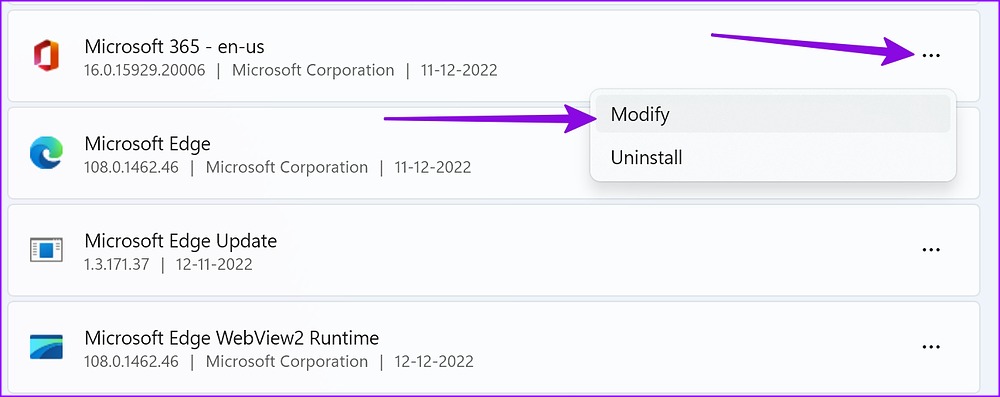
Step 5: Click the radio button next to Quick Repair and let Windows fix the problem.

When Windows has finished running the repair tool, open Microsoft Excel without any problems.
5. Use Online Repair with Microsoft Office
If the above trick didn’t work, it’s time to try the online repair tool. Before following the steps below, make sure you have an active internet connection (see the second section).
Step 1: Head to Microsoft Office in the installed apps menu on Windows (check the steps above).
2nd step: Open the More menu and select Edit.
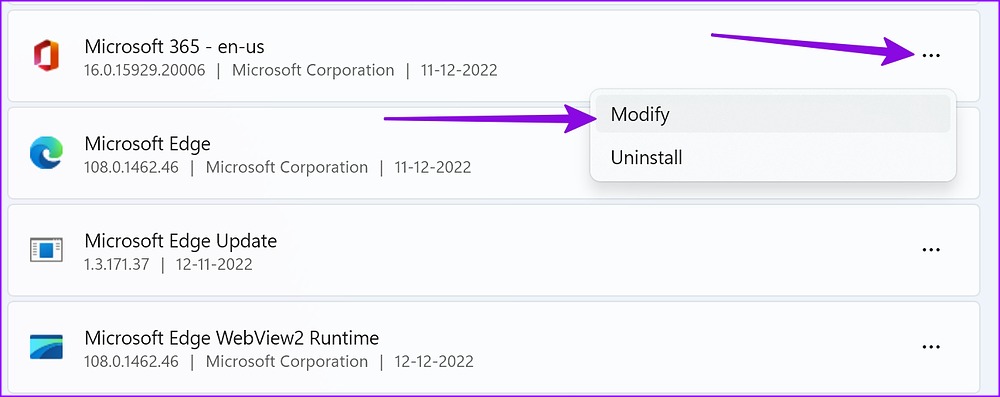
Step 3: Click on Online Repair and click on the Repair button.
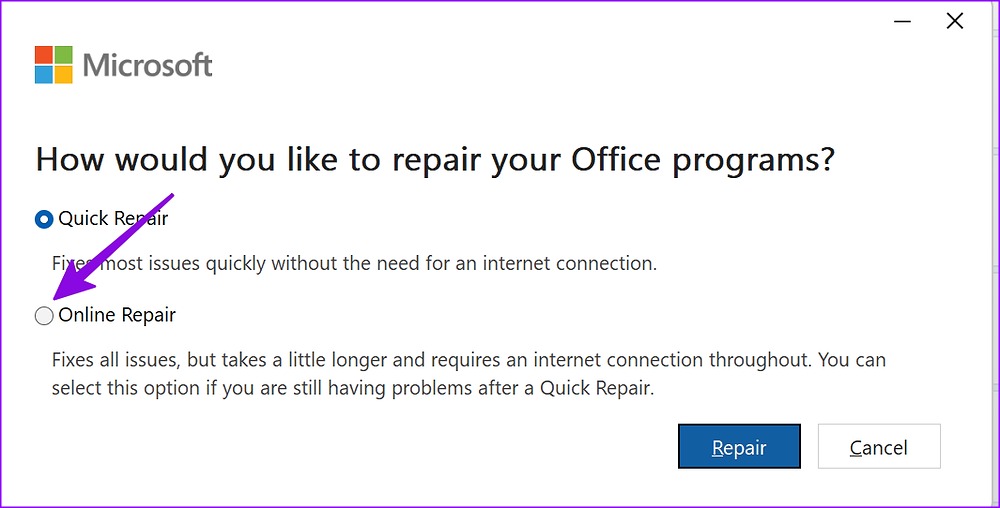
The option resolves all issues but takes a little longer and requires an internet connection until it finds, diagnoses, and fixes the issues.
6. Update Microsoft Excel
An outdated version of Microsoft Excel can cause issues such as crashing on startup and not opening on Windows 11. Microsoft frequently releases new updates to add features and fix bugs.
You might be wondering how you’re supposed to update Excel when the application won’t open in the first place. As we mentioned earlier, Microsoft Excel is part of the Office package and you can start the update process from any Office application.
Step 1: Open Microsoft Word or PowerPoint on your PC.
2nd step: Select File in the upper right corner.
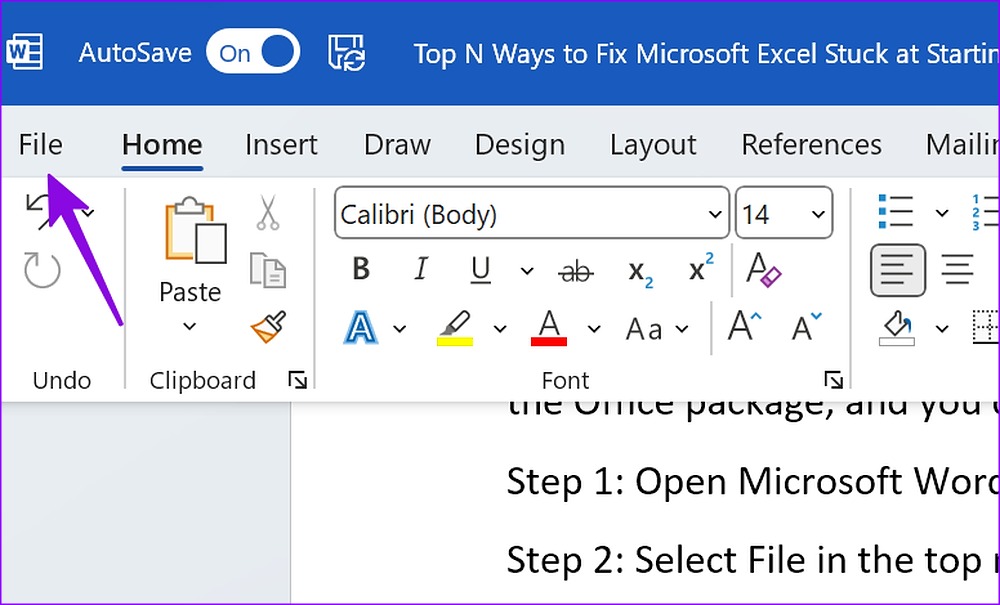
Step 3: Select Account from the left sidebar.
Step 4: Expand the Update Options menu.
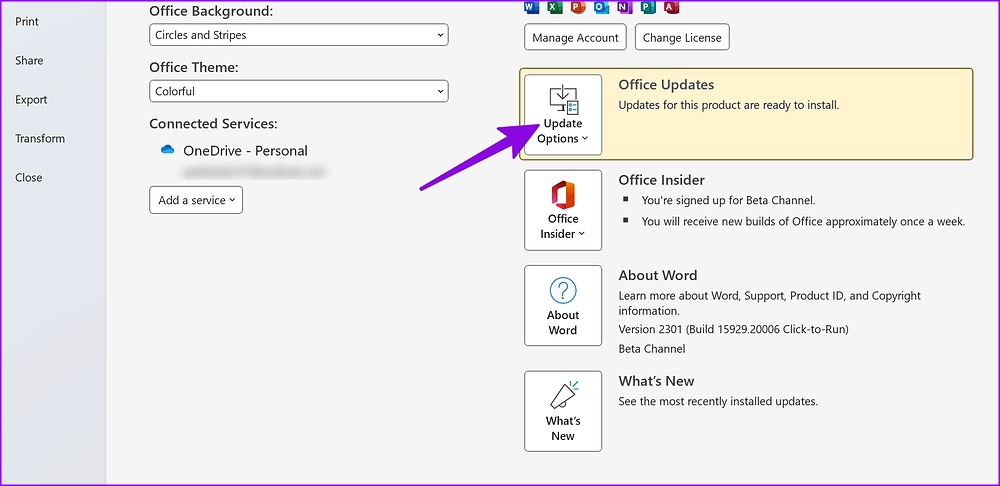
Step 5: Select “Update Now”.
Microsoft will ask you to close all applications and install the latest updates for all Office applications.
7. Disable Third-Party Add-ons
Sometimes corrupt or outdated add-ins can prevent Excel from starting in Windows. Once you have regained access to Microsoft Excel on your computer, follow the steps below to disable unnecessary add-ins.
Step 1: Launch Microsoft Excel on your computer.
2nd step: Select File in the upper right corner.
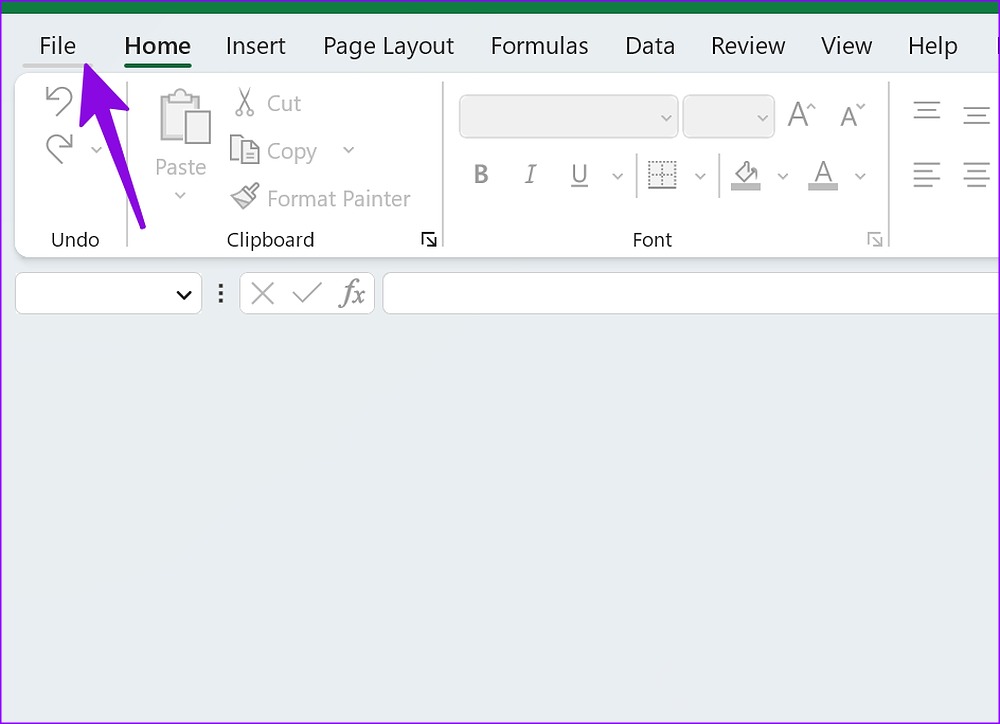
Step 3: Select options.

Step 4: Click “Add-ons” on the left sidebar and select the “Go” button at the bottom.

Step 6: Uncheck the boxes to disable “Add-ons” and click OK.
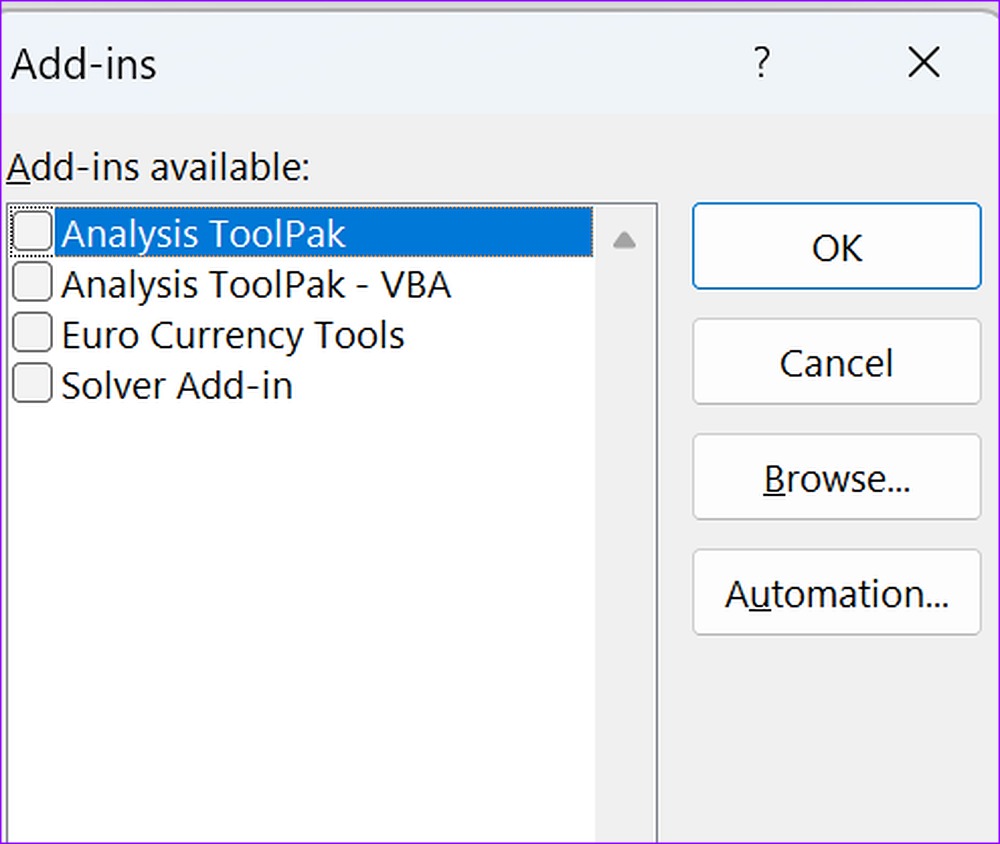
8. Check if the file is corrupt
If the Excel file is corrupted, the software crashes on startup in Windows. You can visit Excel on the web and try to open the same file. If the problem persists, the file is corrupt.
Access your spreadsheet data
Microsoft Excel stuck on startup in Windows can interrupt your workflow. Follow the steps above and get to your spreadsheets in no time. What trick worked for you?
