With WhatsApp backups, you can keep a copy of all your messages and media files in your Google Drive or iCloud account. This way, if you ever lose your phone or switch to a new one, you can easily recover the conversations. By default, WhatsApp periodically backs up your messages. There may be instances where it fails to create a backup and ends up showing the error “Failed to complete backup”.
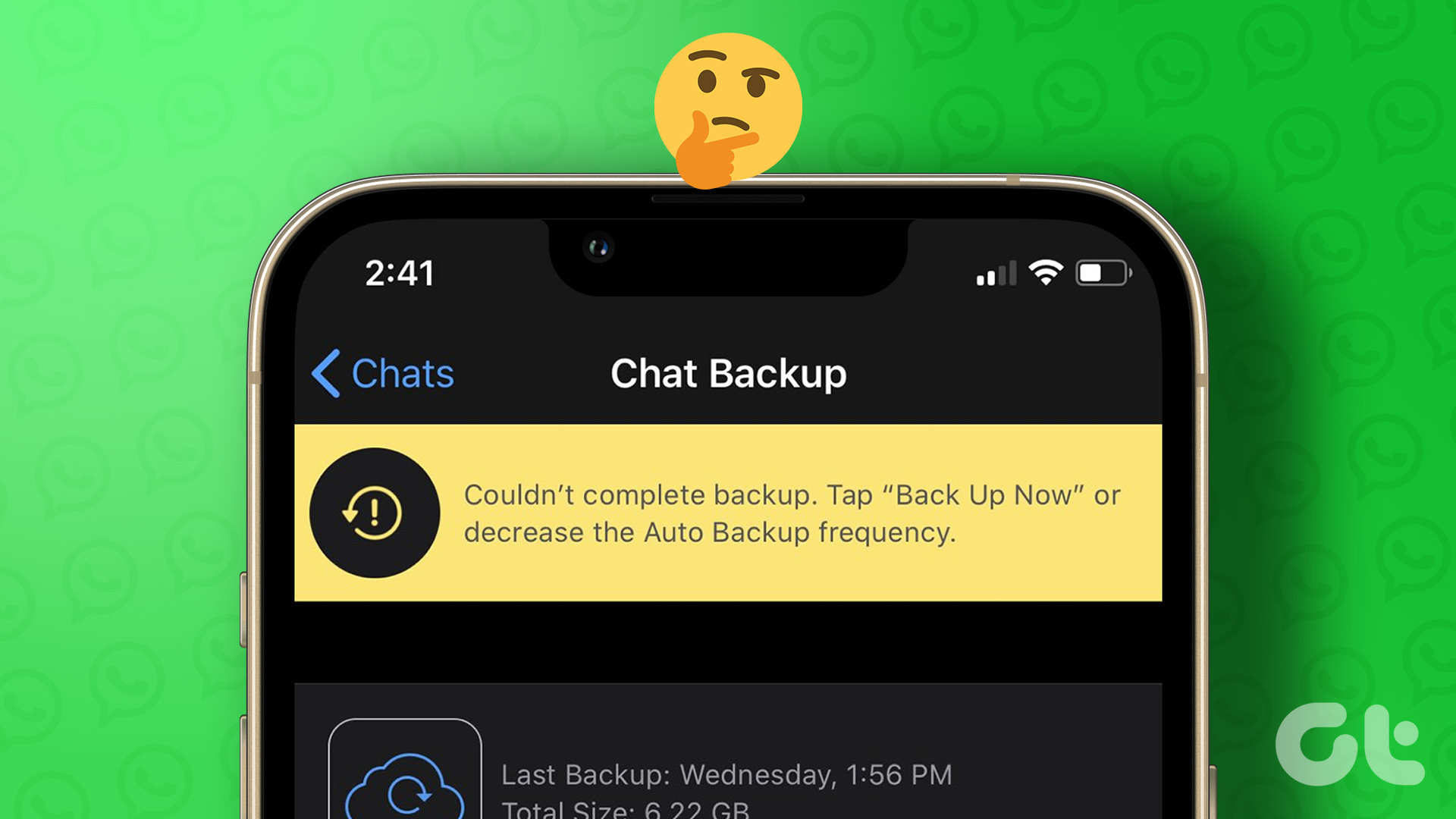
Weak internet connections, insufficient storage space and corrupted cache data are just some of the reasons why your WhatsApp backup may fail. This article will guide you through all the possible solutions to fix WhatsApp “Failed to complete backup” error on Android and iPhone. –
1. Start backup manually
Sometimes, minor network or app related issues can interrupt the WhatsApp backup process to throw the error “Failed to complete backup”. If the error is just a one-time issue, you should be able to fix it by running a backup manually.
Step 1: Open WhatsApp on your iPhone and tap the Settings tab in the lower right corner.

For WhatsApp on Android, tap the three-dot menu icon in the upper right corner and select Settings.


2nd step: Go to Chats and select Chat Backup from the next screen.


Step 3: Press the “Backup Now” button to start a backup.

2. Check your internet connection
Inconsistent or spotty internet connectivity is a common reason why your WhatsApp backup may get stuck or result in the “Failed to complete backup” error. You will need to make sure your phone has a stable connection. Check your internet connection by running a speed test on your phone. Alternatively, you can switch to another Wi-Fi band. If you have a dual-band router, use the 5 GHz frequency band for faster download speeds.
3. Allow WhatsApp to use iCloud and check your iCloud storage (iPhone)
On iOS, your WhatsApp chats are backed up to iCloud. However, WhatsApp may not create a backup if it does not have access to your iCloud storage or it is full. Here’s how to check.
Step 1: Open the Settings app on your iPhone and tap your name at the top.

2nd step: Tap iCloud.

Step 3: Under ‘Apps using iCloud’, tap Show all.

Step 4: Enable the toggle next to WhatsApp. If it’s already on, try turning it off and then back on.

By default, iCloud only provides 5 GB of free storage space. So it is also a good idea to check the available storage on your iCloud account. If you use iCloud+, it’s always a good idea to check the storage situation.
To check your iCloud storage status, open the Settings app and tap your name at the top. Next, tap iCloud to see how much iCloud storage is available in your account.


If you’re running out of storage space, consider upgrading your plan or freeing up space on your iCloud.
4. Allow WhatsApp to use background data (Android)
WhatsApp will ask for permission to use your data in the background if you attempt to back up over a cellular data network. Otherwise, you may encounter the error “Failed to complete backup”.
Step 1: Long press the WhatsApp icon and tap the app info icon “i” in the menu that appears.
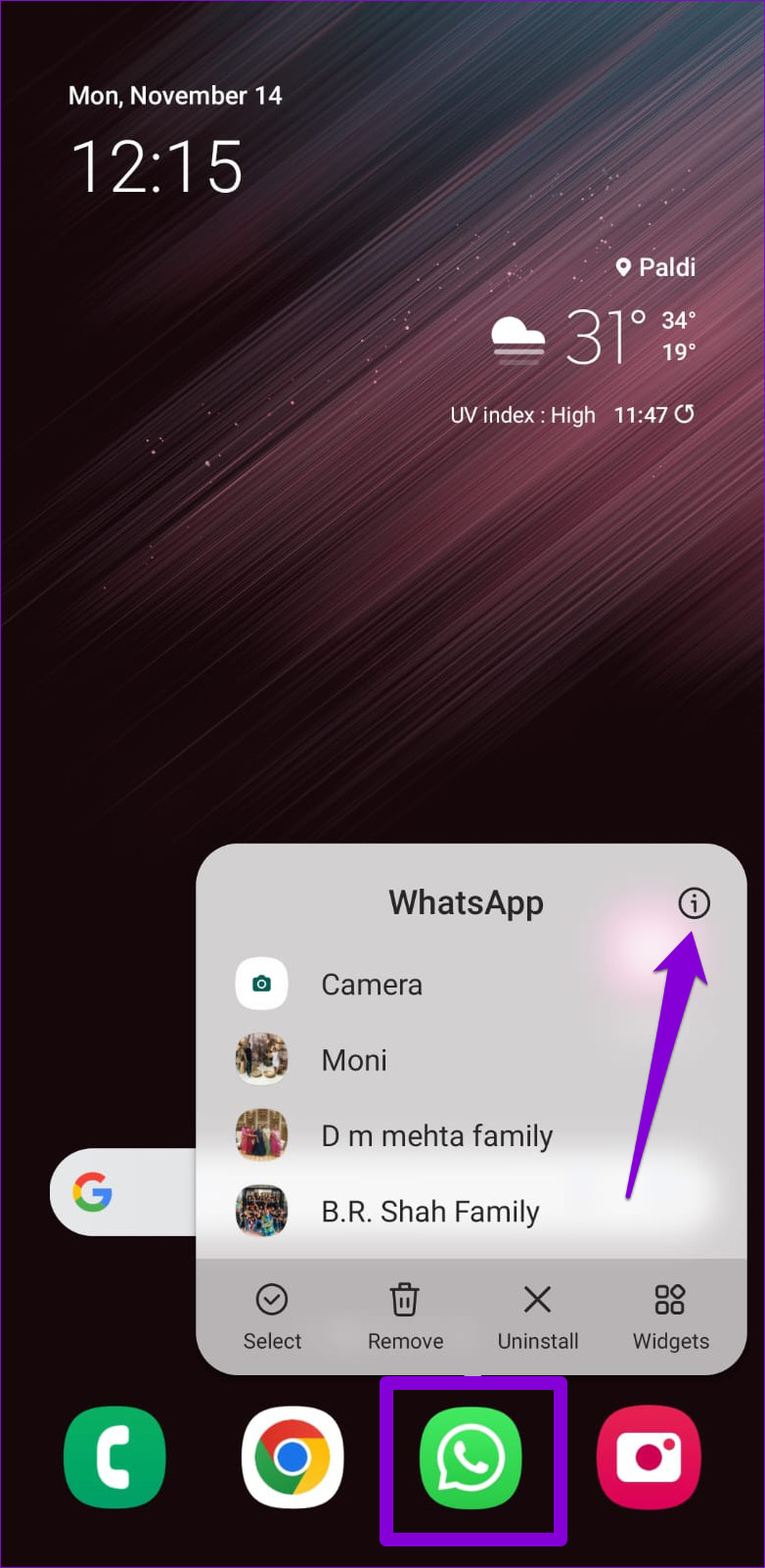
2nd step: Tap Mobile data and enable the toggle for “Allow background data usage”.


5. Enable Background App Refresh for WhatsApp (iPhone)
Background App Refresh is a feature of iOS that allows your apps to sync data in the background, even if you are not actively using those apps. If you have disabled this feature for WhatsApp, creating a backup may fail.
Open the Settings app and scroll down to tap WhatsApp. Enable the toggle next to Background app refresh.

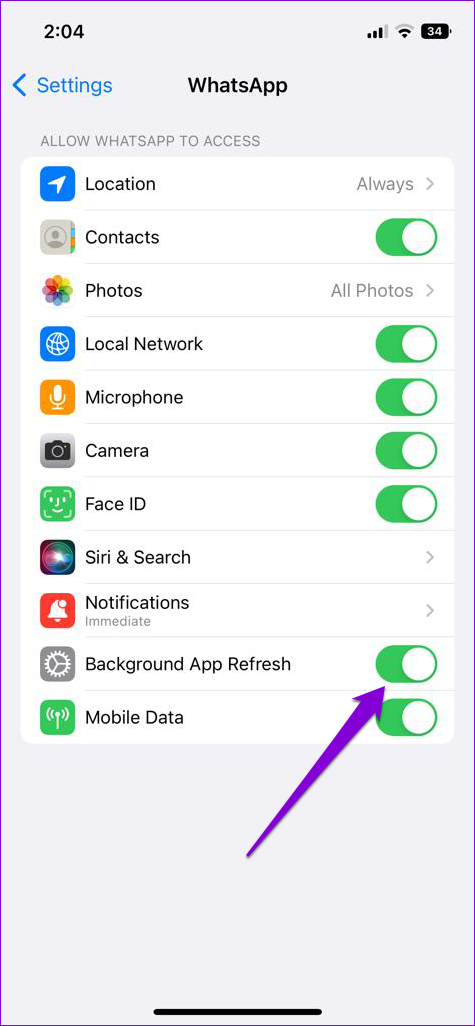
6. Exclude Videos from WhatsApp Backup
By default, your WhatsApp backup includes all the videos you receive from friends and chat groups. This can significantly increase the size of your WhatsApp backup. If WhatsApp still can’t complete your backup, try excluding videos from your backup and see if that helps.
Step 1: Open WhatsApp on your iPhone and tap on the Settings option in the lower right corner.

If you’re using WhatsApp on Android, use the three-dot menu to open Settings.


2nd step: Go to Chats and select Chat Backup from the next screen.


Step 3: Turn off the toggle for Include videos. Next, tap the Backup Now button to create a backup.


7. Clear cache for WhatsApp and Google Play services (Android)
For better performance, WhatsApp stores temporary files on your phone like all other apps. However, these cache files are susceptible to corruption over time, leading to errors and app crashes. If so, clearing WhatsApp cache data will resolve the “Failed to complete backup” error.
Step 1: Open Settings on your phone and go to Apps.

2nd step: Scroll down to locate WhatsApp on the list and tap on it.

Step 3: Go to Storage and tap on the Clear Cache option at the bottom.


Google Play Services on Android works tirelessly in the background to connect your apps and Google services. If there is a problem with Google Play Services on your phone, WhatsApp may not be able to connect to your Google Drive account. To fix this problem, you will also need to clear the Google Play Services cache.
Return to the apps menu to locate and tap on Google Play Services. Go to Storage and tap on the Clear Cache option at the bottom.


8. Update WhatsApp
Updates are crucial for any app, and WhatsApp is no exception. If you are using an older version of WhatsApp on your phone then you might encounter such errors while using the app. As a last resort, you can try updating WhatsApp from Play Store or App Store and then try backing up your data again.
Always back up your data
By implementing the fixes above, you should be able to fix the WhatsApp error “Failed to complete backup” on your Android or iPhone. Everything from chats to media files will be backed up to the cloud.
