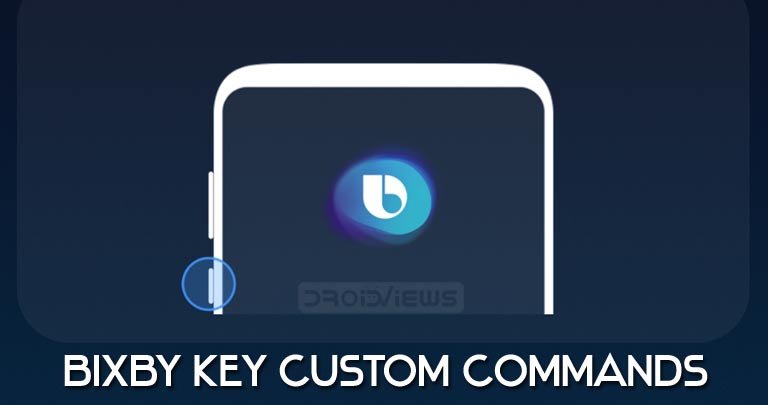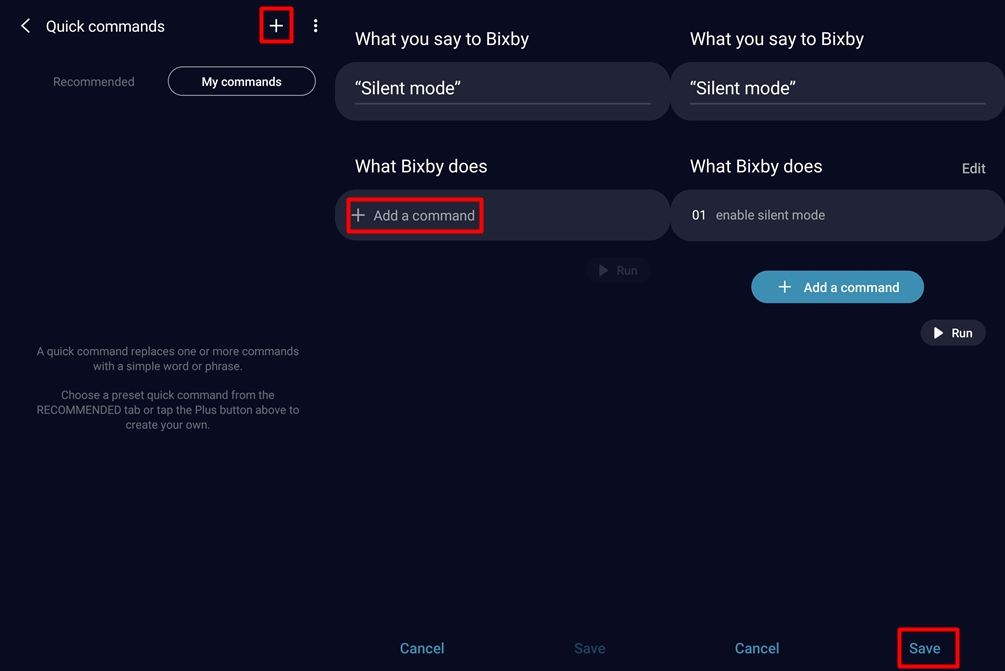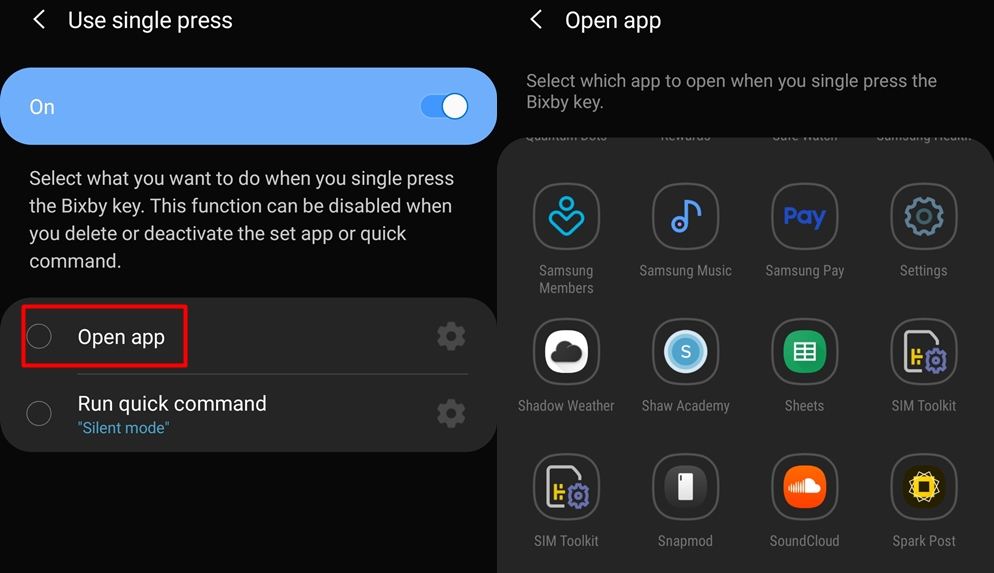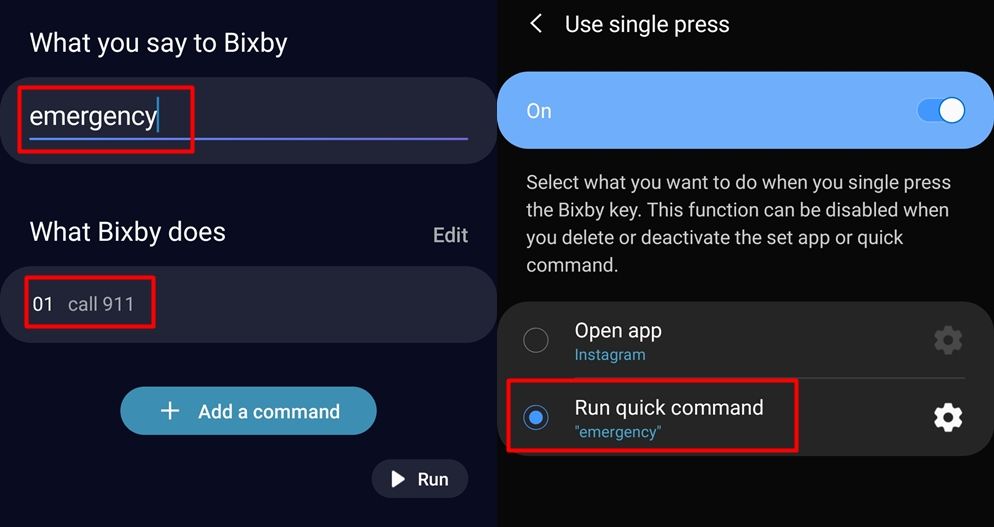Samsung introduced the Bixby key with the launch of the Samsung Galaxy S8 duo. A physical button just to launch the company's voice assistant, which had nothing to do with Google Assistant at the time, was laughable. However, with some updates over the years, the Bixby button can now be really useful thanks to the custom controls of the Bixby key.
Well, technically, these custom commands do not require you to press the Bixby key, you can just use your voice to trigger those commands. However, these commands can play well with the Bixby key since you can use the dedicated key to launch an application or execute a command of your choice.
There are a lot of commands you can use. However, to simplify things, we have listed some commands that you can use to improve your user experience and speed things up.
The trick to launch Google voice search without third-party application
Yes, Google Assistant is superior to Bixby in most situations. So, if you tend to use Google Assistant frequently on your smartphone, you can easily launch it by pressing the Bixby button. Follow the steps below to find out how.
Note: You can follow the same steps to activate other custom commands.
- Go to Settings – Advanced features – Bixby key.
- You have two options: you must either press the button once to launch Bixby, or press the button twice to launch Bixby.
- We prefer double pressing the Bixby option, which allows us to press the Bixby key once to launch a command or application.
- Nevertheless, whatever your preference, press use double press or Use one press according to your selection.
- Now select Run a quick order.
- You must create a new command, so continue typing Go to quick orders.
- Swipe to My orders tab and press the + icon at the top right of the screen.
- Add the word or phrase you want to say to start Google's voice search. For example – Open voice search.
- Then press Add an order and say the following words "open voice search"Or simply type the command manually.
- After adding the command, simply press to save.
- Return to Bixby key settings and select now Open voice search or whatever word or phrase you choose to use.
If everything has been done correctly, you can now press the Bixby key to launch Google's voice search feature.
Read also: Remap Bixby on Google Assistant on Samsung Galaxy Devices
Be more productive without distractions
Our smartphones can be very annoying when you try to work on something important. Most of us tend to use our smartphones every time we receive a notification. This significantly reduces our productivity because we take our phones too often to check the notification. However, we continue to use the phone even after explaining the main reason why we chose it.
Fortunately, you can also use the Bixby key to quickly turn off your Wi-Fi, mobile data, or simply put the phone in silent mode. Again, just add a custom Bixby key command. You just have to follow the same steps above. However, you must modify the custom order. For example, if you choose to put your phone in silent mode, enter the following custom command:Enable silent mode"
Now, every time you press the Bixby key, your phone goes into silent mode. This tip is extremely useful, especially in situations where you can not use your phone. Of course, you will need to unlock your device for it to work.
Check out: Google Assistant does not work? Here are the fixes
Fast media break
Here's another interesting thing you can do with the Bixby key. I've personally used this custom command to quickly pause an audiobook or music that I listen to before I fall asleep. This is useful since you do not even have to watch your smartphone. Just press the Bixby key and the media will pause.
Use the following command – "media break" in the Quick Orders settings. Now, each time you press the Bixby button, the media currently playing on your device will be paused.
Launch your favorite app
You have probably heard of this before. However, if you have not checked this nice feature of Bixby, here's how.
- Go to Settings – Advanced features – Bixby key.
- Select a single press or double press according to your preferences.
- Now press Open application and select your favorite application from the list of apps.
That's it. You would be able to launch your favorite application by pressing the Bixby key.
Call a contact or emergency number
Not only does this trick let you call your favorite contact / person, but it can also be used to quickly call an emergency number. This custom Bixby key command is especially useful when you can not touch the screen of your smartphone for any reason.
Therefore, you can follow the same steps as above to create a custom command. You will need to add the following command – Call 10-digit number / contact name or emergency number. Once you have set this personalized Bixby key, each time you press the Bixby key on your Samsung device, the number you entered in the custom command is automatically called.
There are a multitude of other custom commands that you can use to control, for example, your smart home appliances or lighting. However, they require much more time and other third-party applications. Nevertheless, we hope that one of the mentioned commands will be useful to you.
However, we would be happy to hear what custom order you have set up for the Bixby key on your Samsung smartphone. Let us know in the comments section below.
Read more: 13 best obscure themes for Samsung One UI