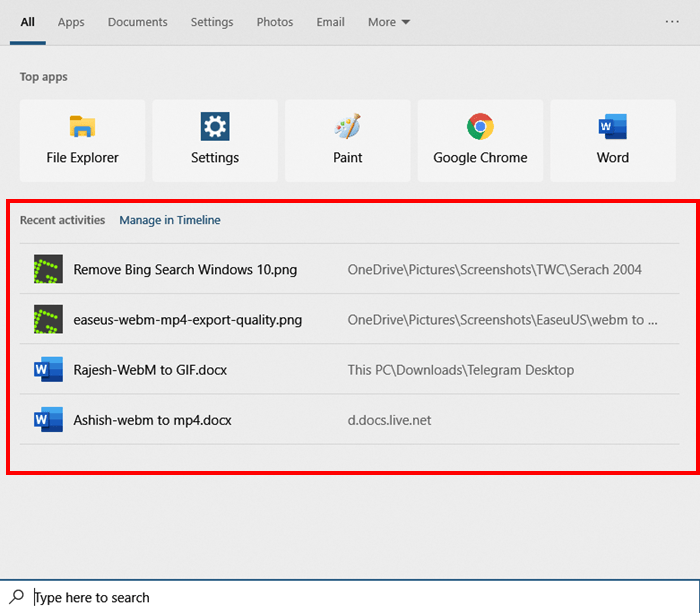The search in the Windows 10 Start menu has evolved over the year and is integrated into the Windows 10 timeline with the update of the Windows 10 v2004 functionality. In this article, I share some of the important features that you should know and use when searching from the Start menu. The Start menu has few server-dependent features, and if you don’t see them right away, Microsoft always turns them on for all computers.
Windows 10 Start Menu Search Features
When you click on the search box or use Win + S, you get the improved search box, which offers two features in advance. Quick access to the best applications and quick searches. These include weather, news, market, etc. Here is the list of features included:
- Integration of the timeline
- Spell correction
- associated researches
- Search without Bing
For the moment, there is no direct option to hide or delete parts of the user interface. We will have to rely on registry changes or Group Policy settings to remove them or partially change their behavior.
1]Integration of the timeline
In the middle of the Start menu search, note the list of five recent TimeLine activities. You can also click Manage in the timeline to immediately view and delete all recent activity.
2]Spell correction
The improved spellchecking for application and parameter searches ensures that typos also return the corresponding results. Available for English now. So if you type PINT instead of PAINT, it will always display Paint in the Start menu search result.
3]associated researches
In addition to providing the best match result, Microsoft has worked on adding associated search results. If the algorithm thinks that the result of the best match is not an exact match for your search, a line “Associated:” will be included under the result to help clarify why this result appears.
4]Disable Bing search in the Start search menu
If you want to disable Bing Search in the Start Search menu, that is, delete the “View Web Results” section under the search the Web, it’s possible. Follow the steps:
Using the Group Policy Editor
Open the Group Policy Editor
Move towards:
User Configuration> Administrative Templates> Windows Components> File Explorer
Find the policy that says Do not allow web search
Activate it and restart the computer.
The policy clearly states:
- Enabling this policy removes the option to search the web from Search on the Windows desktop.
- When this policy is disabled or not configured, the web option is available and users can search the web through their default browser search engine.
Using the Registry Editor
Open the Registry Editor
Move towards:
HKEY_CURRENT_USERSOFTWAREPoliciesMicrosoftWindowsExplorer
Search or create DisableSearchBoxSuggestions 32-bit DWORD
Set the value to 1
Restart the PC.
Now when you search for a keyword that can find results on the web, it will no longer be there. Of all the types of searches, note that the web section will be missing. However, there may be some drawbacks.
- Bing-related features like weather, stock prices, currency conversion and other one-click functionality will no longer be available.
- File Explorer will not display suggestion pop-ups when users type in the search box.
- Recent searches will no longer be displayed because they will not be saved.
These are a few things we noticed, and there may be more.