With a vast library of content, Spotify is known not only for its music library but also for its podcasts. However, recently, users have encountered issues in playing podcasts on Windows devices. Therefore, in this article, we are going to show you how to fix Spotify podcasts not working on Windows app.
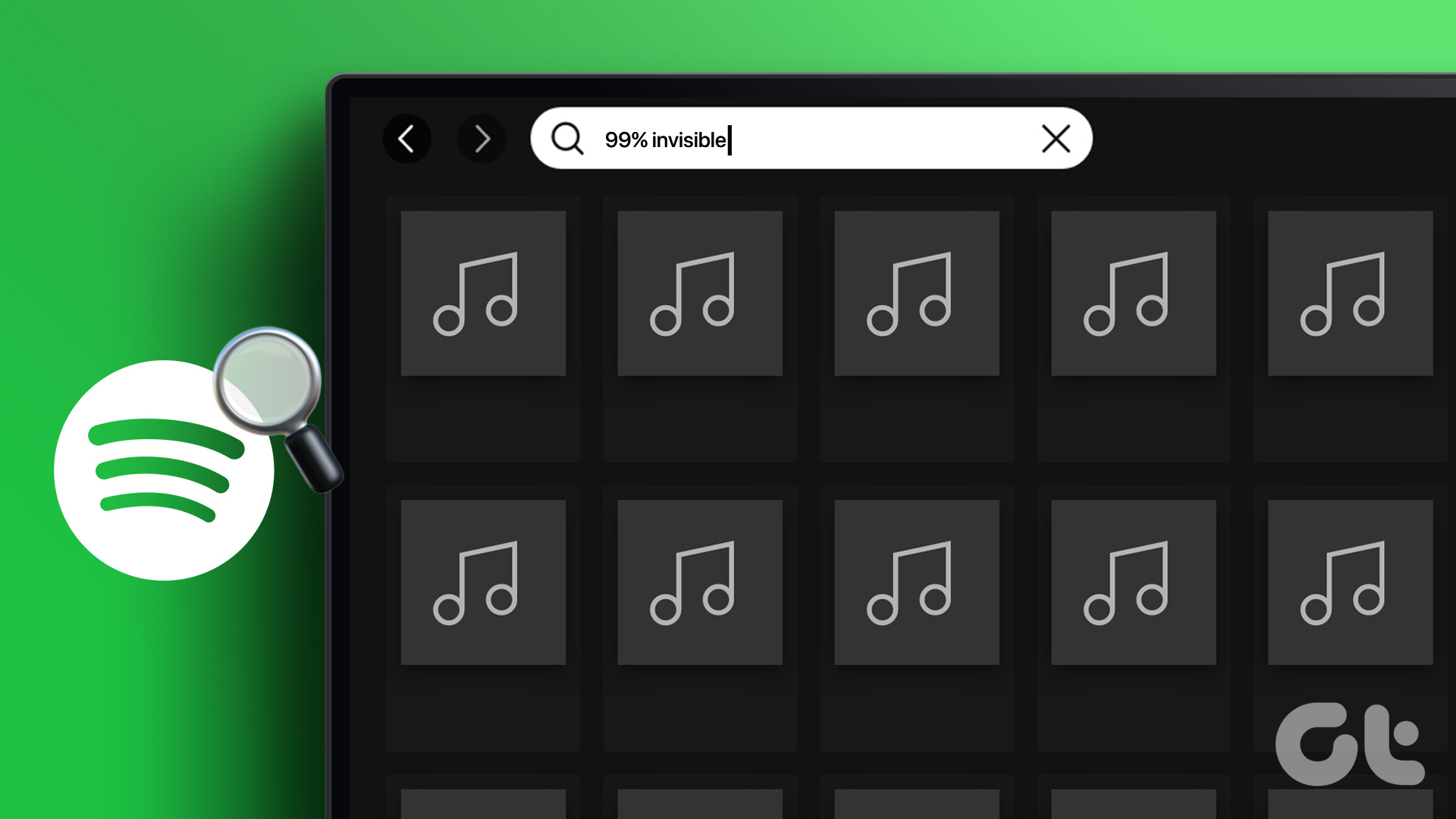
Windows users reported issues such as podcast queue not loading, playback error, application crashing while playing, etc. With that in mind, if you’re having a similar problem with podcasts, follow the fixes listed.
Point: Before you start, make sure the selected podcast is available in your country. To do this, simply change your country/region settings and try to play the podcast again.
1. Restart the Windows device
Restarting your Windows device can help fix application errors by clearing device memory, deleting temporary files, and restarting applications. So, follow the steps below to restart your device.
Step 1: Go to Start.
2nd step: Click the power button.


Step 3: Now click Restart.


Your Windows device will now restart.
2. Disable System-Wide Power Saving Mode
Windows power settings often restrict app usage to save battery power. This can sometimes make apps unable to perform certain functions. Here is how you can turn off power saving mode to fix this problem.
Step 1: Click search and type Control Panel. Open Control Panel from options.


2nd step: Go to Hardware and Sound.


Step 3: In the Power Options menu, click “Choose a power plan”.


Step 4: Here, change the power plan to Balanced (recommended).


Power saving mode will now turn off system-wide and hopefully
3. Check the Wi-Fi connection of the Windows device
Streaming any Spotify content, be it music or podcasts, requires your device to have a stable Wi-Fi connection. If your network connection is slow or not connecting properly, it may interfere with using Spotify. Here’s how to fix this problem by connecting to the desired Wi-Fi connection.
Step 1: Click the Wi-Fi icon in the Windows taskbar to open Wi-Fi settings.


2nd step: Connect to the desired Wi-Fi network.
Point: You can also check this article to see the signal strength of your Wi-Fi connection.


If you are still having trouble playing podcasts on your device, follow the next method.
4. Disable measured connection settings
To ensure that your device’s data usage is within the limit, the metered connection setting may, in turn, limit data speeds. This could lead to podcasts not working on Spotify. Here is how you can fix this problem by disabling the metered connection setting for your Wi-Fi.
Step 1: Go to search and type Settings. Next, open the Settings app.


2nd step: Go to Network and Internet and click Wi-Fi.


Step 3: Now click on Wi-Fi Properties.


Step 4: Move down and turn off the toggle for metered connection.


The metered connection setting for Wi-Fi will now be disabled for your device.
5. Disable background usage restrictions for Spotify
Background usage restrictions may prevent Spotify from running in the background, which may prevent the app from working properly. Here’s how to fix this problem by disabling background usage restrictions for the Spotify app.
Step 1: Click search, type Settings, and open the Settings app.


2nd step: Go to Apps in the sidebar and click Installed Apps.


Step 3: Now scroll down to Spotify and click on the three dots icon.
Step 4: Select Advanced Options.


Step 5: Navigate to the “Background app permissions” setting and select Always from the drop-down menu.


Now, all background usage restrictions of the Spotify app will be disabled.
6. Disable all existing VPN services
VPN services can throttle data speed, causing issues loading Spotify podcasts. It can even prevent region-specific content from playing. So, disconnecting the VPN app can help fix Spotify podcasts not playing on Windows. To do this, simply go to your VPN app and click Disconnect.


Once done, VPN services for your Windows device will be disabled.
7. Check for updates for Spotify Windows app
Installing the latest Spotify app updates can help resolve any issues resulting from app bugs or incompatibility issues with your device. Follow these steps to check if an update is currently available for the Spotify app.
Step 1: Click search and type Microsoft Store. Then, from the results, open Microsoft Store.


2nd step: In the search bar, type Spotify and open the Spotify app.


Step 3: Scroll down and check if an update is available.
Note: if available, download the update and wait for the Spotify Windows application to restart. The latest app updates will now be installed.


8. Sign out and sign in to Spotify
Logging out and then logging in to any app helps to fix minor issues and improve app functions. You can refer to our guide explaining more about how to sign out of Spotify on your desktop. Once done, just open the Spotify app and log back in.
9. Clear Spotify app cache
Apps tend to collect cache to optimize performance and reduce loading time. However, the faulty or corrupted cache can lead to performance issues, such as Spotify app not loading or podcast not working. Here’s how to fix this problem by clearing the Spotify desktop app cache.
Step 1: Go to search and type Spotify. Next, open the Spotify app.


2nd step: Click on the profile icon and go to Settings.


Step 3: Scroll down and under Storage, click Clear Cache.


Step 4: Click Clear Cache again to confirm.


The Spotify app cache will now be cleared. You can also check out our guide to learn more about deleting cache on Spotify and why it takes up so much space on your device.
10. Reinstall Spotify app on Windows
Uninstalling the Spotify Windows app and then installing a clean version of it can help fix incorrect settings or bugs. Here’s how.
Step 1: Open search, type Settingsand open the Settings app.


2nd step: Go to Applications and click Installed Applications.


Step 3: Now scroll down to Spotify and click on menu options.
Step 4: Here, click Uninstall.


Step 5: Again, click Uninstall.


The Spotify app for Windows will now uninstall from your device.
Step 6: When done, simply reinstall the app using one of the links below and log back in.
11. Play Spotify Podcast on Another Device
If the Spotify podcast is still not working properly on your Windows device, try playing the same podcast on another device to check if only your device cannot play the podcast or if there is some other problem. If the podcast plays successfully on another Windows device, proceed to the step below.
If after performing all the troubleshooting steps mentioned above, the issues with Spotify podcasts still persist, you can also contact Spotify Support. In the forum section, post your issues, view other community posts, and interact with experts for any Spotify-related issues or queries.
Spotify Podcast FAQs
Yes, as long as you are signed in to the same account, you can sync Spotify listening history across different devices.
Yes, Spotify podcasts are free and do not require a subscription. However, if you’re considering going for a premium subscription, check out our comparison of Spotify free and premium to make an informed choice.
No. Once the Spotify app is uninstalled, all downloaded content is deleted. You will need to access your podcasts and download them again.
Listen on the go
Spotify has been at the forefront of the podcast revolution, giving its users access to a wide variety of content. However, app issues can be just as frustrating. And so, to give you that uninterrupted listening experience, this article has explored 12 easy fixes for Spotify podcasts not working on Windows app. Good listening !
