Smart View is a feature built into Samsung Galaxy phones that allows you to mirror or stream content from your phone to your TV. If Smart View does not detect your TV or connect to your TV, you have landed in the right place. Here we will tell you 13 fixes for Samsung Smart View not working.
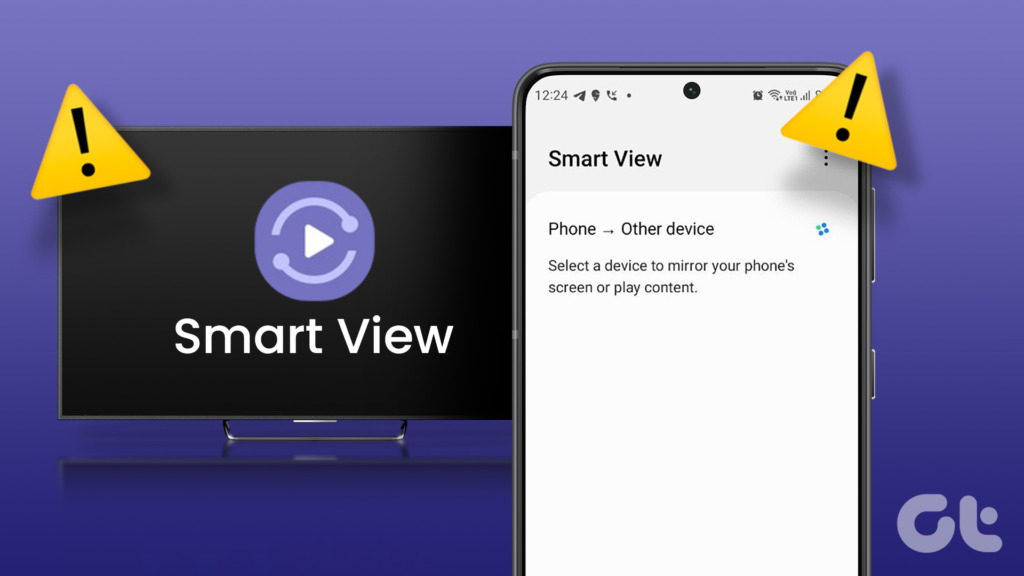
There are many reasons why Smart View may not work on your phone. For example, the problem may have started after an update, a compatibility issue, a Wi-Fi issue, or a cache issue. Whatever the reason, the fixes below may help solve the problem. Let’s start.
1. Restart the devices
The first thing you need to do if the Smart View feature is not working on your Samsung Galaxy phone is to restart it. Then restart the TV and your Wi-Fi modem as well. Hopefully restarting these devices should fix Smart View not working on Samsung phones, especially after an update.
Pro Tip: If you have a Samsung smart TV, press and hold the power button on the TV remote to restart it without unplugging it.
2. Use native Smart View functionality
Previously, Smart View was available as a standalone app that you had to download from Play Store. However, the app has been deprecated and replaced with the SmartThings app.
So if you try to connect your Samsung phone to your TV using the Smart View app, it won’t work. You must either use the native Smart View feature available on Samsung Galaxy phones or the new SmartThings app (as shown below).
To use the native Smart View feature, open your phone’s Quick Settings panel and find the Smart View tile. Press it. Your phone will start searching for nearby TVs. Tap the TV you want to connect to.
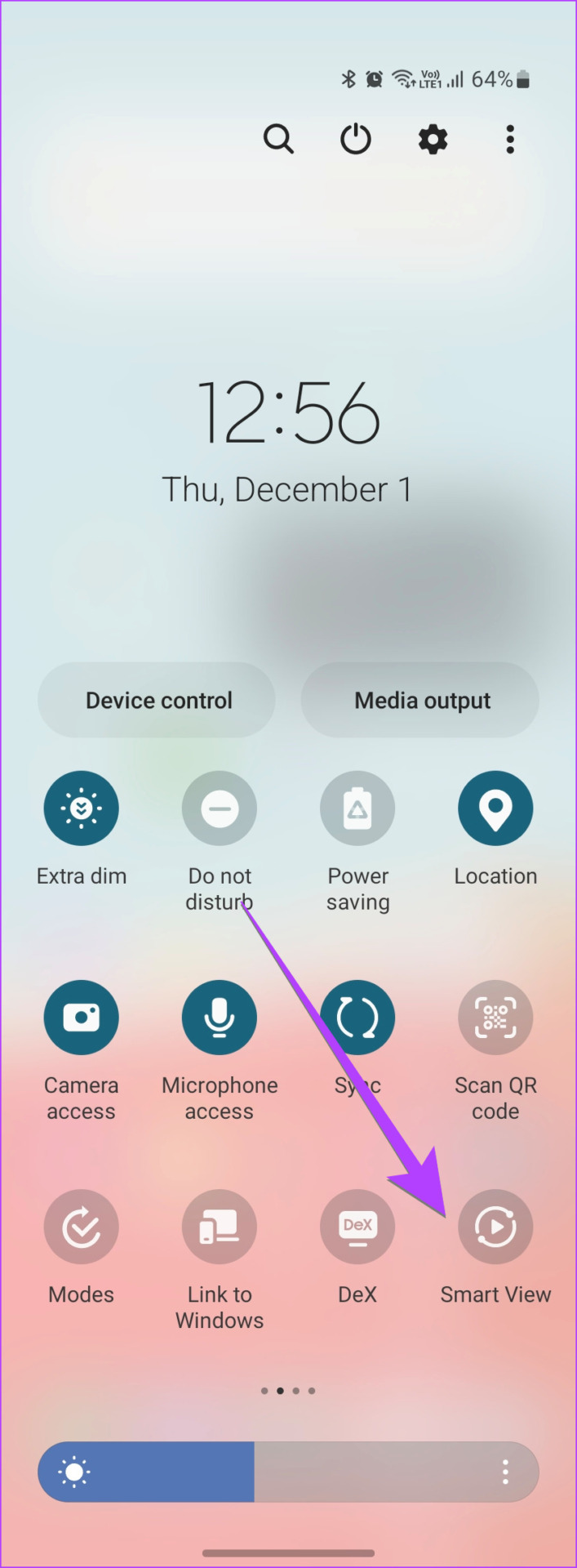
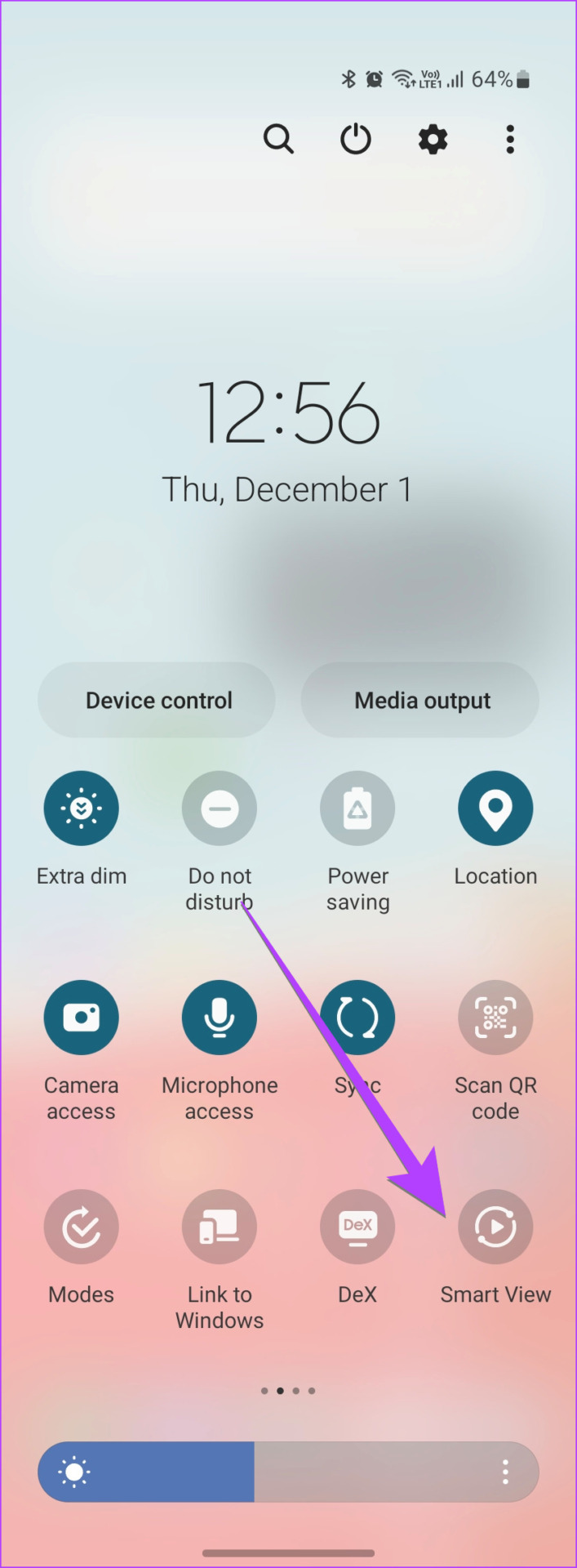


3. Check compatible devices
Smart View can be used on Samsung Galaxy phones running Android 4.3 and above. Moreover, it works on TVs that support Miracast technology. So make sure you are trying to use Smart View with compatible devices.
Advice: Try connecting to Chromecast using the Google Home app instead of Smart View.
4. Bring TV and phone closer together
For Smart View to detect any nearby TV, your phone and TV must be within optimal range (30 feet). Try moving the devices closer to each other to see if that fixes the issue of Smart View not detecting or connecting to the TV.
5. Connect to the same Wi-Fi network
If Smart View does not connect or detect your TV, make sure your TV and phone are connected to the same Wi-Fi network.
To check the connected Wi-Fi network on a Samsung Galaxy phone, go to Settings followed by Connections. Here you will see the Wi-Fi network your phone is currently using under the Wi-Fi option. Tap on Wi-Fi to change it.




Similarly, check your TV’s Wi-Fi network. For example, on Samsung TV, go to Settings > General > Network > Open Network Settings > Wireless. You will see the Wi-Fi network used by your TV. To connect to another network, simply select it.
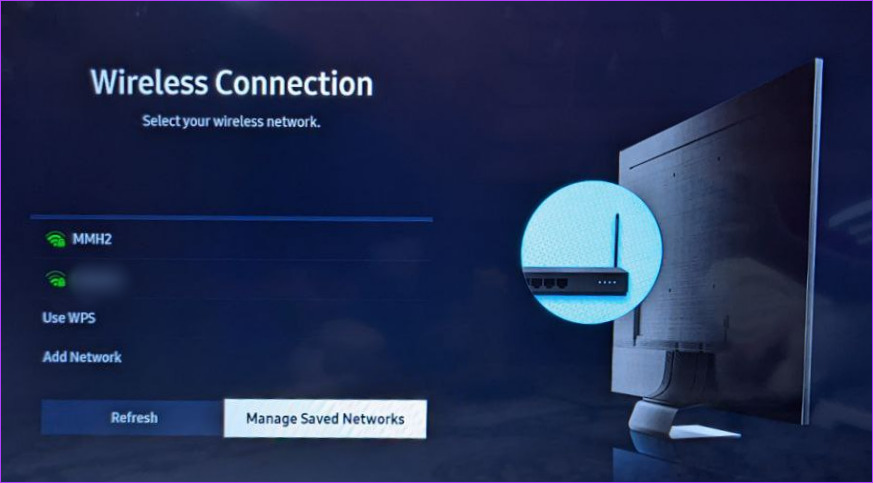
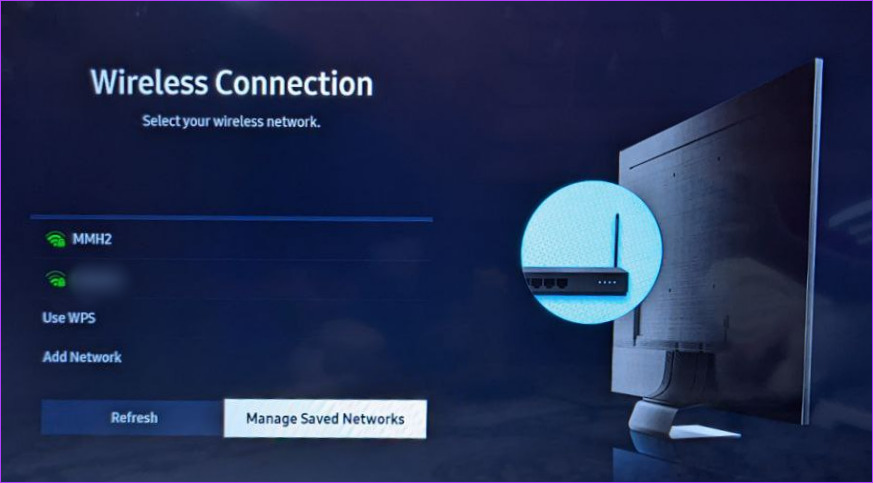
Pro Tip: Try connecting the devices using a 2.4 GHz Wi-Fi network instead of 5 GHz. Also know how to fix TV not connecting to Wi-Fi.
6. Allow the TV to connect to your phone
When you connect your Samsung Galaxy phone to your TV for the first time using Smart View, you may receive a pop-up window on the TV. Make sure to select Allow or Yes on the TV depending on the option available.
7. Disable VPN
If you are using a VPN service on your Samsung phone, you should try disabling it when trying to connect to the TV using Smart View. Often a VPN service hampers the connection process between phone and TV.
8. Clear cache and data of Smart View
If you can’t use Smart View on Samsung, you should try clearing the Smart View service cache on your Samsung Galaxy phone. To do this, follow these steps:
Step 1: Open Settings on your phone.
2nd step: Go to Apps.
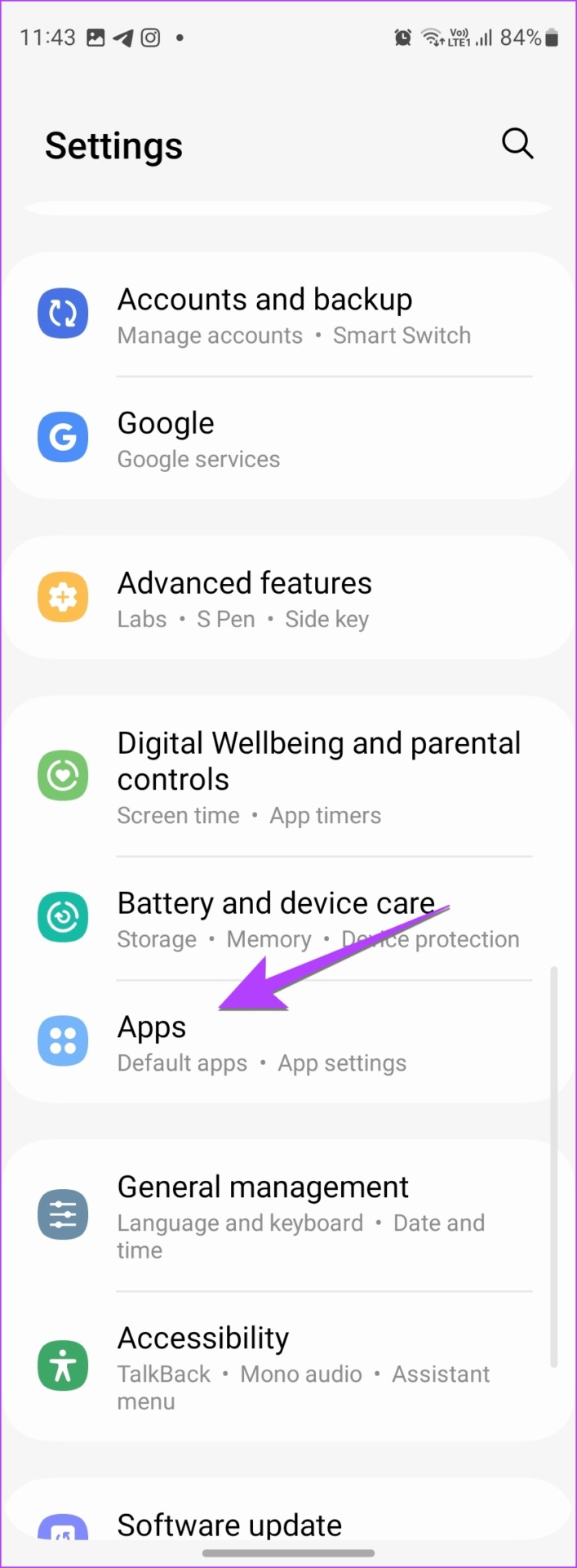
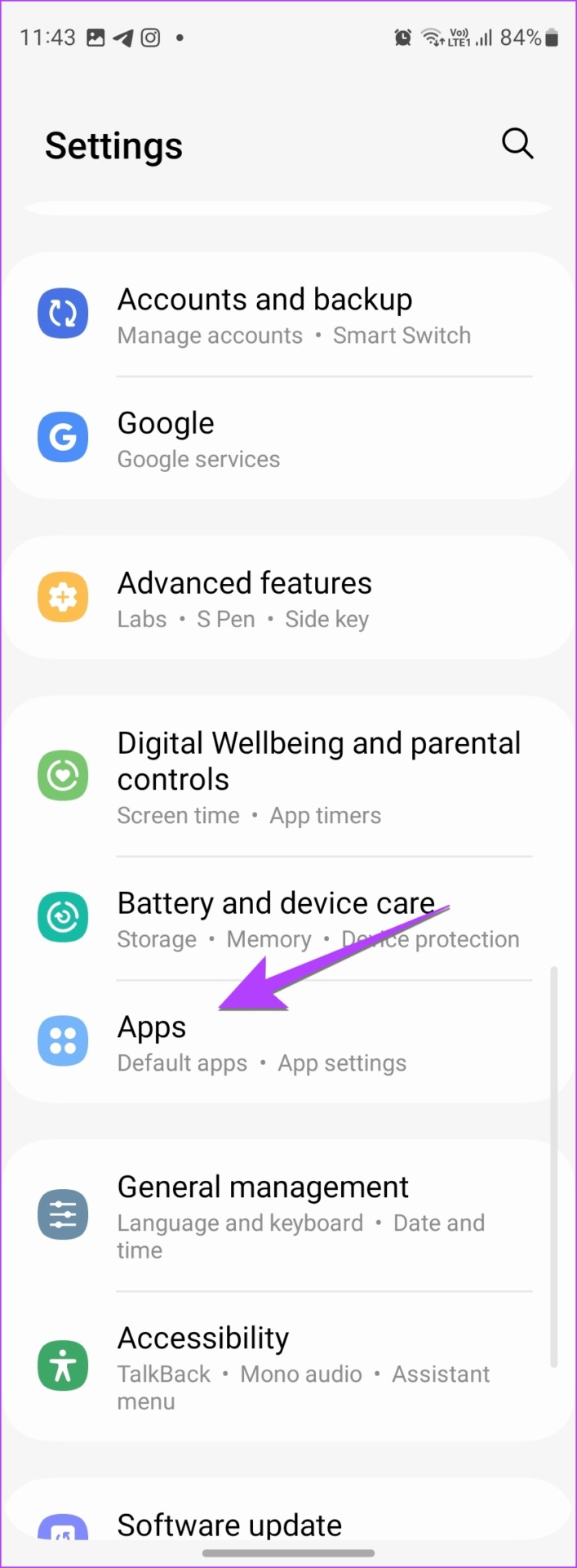
Step 3: Tap the Sort & Filter icon. Enable the toggle for Show system apps and tap OK.
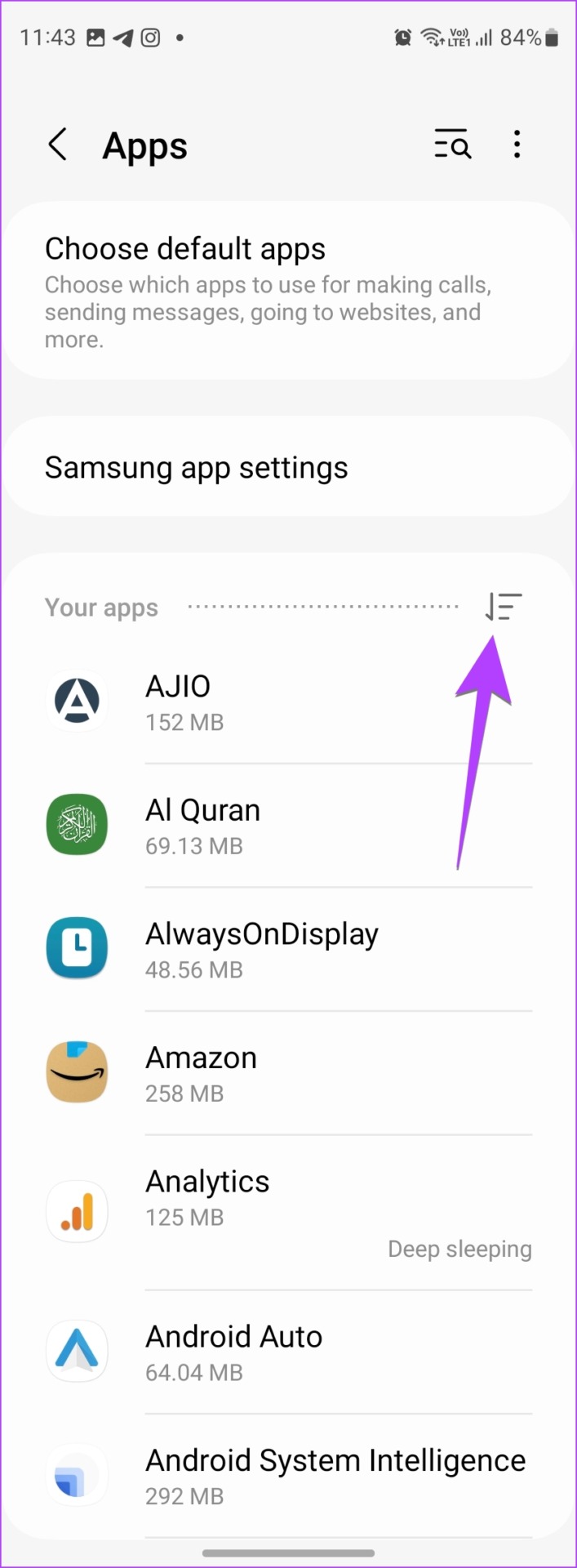
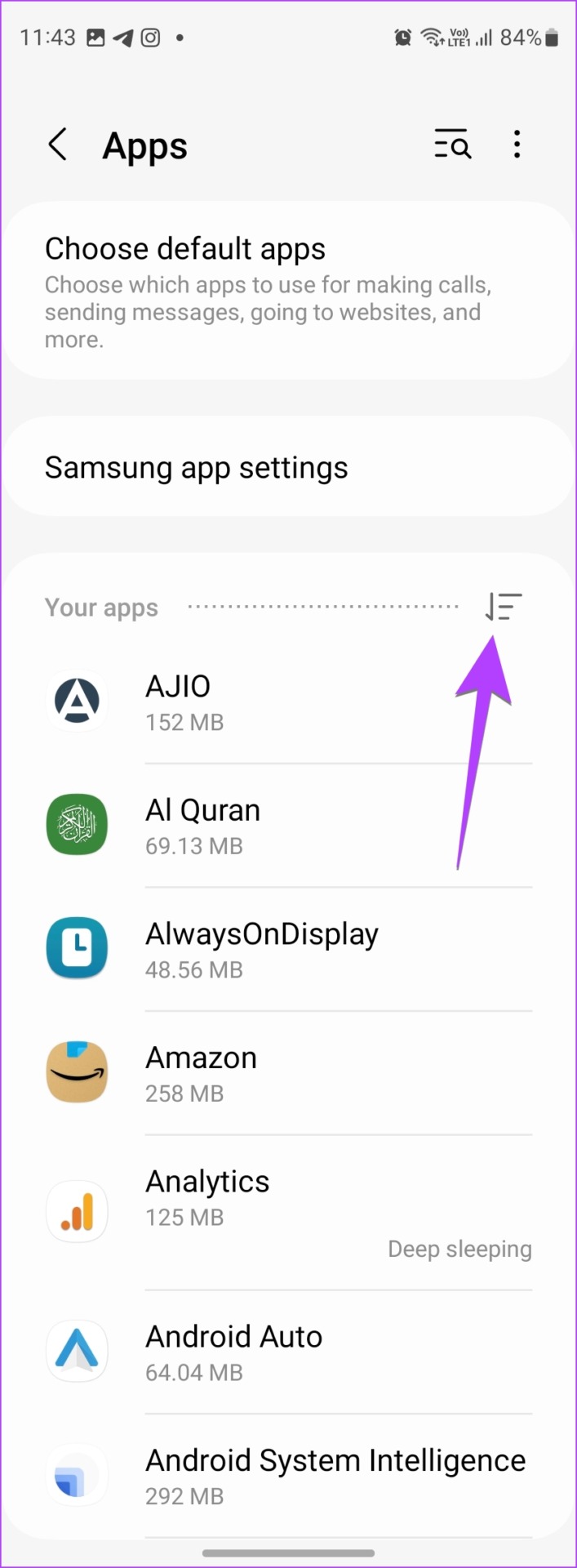
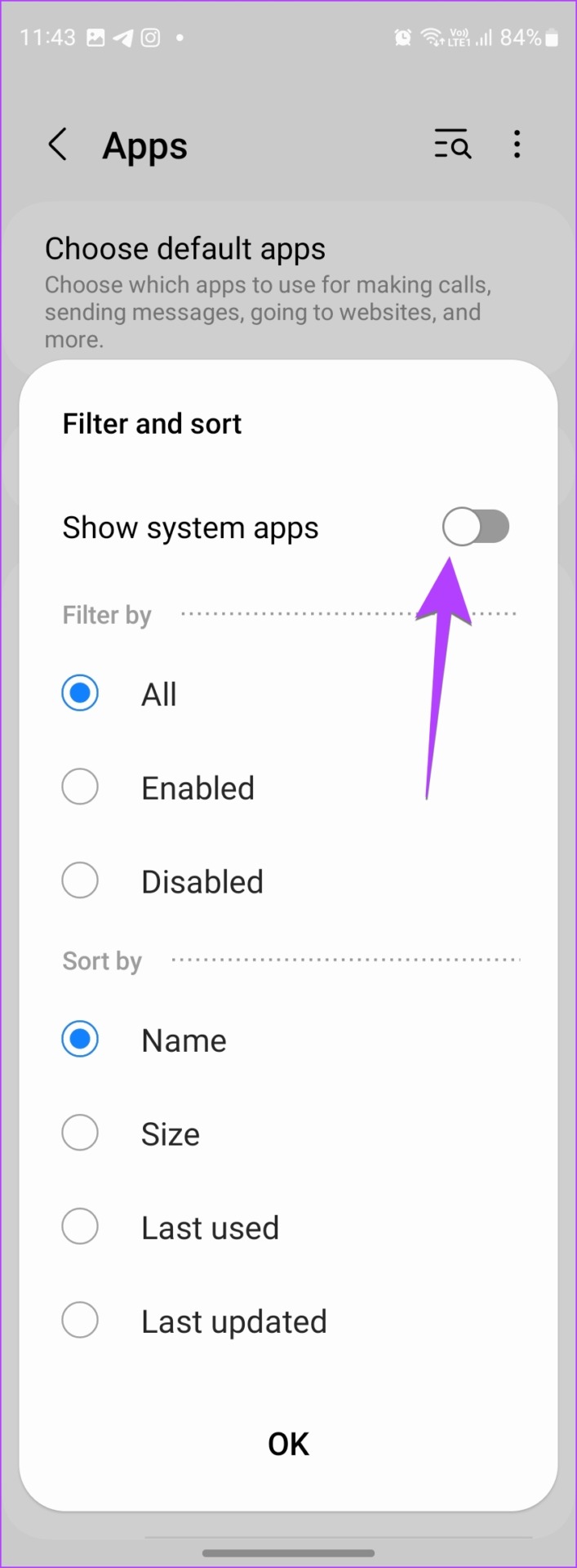
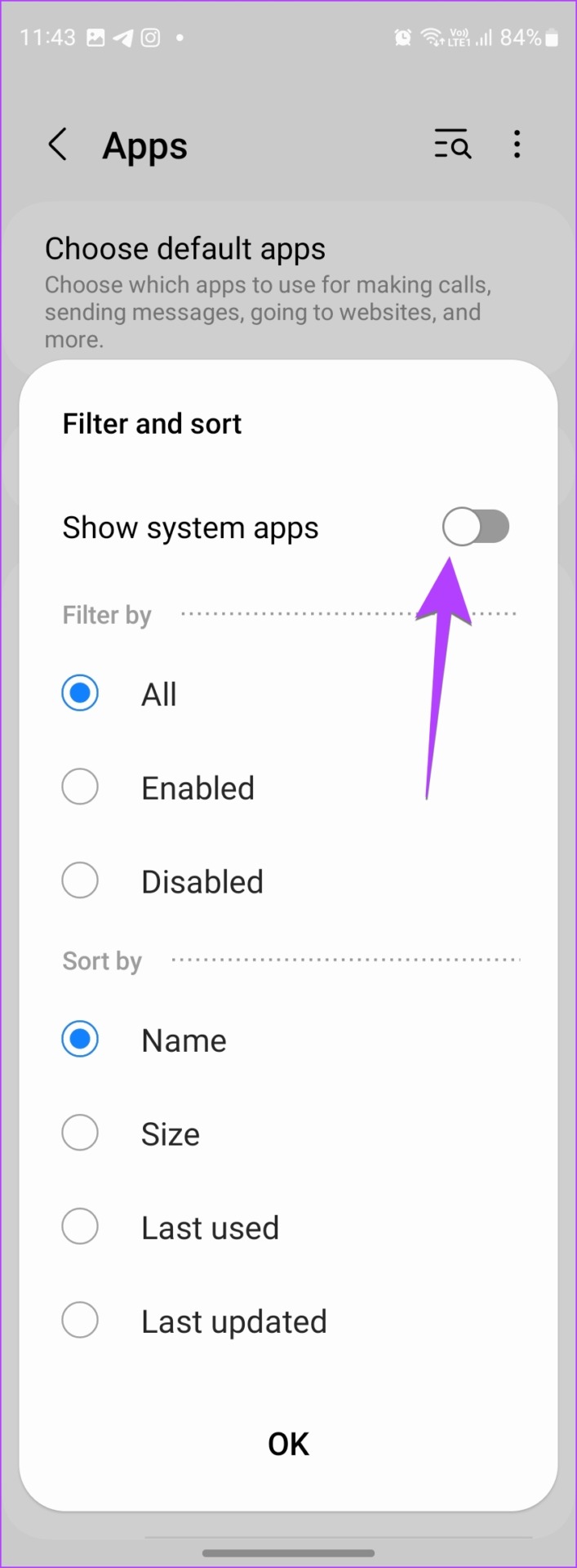
Step 4: Scroll down or use the search at the top to find Smart View. Press it.


Step 5: Tap on Storage and tap on the Clear cache button.


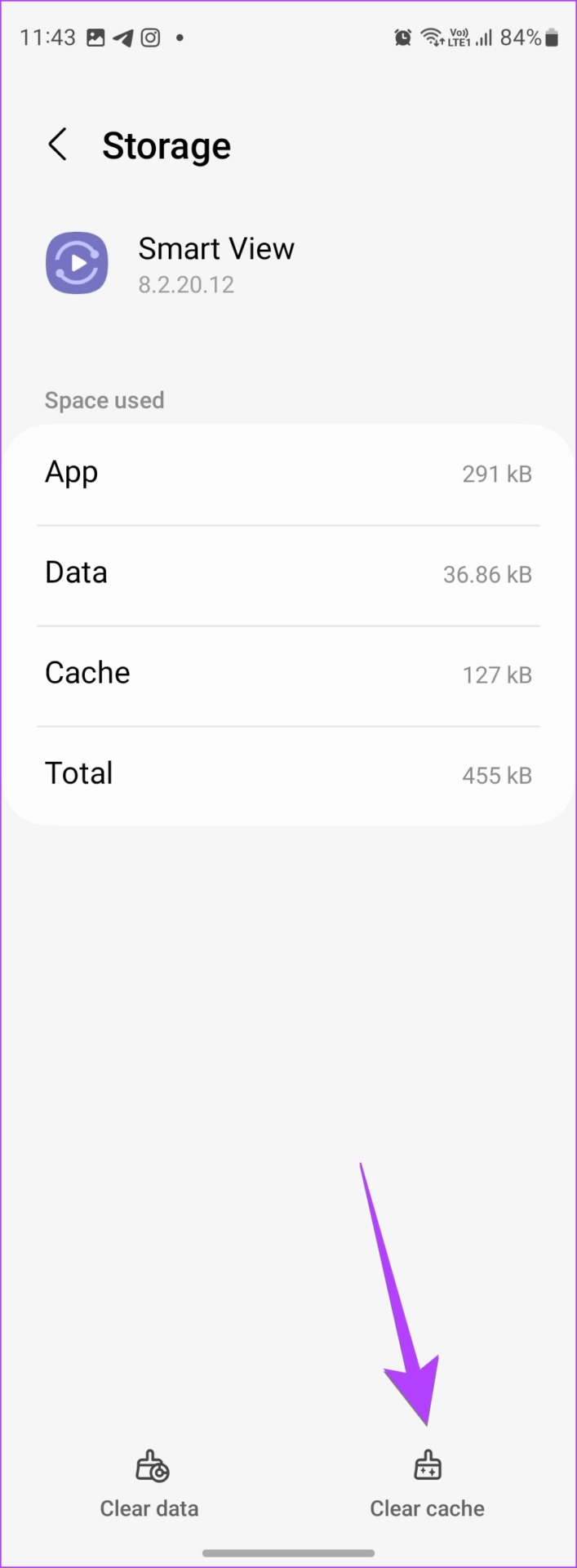
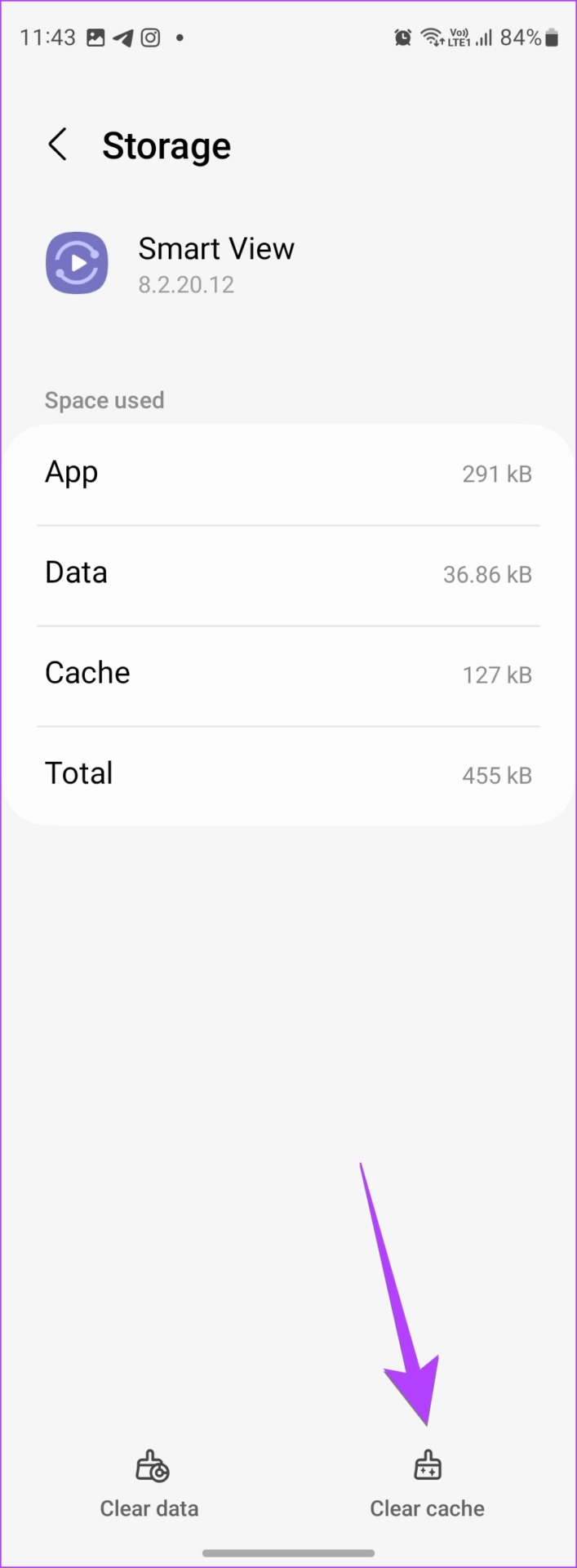
Step 6: Restart your phone and try to use Smart View to connect to the TV.
Step 7: If Smart View still doesn’t work, tap Clear Data in Step 5. While clearing cache won’t delete previously paired devices, clearing data will.
Advice: Learn how to clear cache on Samsung TV.
9. Update phone software
Sometimes Smart View is not working due to outdated OS version installed on your phone. There may be an incompatibility between your phone software and your TV software.
To update Samsung phone software, go to Settings followed by Software Update. Tap Download and Install.




10. Update TV software
Just like a phone, you need to keep your TV up to date with the latest software. Usually, your TV updates automatically, but you need to check and update it manually. To update Samsung TV, go to Settings > Support > Software Update > Update Now.


11. Use the SmartThings app
If Smart View still not working after following the above fixes, you should try mirroring your Samsung phone using the SmartThings app.
Step 1: Install the SmartThings app on your Samsung Galaxy phone in case it is not pre-installed.
2nd step: Sign in to your Samsung account.
Step 3: Tap the Devices tab at the bottom and tap the + icon.
Step 4: Select TV and follow the onscreen instructions to set up the TV.




Step 5: Once connected, tap your TV in the list of connected devices.


Step 6: Tap the three-dot icon at the top and select Mirror Screen.


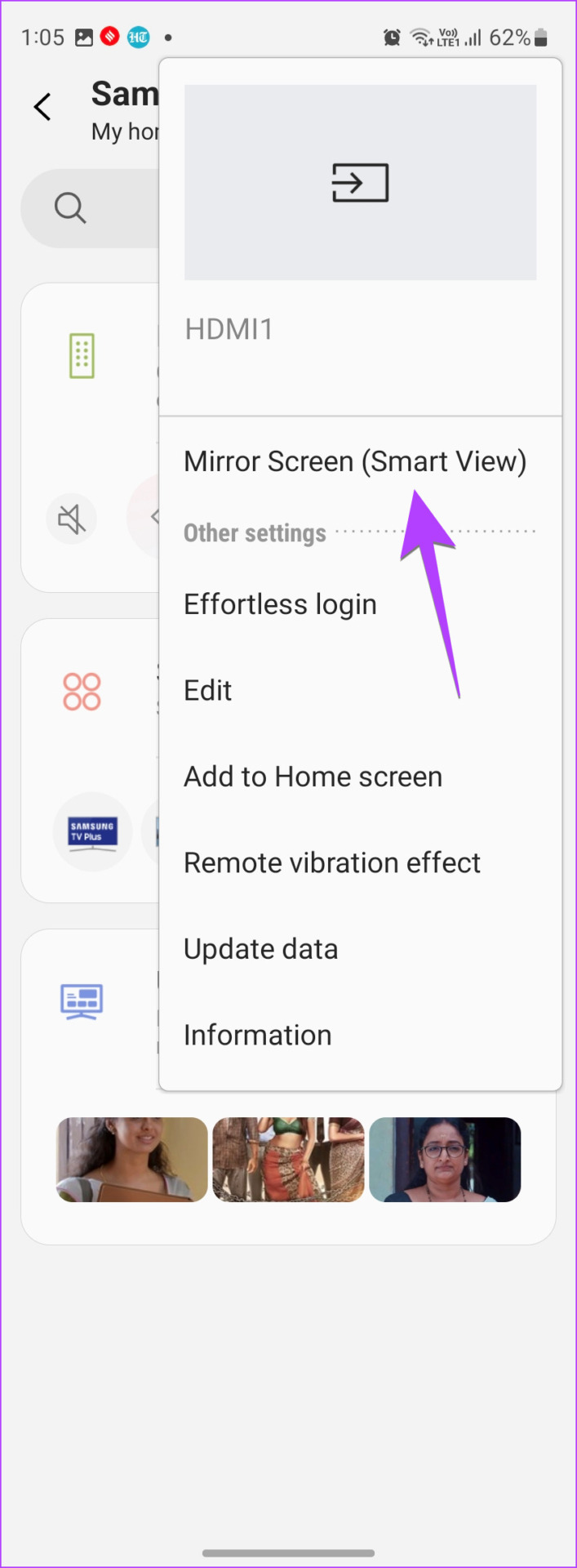
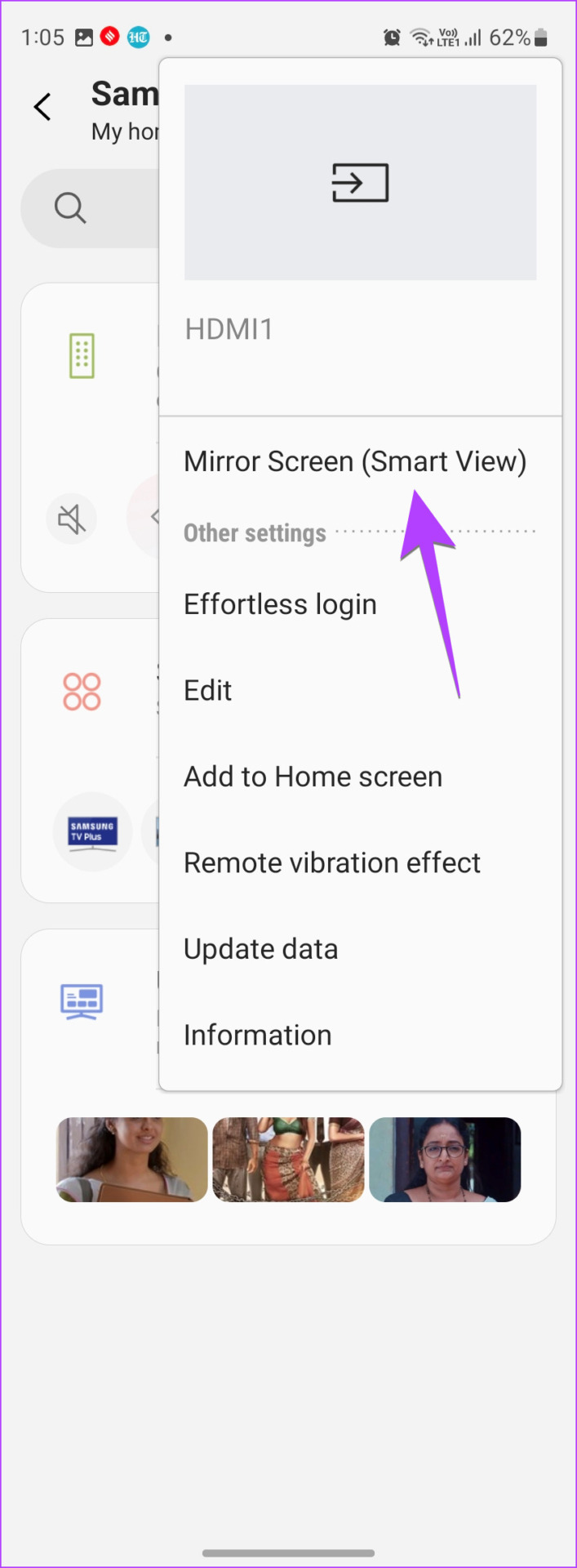
Advice: Learn how to fix the problem if Samsung TV won’t connect to the SmartThings app.
12. Factory reset the TV
Lastly, if nothing helps to fix the Smart View not working issue, you should factory reset your TV. This will restore the TV to its original settings and remove installed apps and any customizations you have made.
You should consult your TV manual for the proper steps to reset it. For Samsung TVs, go to Settings > General > Reset.
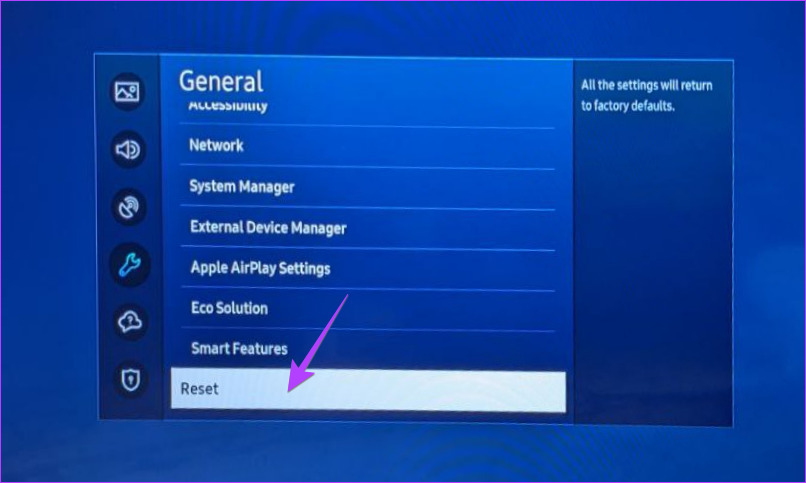
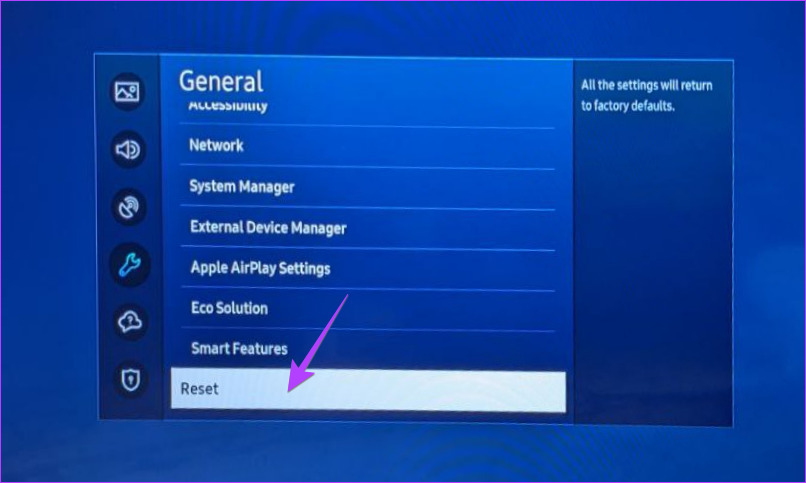
The last resort if Smart View on your Samsung Galaxy phone still doesn’t detect your TV is to contact Samsung support and let them know about the problem. They should help you fix the problem.
Smart View on Samsung FAQs
Smart View is a system application. Thus, it is automatically updated by your phone.
If Smart View works but the picture looks very small on the TV, you need to change the aspect ratio in Smart View. To do this, tap the floating Smart View icon on your phone after connecting to a TV and tap Change aspect ratio. Now select preferred settings.
Mirror phone to other devices
We hope you were able to connect your phone to your TV using Smart View. If you have an iPhone, know how to mirror iPhone to Samsung TV in different ways. Also know how to mirror Android phone to Windows 11 PC.
