You can protect your WhatsApp chats on your iPhone using Face ID. This helps prevent unwanted access to your WhatsApp chats and call details. You can also hide your last seen from specific contacts to enhance your privacy.
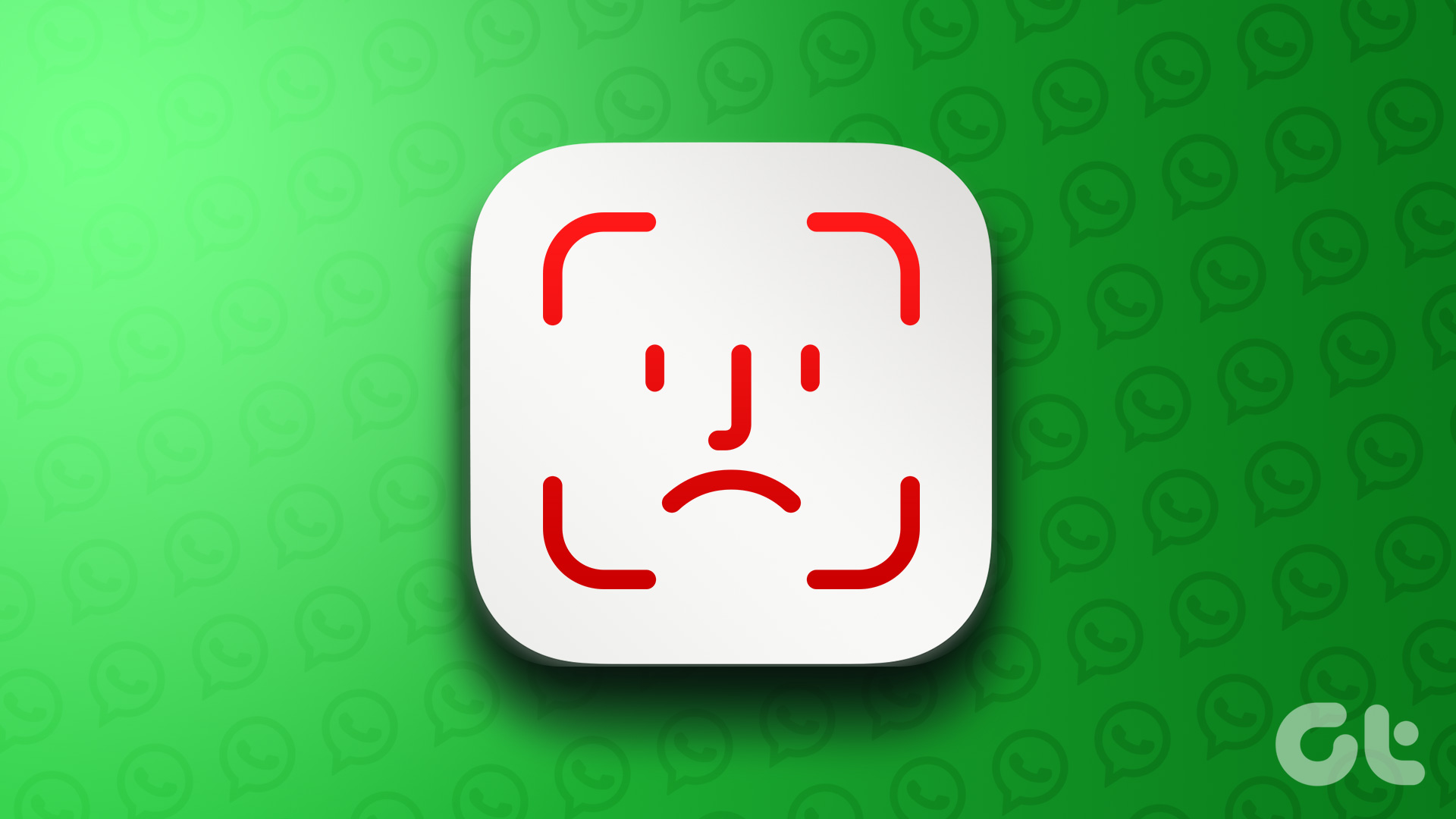
So it goes without saying that if Face ID stops working in WhatsApp on your iPhone, your data may be compromised. If you can’t protect your WhatsApp with Face ID, here are the best ways to fix Face ID not working in WhatsApp on iPhone.
1. Check if Face ID is enabled for WhatsApp
Whenever Face ID stops working for an app on your iPhone, your first step is to check if Face ID is enabled for that app. Here is how to check the same in WhatsApp.
Step 1: Open WhatsApp on your iPhone.

2nd step: Tap the Settings icon in the lower right corner.

Step 3: Tap Privacy.

Step 4: Scroll down and tap Screen lock.

Step 5: Tap the toggle next to Require Face ID to enable the feature if it’s not enabled.

Step 6: Close WhatsApp and try opening it again using Face ID.
If not, here’s how to check Face ID settings for WhatsApp.
Step 1: Open Settings on your iPhone.

2nd step: Scroll down and tap WhatsApp.
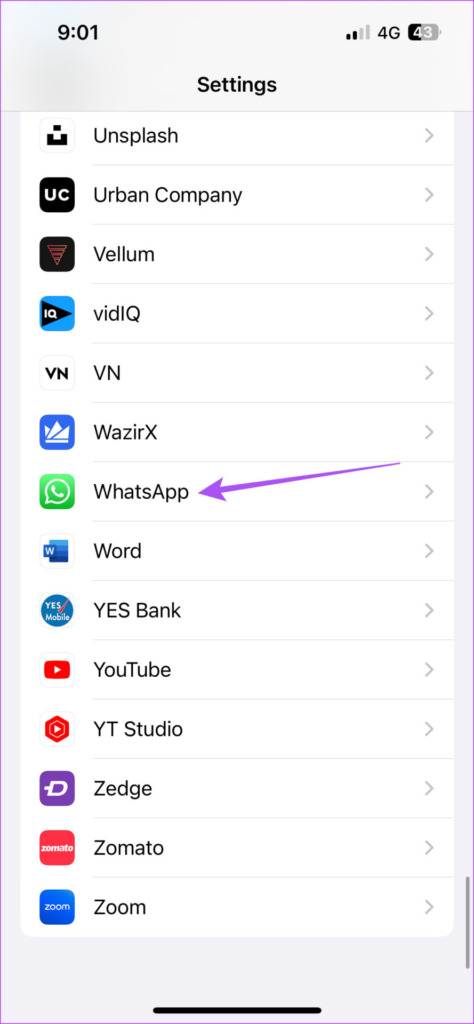
Step 3: Tap the toggle next to Face ID if it hasn’t been done earlier.

Step 4: Follow the onscreen instructions to set up Face ID.
Step 5: Close the Settings app and open WhatsApp to check if the issue is resolved.

2. Check if Face ID access is enabled
In addition to unlocking apps like Notes, you can use Face ID on your iPhone to authorize app purchases, make payments with Apple Pay, and more. In the case of WhatsApp, you need to check whether the app has allowed the use of Face ID or not. Here’s how.
Step 1: Open Settings on your iPhone.

2nd step: Scroll down and tap Face ID and Passcode.

Step 3: Enter your iPhone passcode to access it.

Step 4: Tap Other apps.

Step 5: In the list of apps using Face ID, check if WhatsApp has been granted permission to use Face ID.

Alternatively, tap the toggle next to WhatsApp to enable the same.
Step 6: Close the Settings app and try to open WhatsApp to check if the issue is resolved.

3. Clean the TrueDepth camera area
The Face ID function works on your iPhone thanks to the TrueDepth Camera system. The notch on the top of your iPhone hides the front camera and sensors, which work together to enable Face ID functionality. This means that if the TrueDepth camera area often gets dirty, that’s why Face ID stops working properly.
We suggest cleaning the TrueDepth camera area of your iPhone with a microfiber cloth. Then try using Face ID on WhatsApp to see if the issue is resolved.

4. Force quit and relaunch WhatsApp
Force closing an app and restarting it suspends all pending activities to give it a fresh start. If WhatsApp has been running in the background, here is how you can force close and relaunch the app and check if the problem is fixed.
Step 1: On your iPhone’s home screen, swipe up and hold to show app windows in the background.
2nd step: Swipe right and search for WhatsApp. Then swipe up to prevent the app from running in the background.
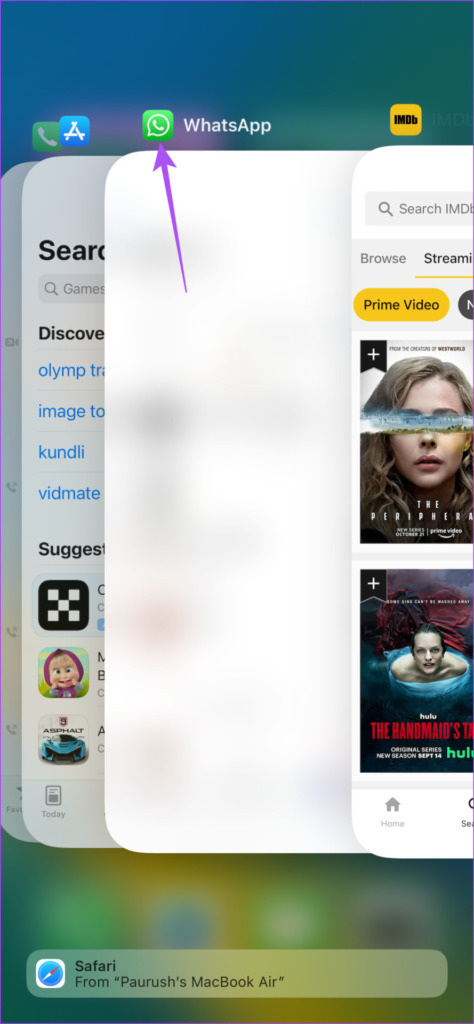
Step 3: Relaunch WhatsApp to check if the issue is resolved.

5. Update WhatsApp
If none of the solutions worked for you, the current version of WhatsApp app may be buggy on your iPhone. So you can try updating the version of WhatsApp and check if the problem is fixed. It’s good practice to keep updating apps on your iPhone regularly.
Step 1: Open the App Store on your iPhone.
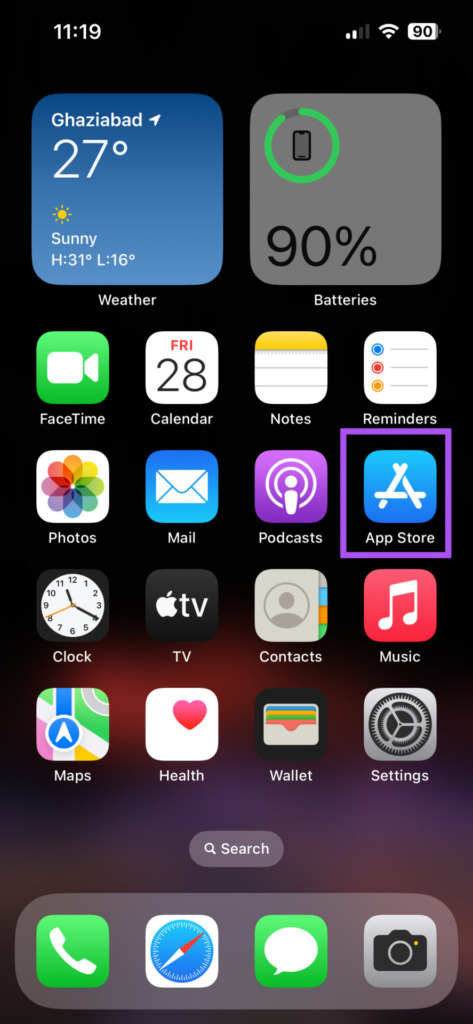
2nd step: Tap the profile icon in the top right corner.
![]()
Step 3: Swipe down to refresh available app updates.
Step 4: If an update for WhatsApp is available, download and install it.

Step 5: Close the App Store and open WhatsApp to check if the issue is resolved.

Use Face ID on WhatsApp
These solutions will help restore Face ID functionality for WhatsApp on your iPhone. You can also read our article on how to create a WhatsApp call link on your iPhone. The post will explain how to create voice and video call links on WhatsApp.
