The Apple Music app lets you access a plethora of songs on your iPhone. Along with each song, you will find a unique album artwork that lets you enjoy the music and makes it more relevant. You can also enable animated art for a more lively experience in the Music app.

But sometimes the album artwork is not visible for a few songs on Apple Music, which can make the music listening experience bland. Here is a list of solutions to fix Apple music album artwork not showing on iPhone.
1. Switch from mobile data to Wi-Fi
Starting with some basic solutions, you can try switching from mobile data to Wi-Fi. When using mobile data, the internet speed will depend on your location and the strength of the network. If Apple Music Album Art is not showing on your iPhone, you may not be getting optimal speeds on mobile data. This is why switching to a Wi-Fi network, if possible, is a recommended solution.
2. Switch to a 5 GHz frequency band
If you are using a dual-band router, you can try switching to a 5 GHz frequency band for faster internet speeds. And to make sure your ISP isn’t experiencing downtime or maintenance in your area, we recommend checking your internet speed.
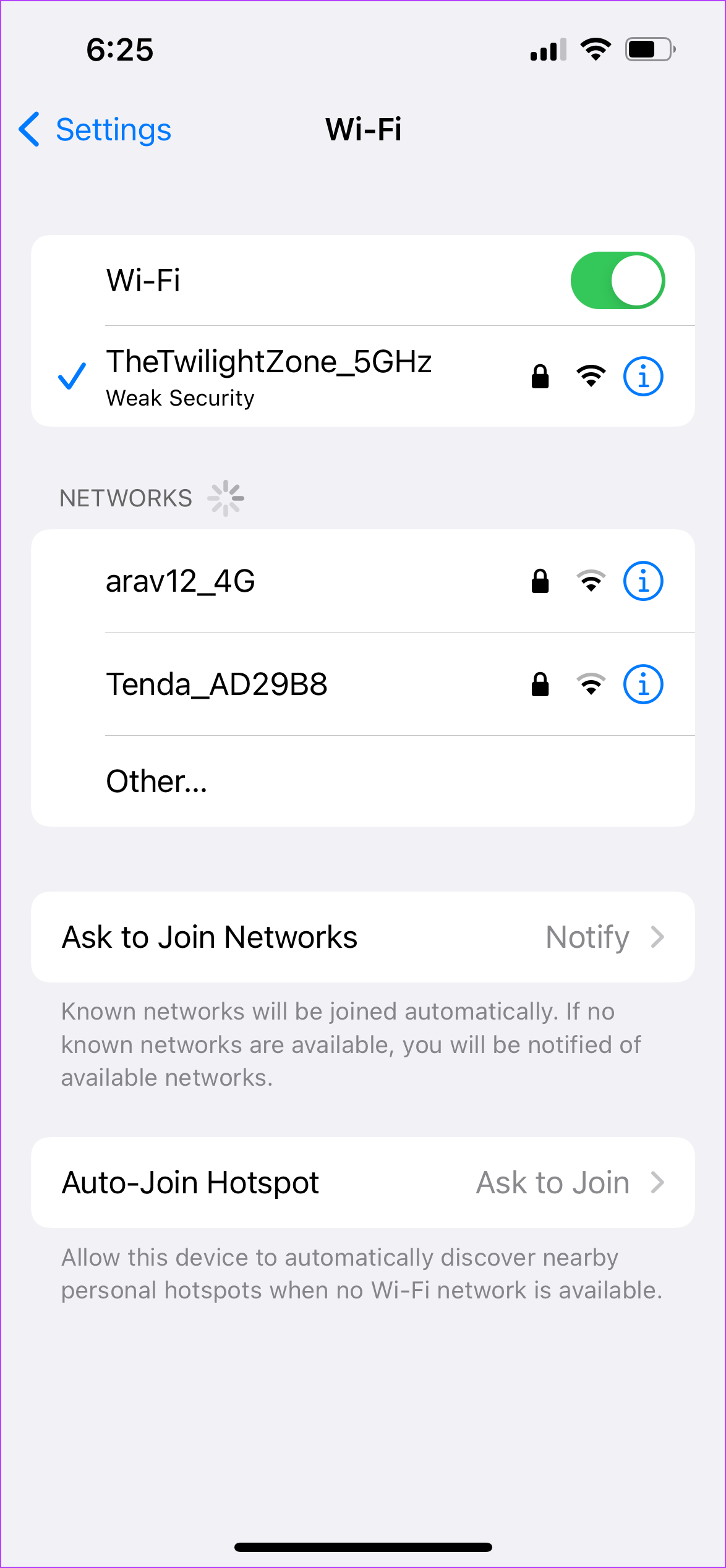
3. Force Quit and Relaunch Apple Music
Since you’ve switched to a faster Wi-Fi network, you can also force stop and relaunch the Apple Music app to give it a fresh start on your iPhone. Whenever you feel an app is not working properly on your iPhone or even Android, you can force close and restart the app. Follow these steps to force quit and restart Apple Music on iPhone.
Step 1: From your iPhone’s home screen, swipe up from the bottom and hold.
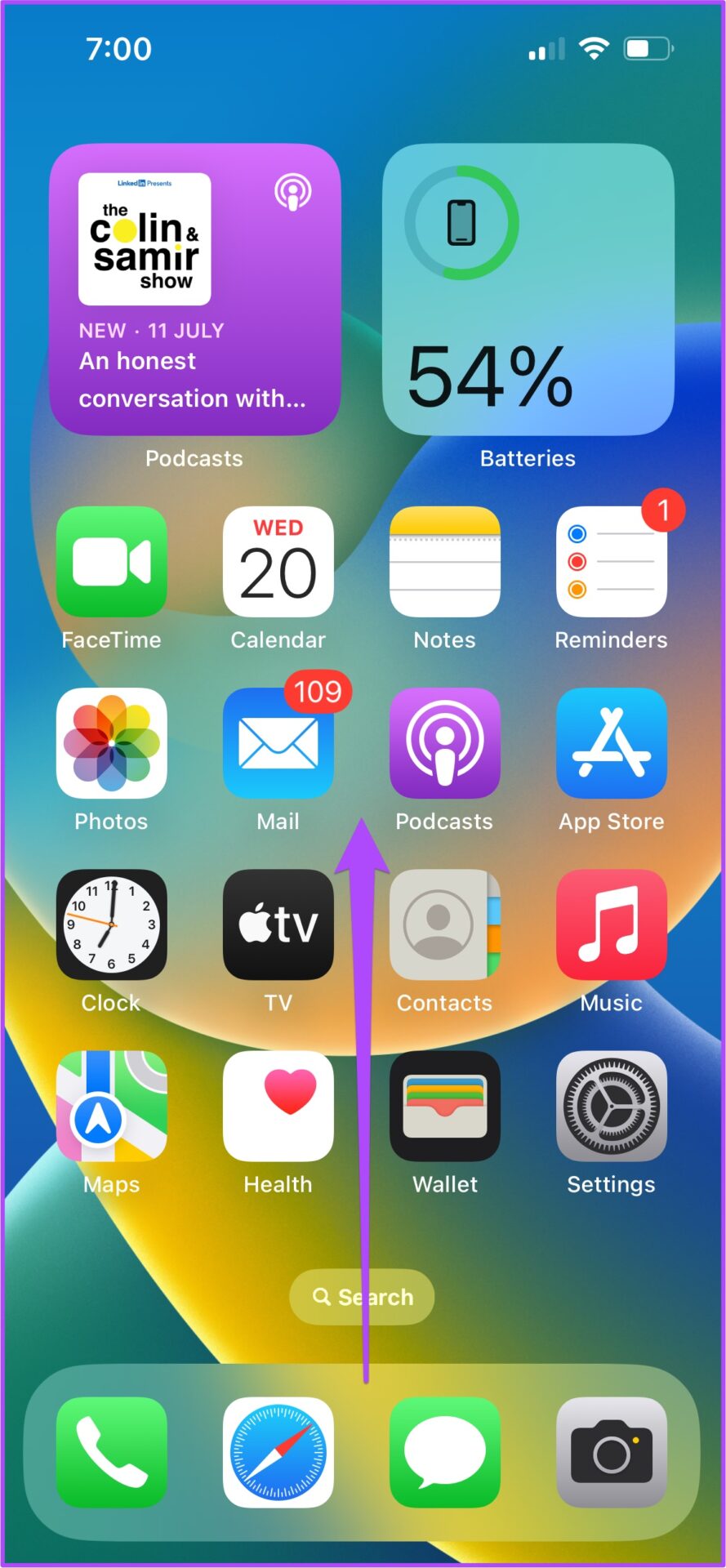
2nd step: Once all app windows appear on your screen, search for Apple Music.
Step 3: Tap on it and swipe up to stop it from running in the background on your iPhone.
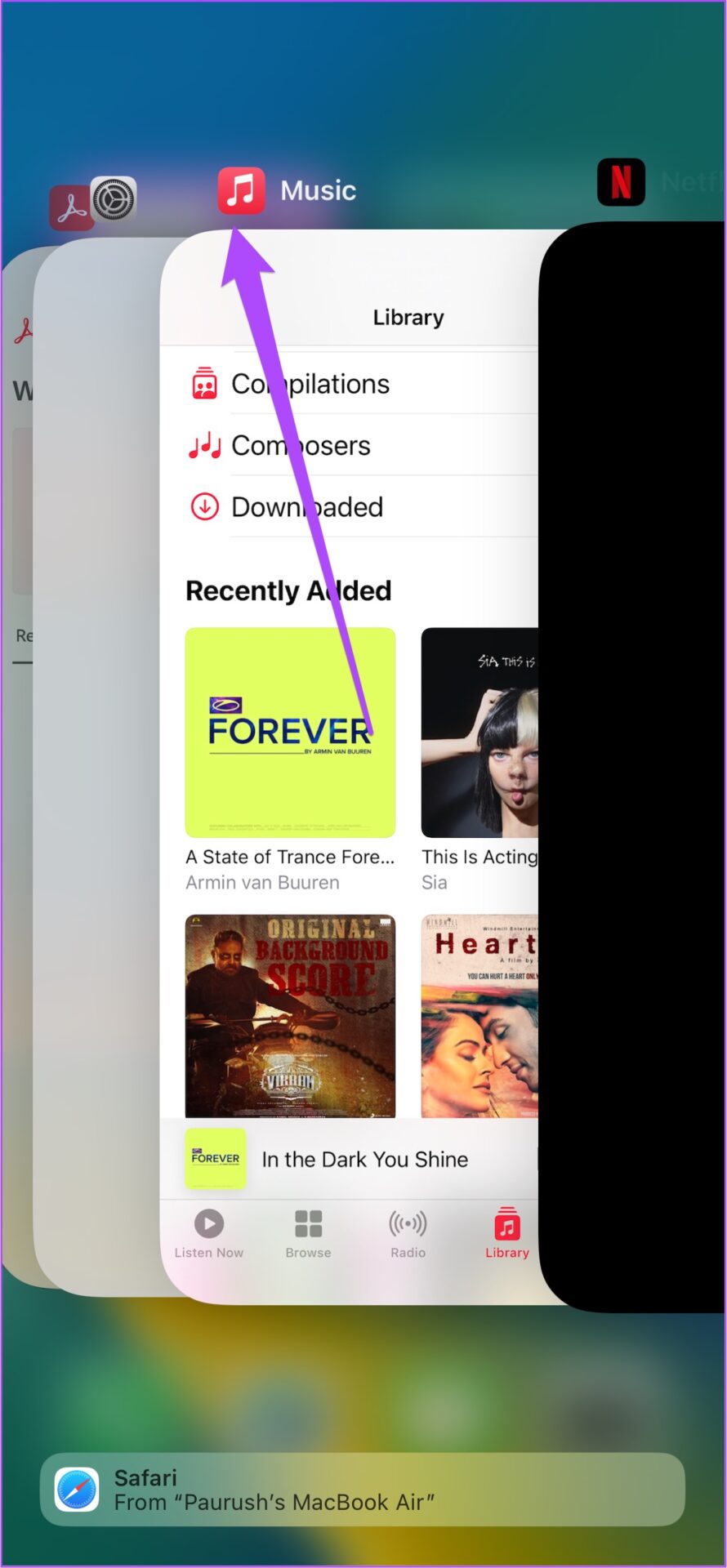
Step 4: Relaunch Apple Music and check if the issue is resolved.
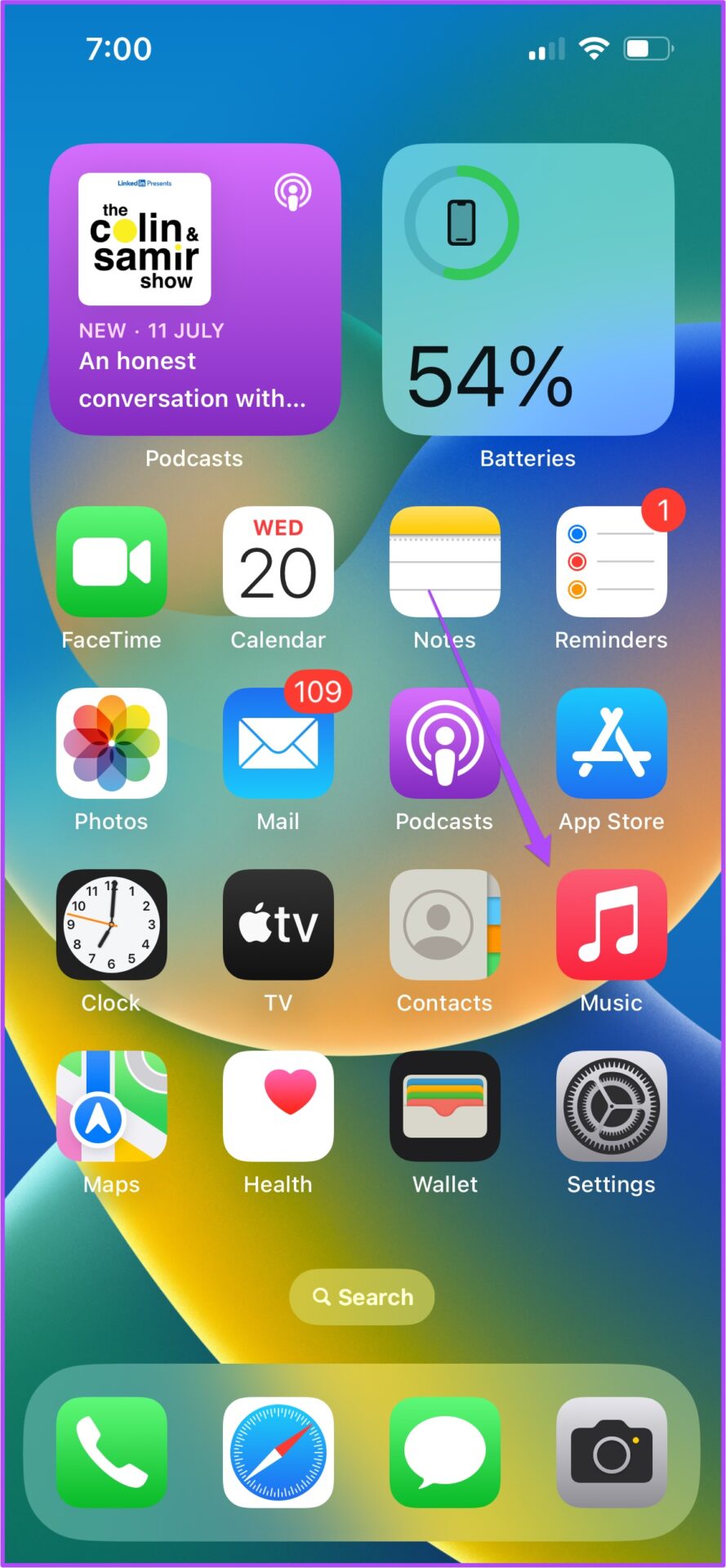
4. Re-enable Sync Library in Settings
Songs you’ve added to your library from your iPad or Mac may not be syncing to your iPhone. In case you could try re-enabling the Sync Library from the Settings app. Here’s how to enable Library Sync in Settings.
Step 1: Open the Settings app on your iPhone.

2nd step: Scroll down and tap Music.
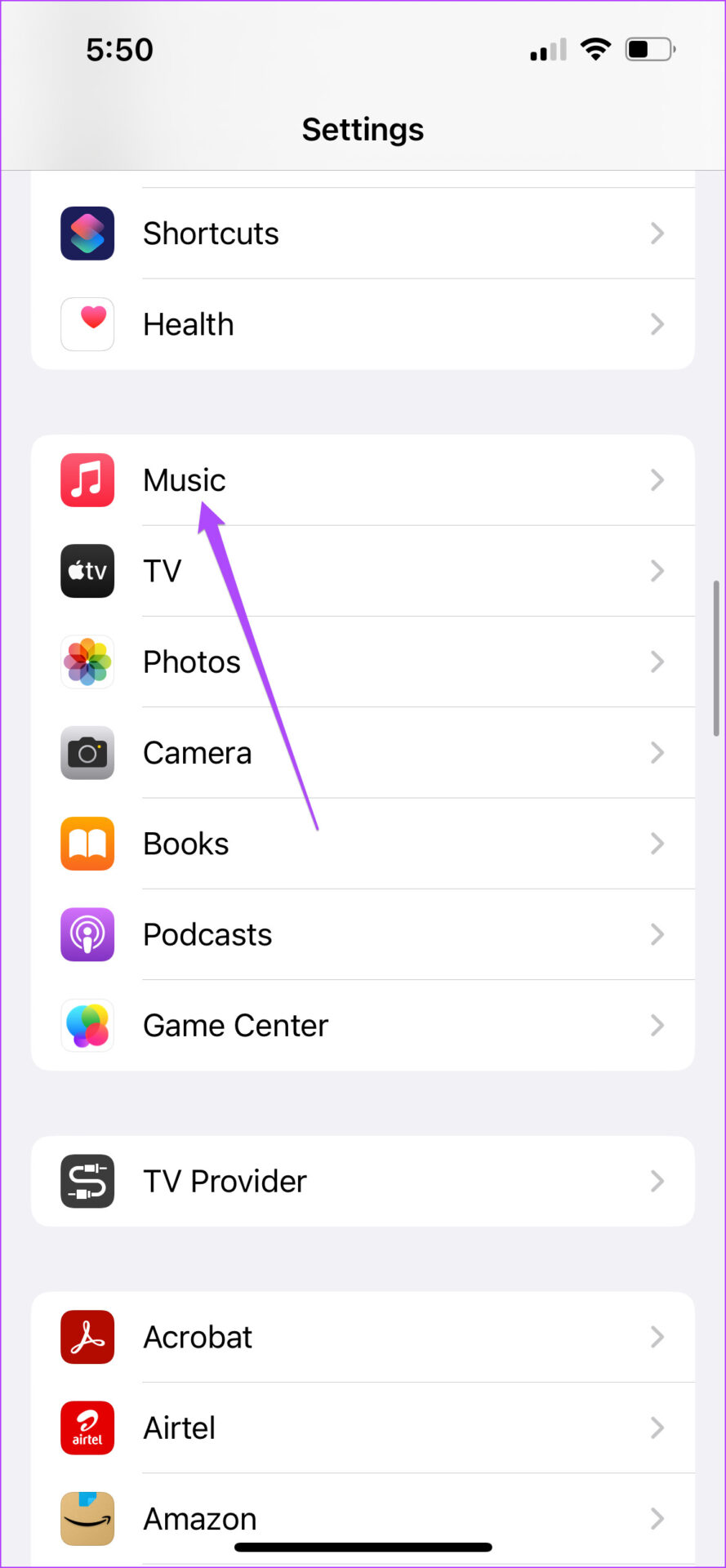
Step 3: Tap the toggle next to Sync Library to turn it off.
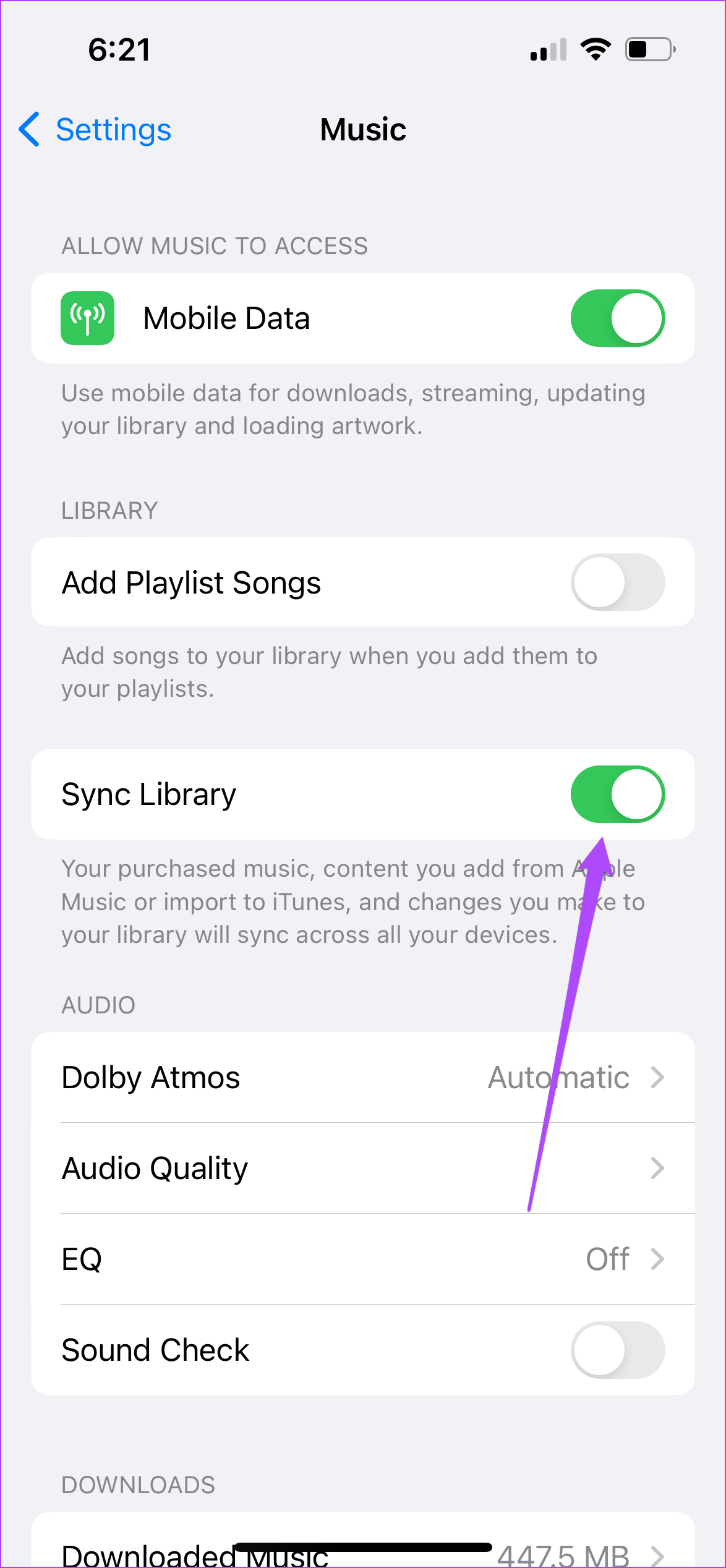
Step 4: Tap Disable to confirm your choice.
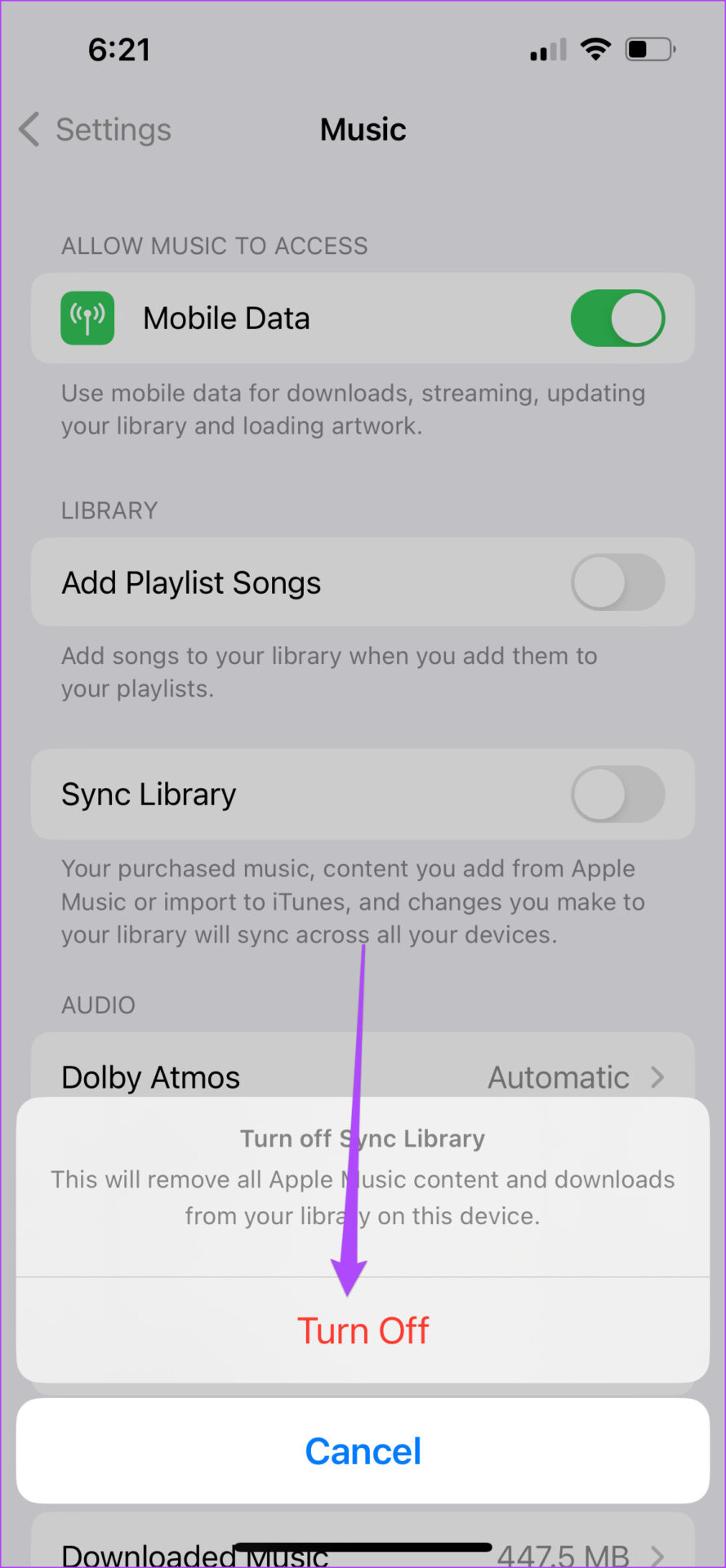
Step 5: Wait a minute, then tap the toggle again to enable Sync Library.
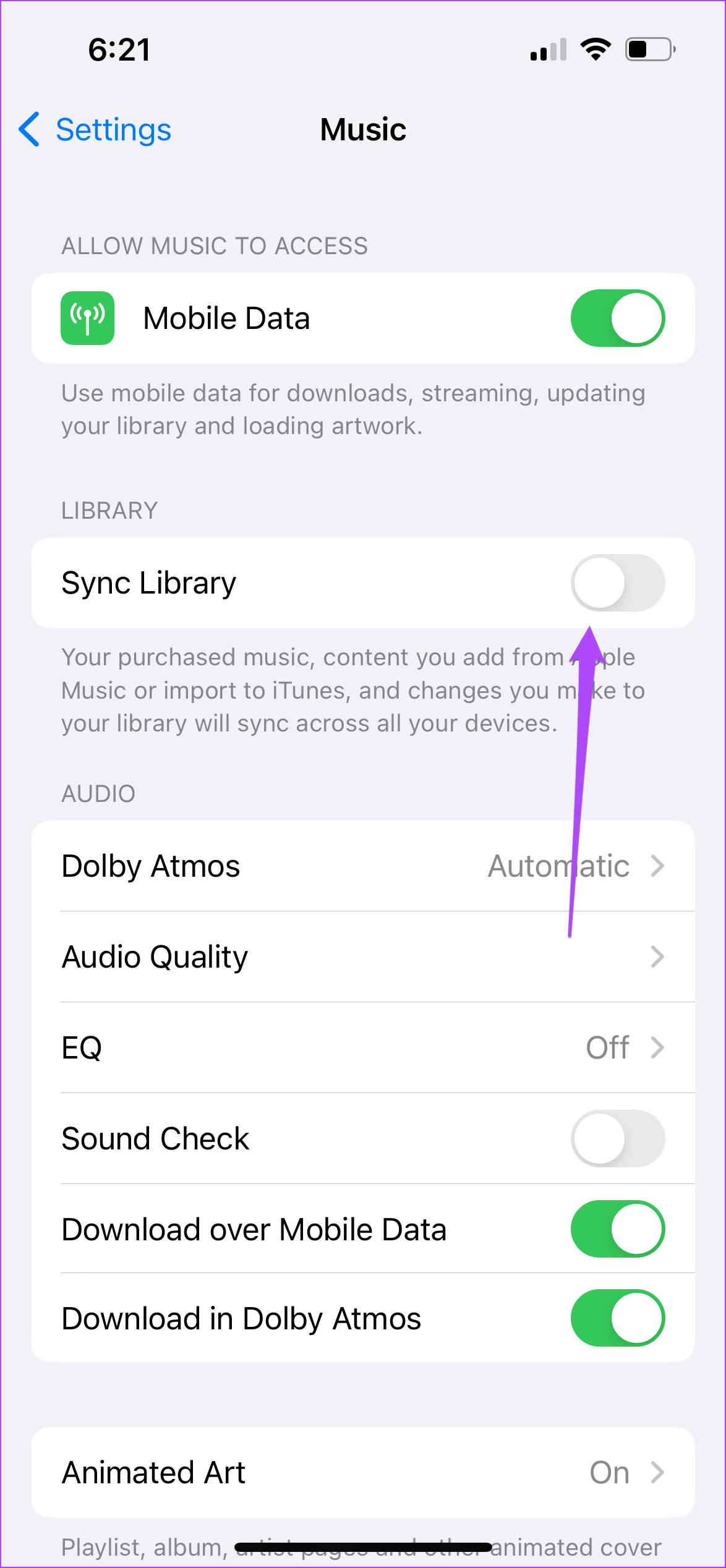
Step 6: Close the Settings app, relaunch Apple Music and check if the issue is resolved.
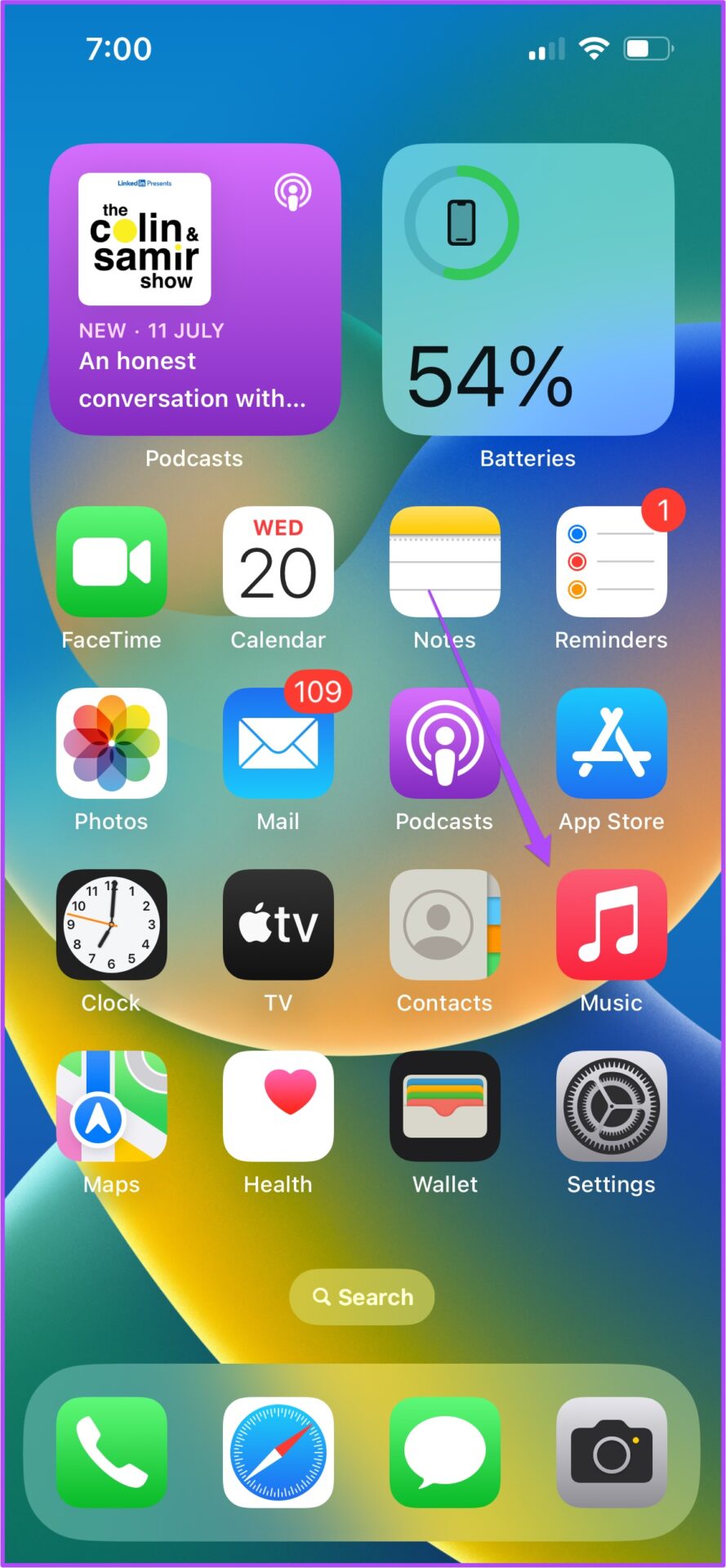
5. Recover Album Art with iTunes on Mac or Windows
For Windows and Mac, you can usually enjoy Apple Music songs through iTunes. So you will depend on it to retrieve the album art and it will work most of the time. If not, here are the steps you will need to follow on Mac or Windows.
For Mac
Step 1: Press Command + Spacebar to open Spotlight Search, type Music, and press Return.

2nd step: Once the Music app is open, scroll down and find the songs whose album art is not showing.
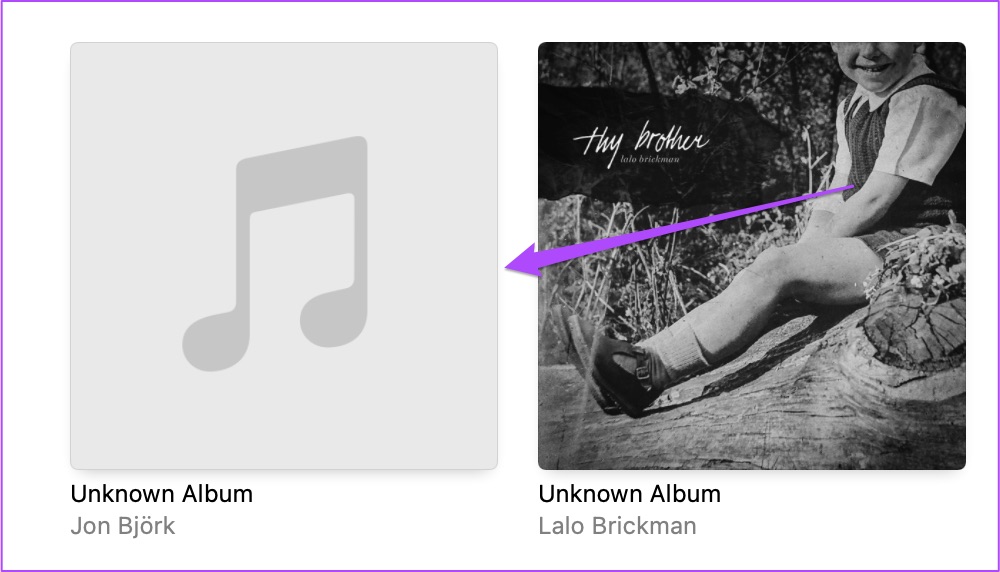
Step 3: Right-click the song or album name and select Get Album Artwork.
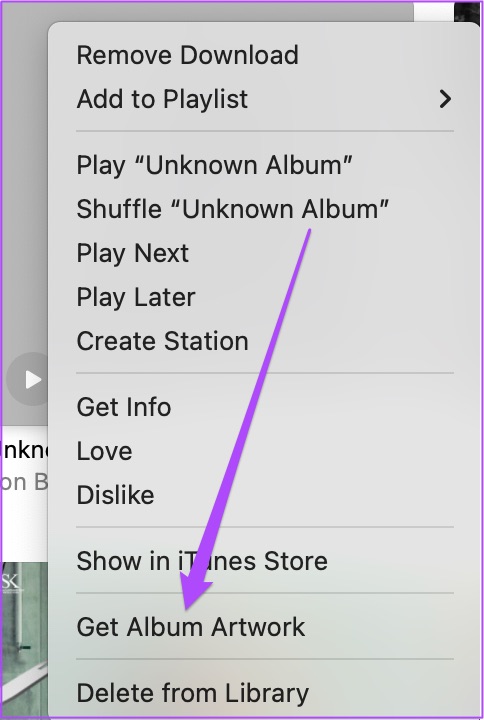
Step 4: Click Get Album Art to confirm your choice.
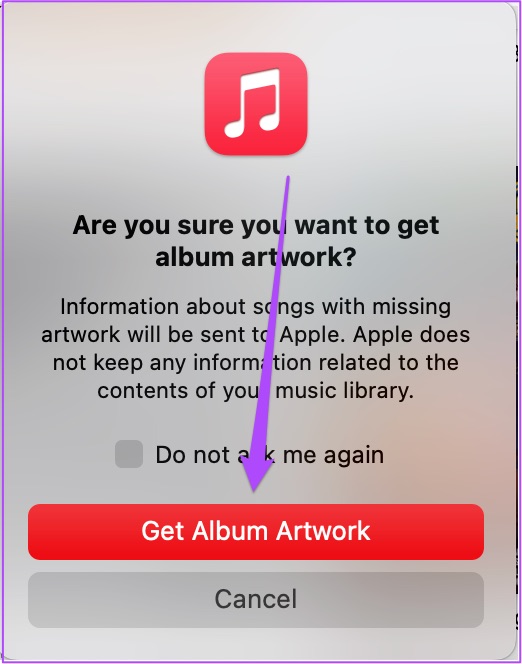
For windows
Step 1: Click the Search icon on the taskbar, type itunes, and press Enter.
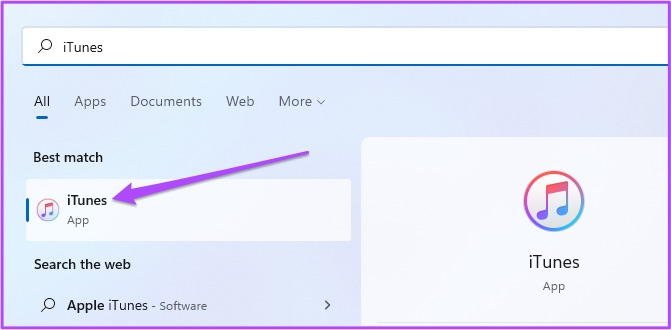
2nd step: In iTunes, find the song or album whose artwork is not showing on your iPhone.
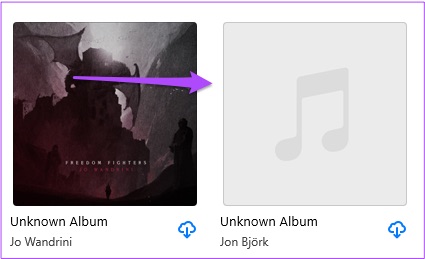
Step 3: Right-click on the album and select Get Album Artwork from the list of options.
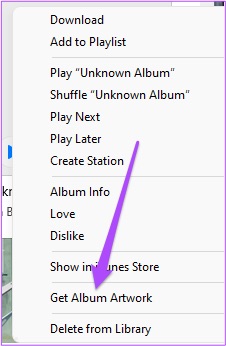
Step 4: Close Apple Music app on your Windows PC, open Apple Music on your iPhone and check if the issue is resolved.
If Apple Music on Mac won’t sync to your iPhone, we have an article that mentions working solutions to fix the problem.
6. Reset Network Settings on iPhone
If you still can’t see the album artwork in your iPhone’s Music app, the next solution we recommend is to reset the network settings. This will reset all your network preferences and you will need to reconnect to your Wi-Fi network. It is worth a shot as it fixes many network related issues on iPhone. Here is how to reset network settings on iPhone.
Step 1: Open Settings app on iPhone

2nd step: Scroll down and tap General.

Step 3: Scroll down and tap Transfer or Reset iPhone.
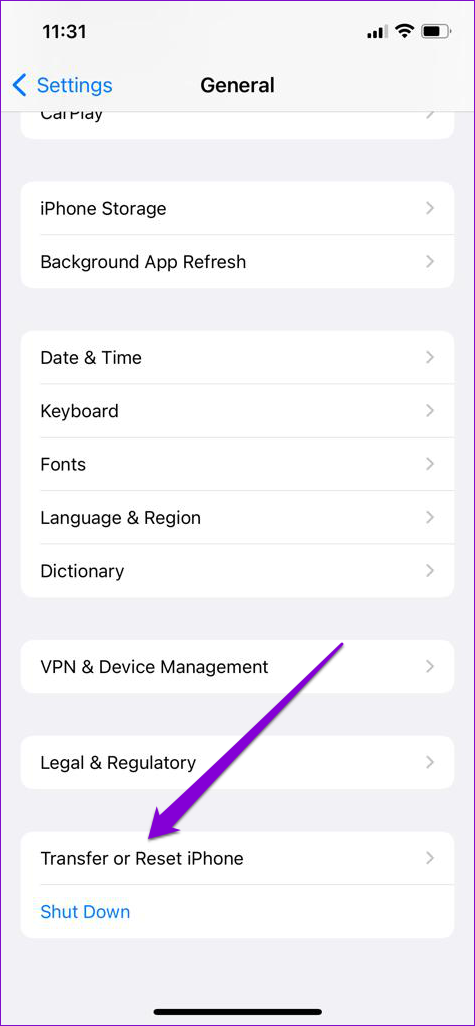
Step 4: Tap Reset at the bottom.
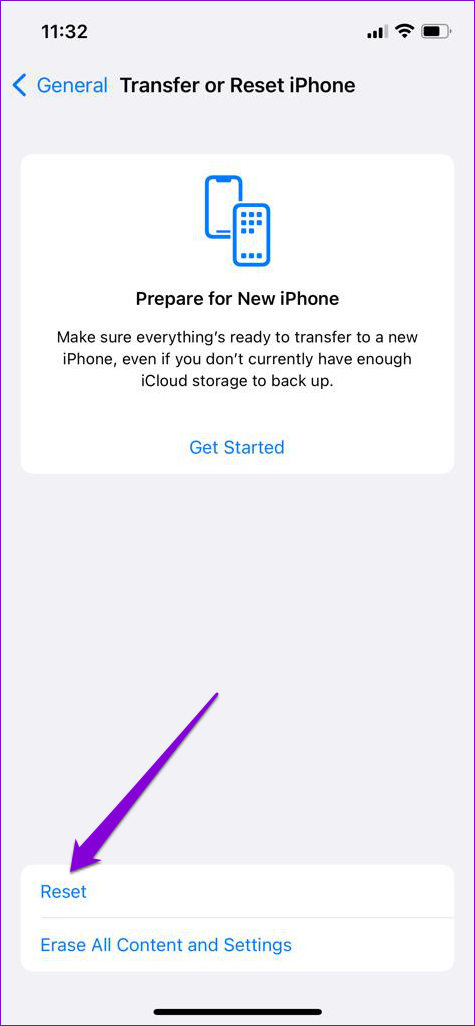
Step 5: Select Reset Network Settings from the pop-up menu.
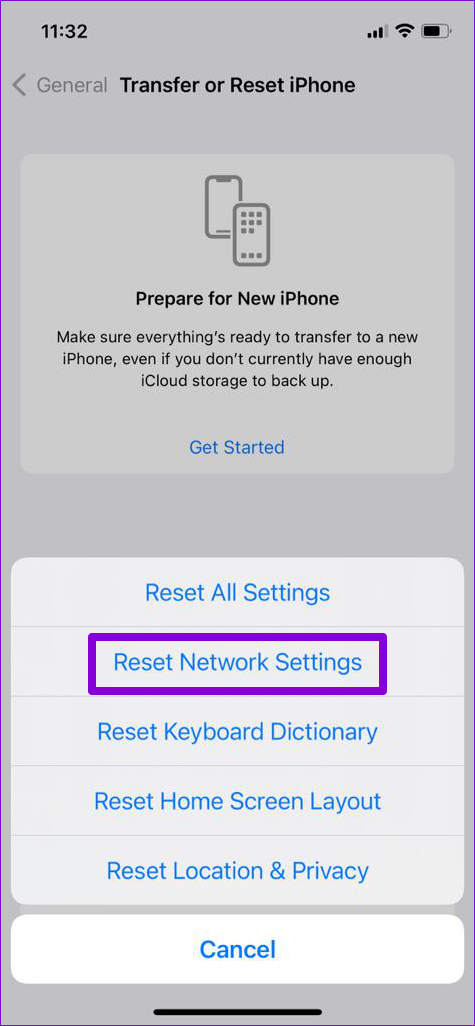
Step 6: Enter your iPhone passcode to authenticate this action.
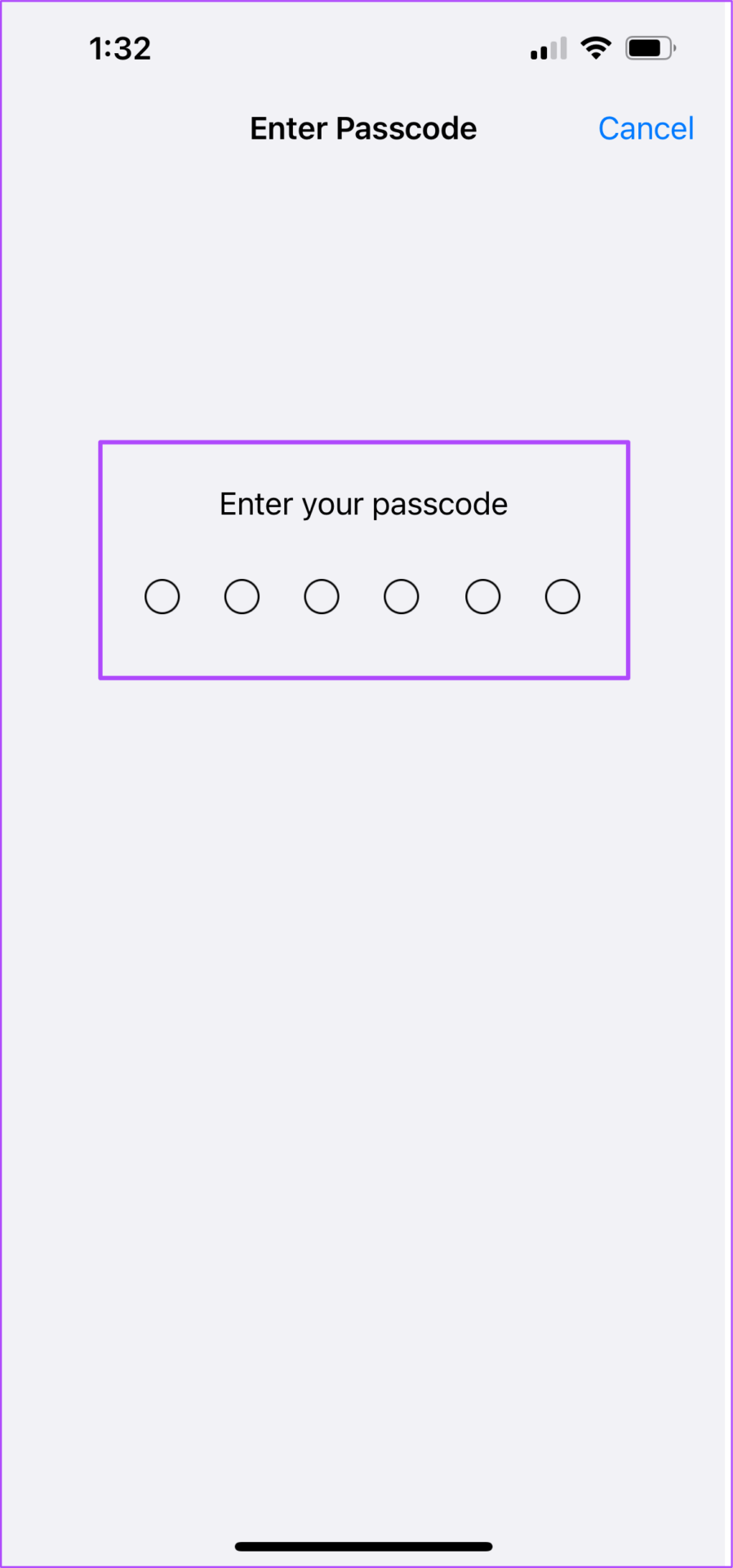
Step 7: Once the reset is complete, close the Settings app and open Apple Music to check if the issue is resolved.
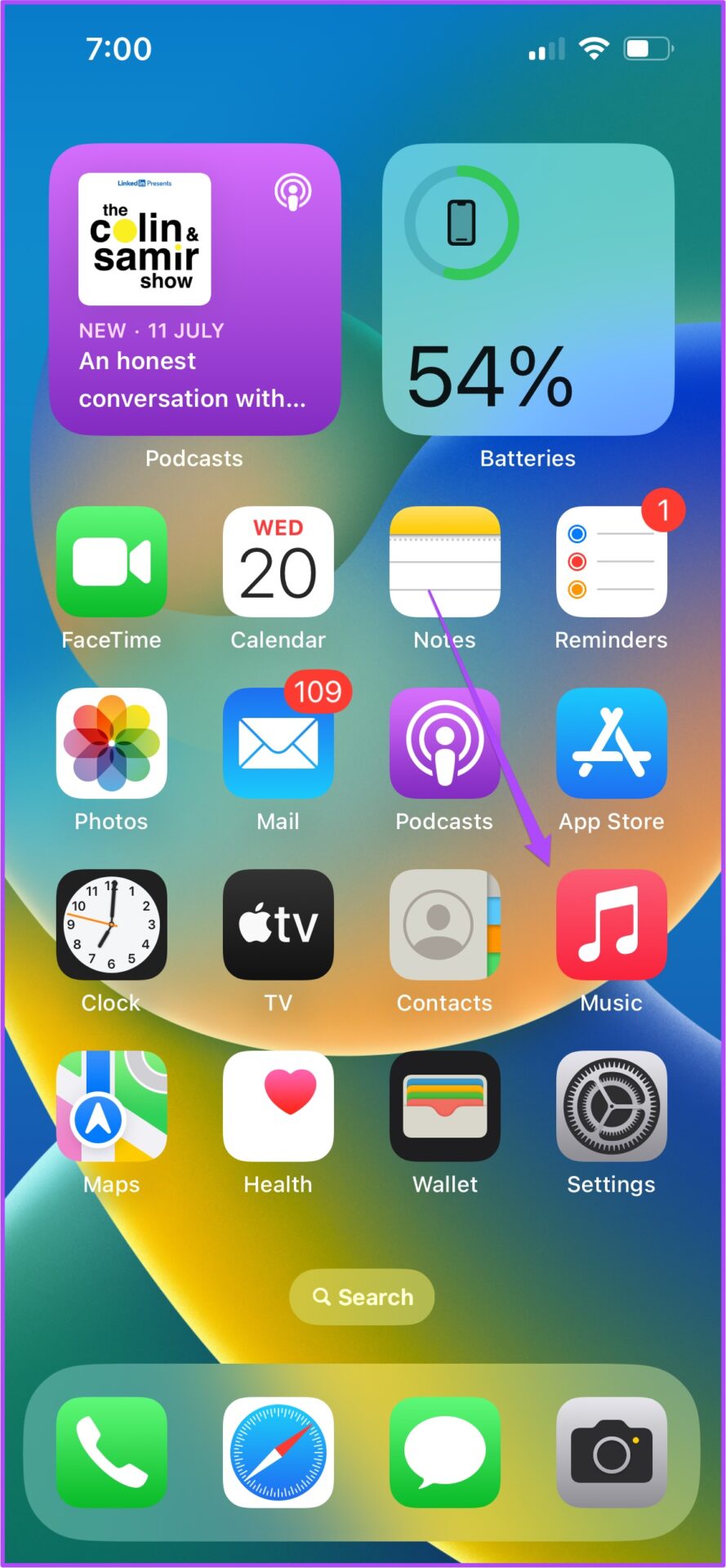
7. Update iOS
If none of the solutions worked for you, your last resort is to check for an iOS update to get a new version of Apple Music. The presence of a certain bug in the current version could be the cause of this problem. Here is how to update the iOS version.
Step 1: Open the Settings app on iPhone.

2nd step: Scroll down and tap General.

Step 3: Tap Software Update.
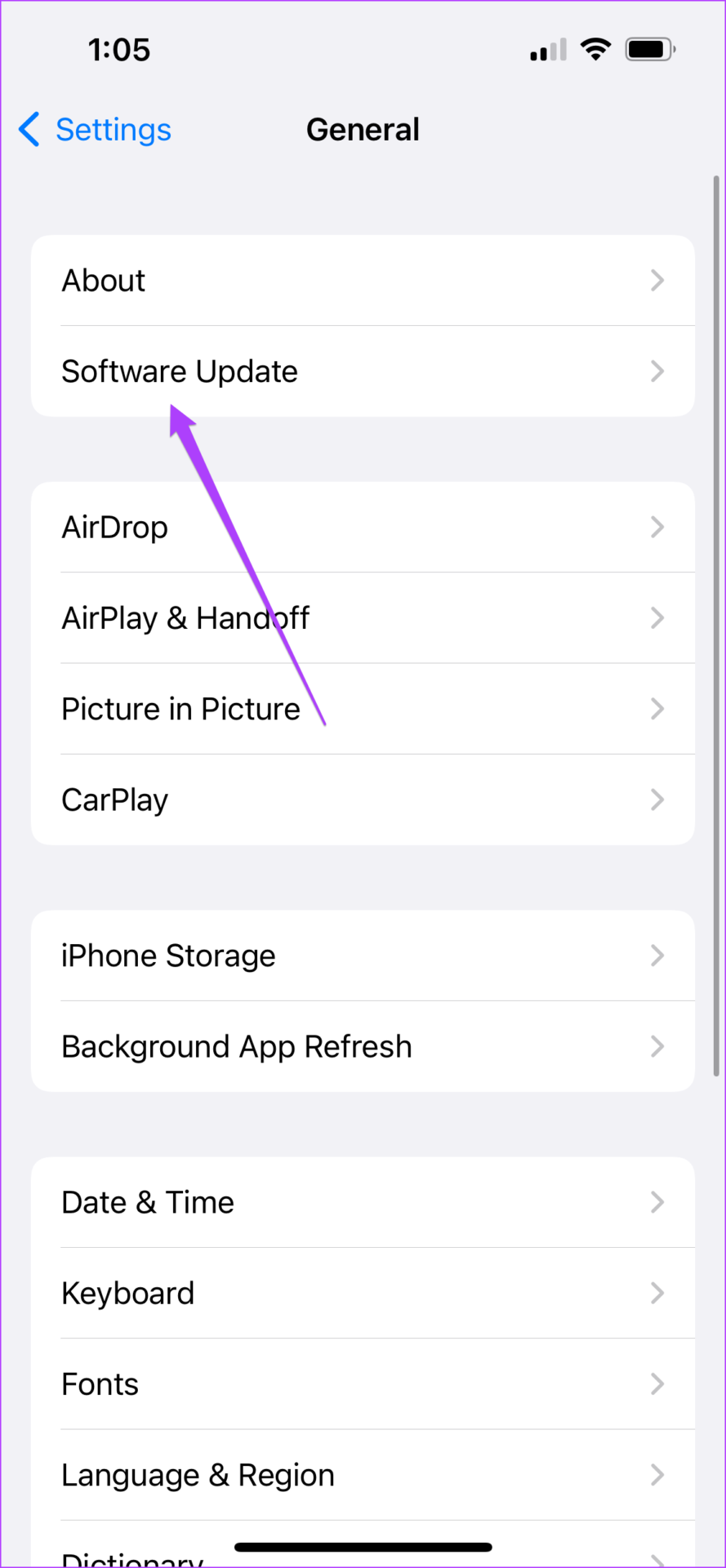
Step 4: If an update is available, download and install it.
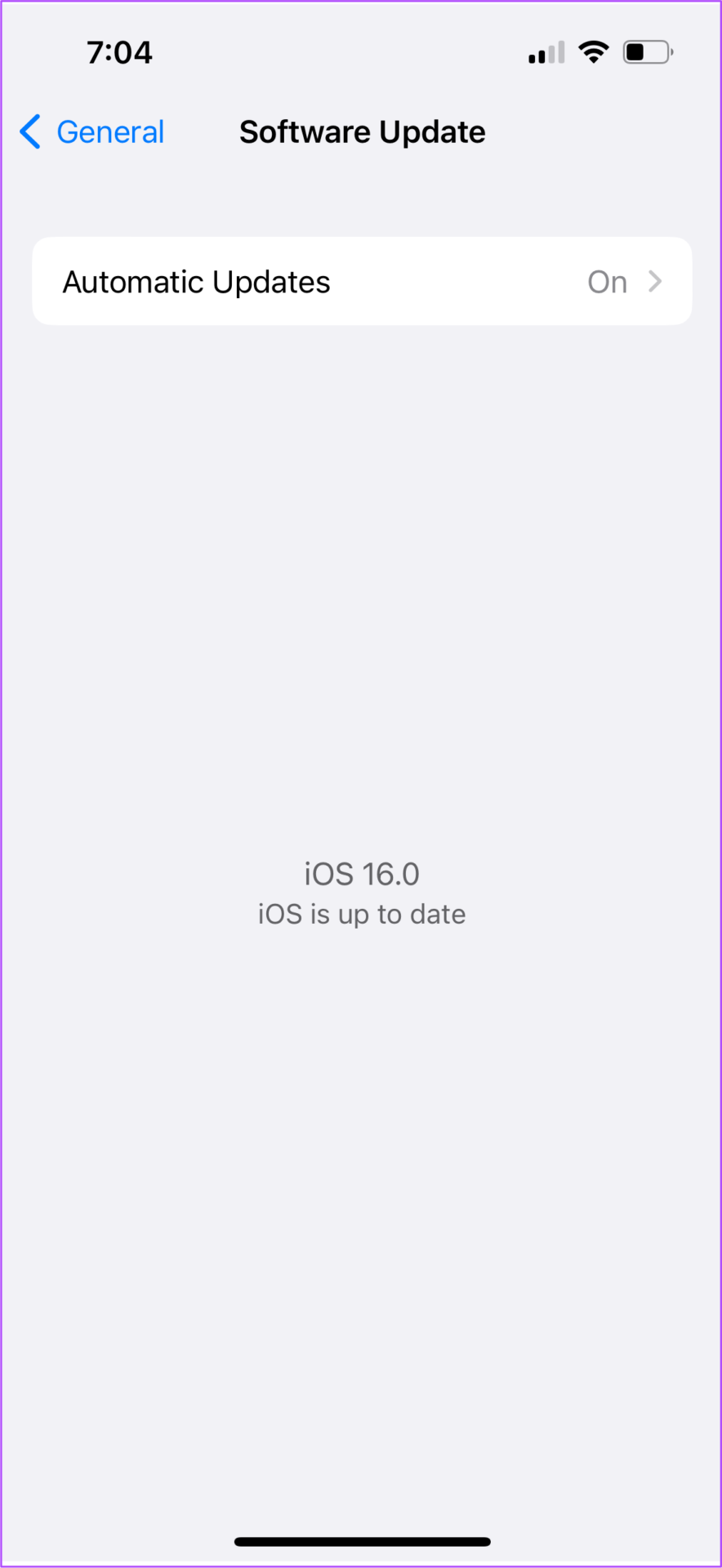
Step 5: Once the installation is complete and your iPhone has restarted, open the Music app and check if the issue is resolved.
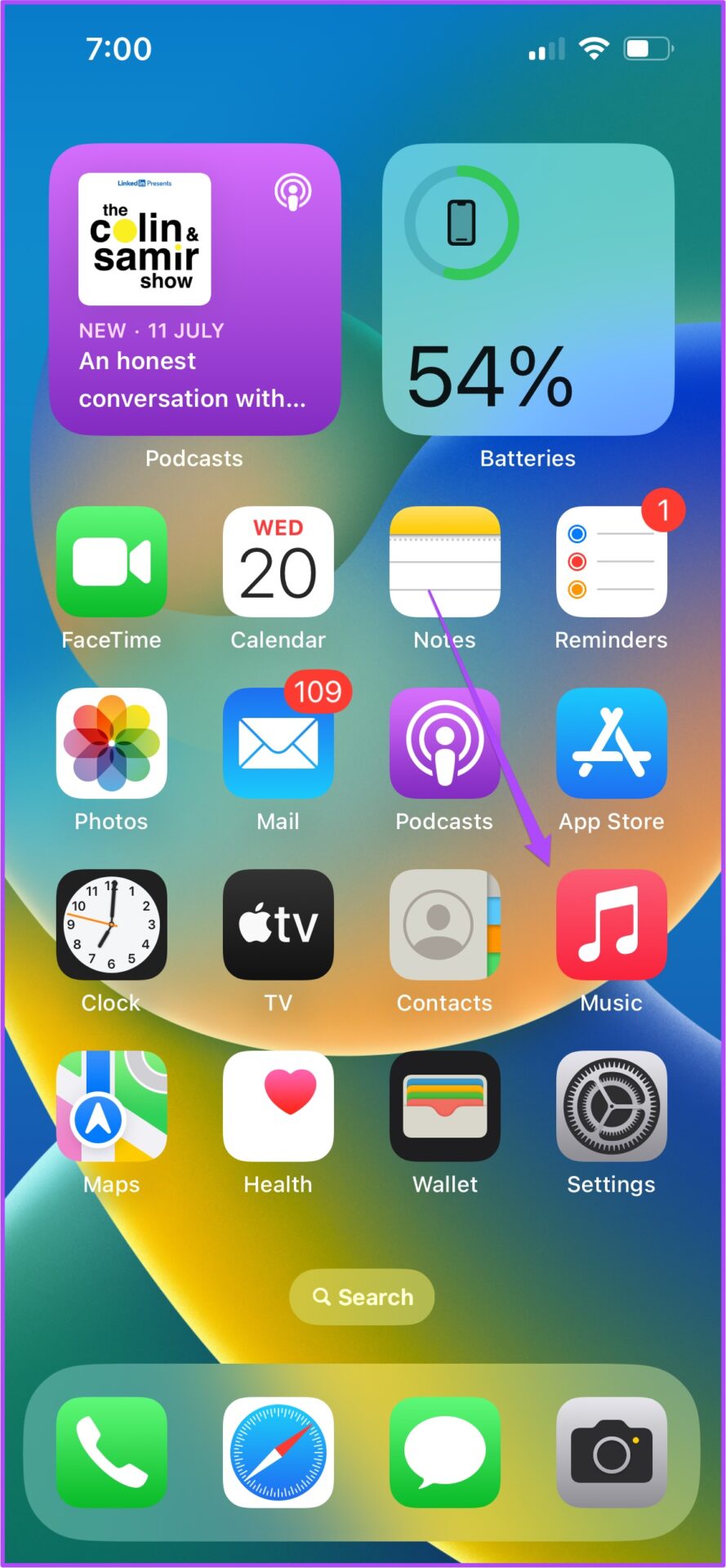
Enhance your music experience
The Apple Music app also lets you listen to your favorite tracks in Dolby Atmos. You can also enable automatic downloads for your iPhone for offline listening. But if you’re running out of storage space, check out our article on how to stop automatic Apple Music downloads on iPhone or Mac.
