You can print photos or documents from your iPhone with or without Wi-Fi. You don’t have to worry about transferring the file from your iPhone to your computer and then printing it from your computer. You can print wirelessly from your iPhone if your printer is compatible.
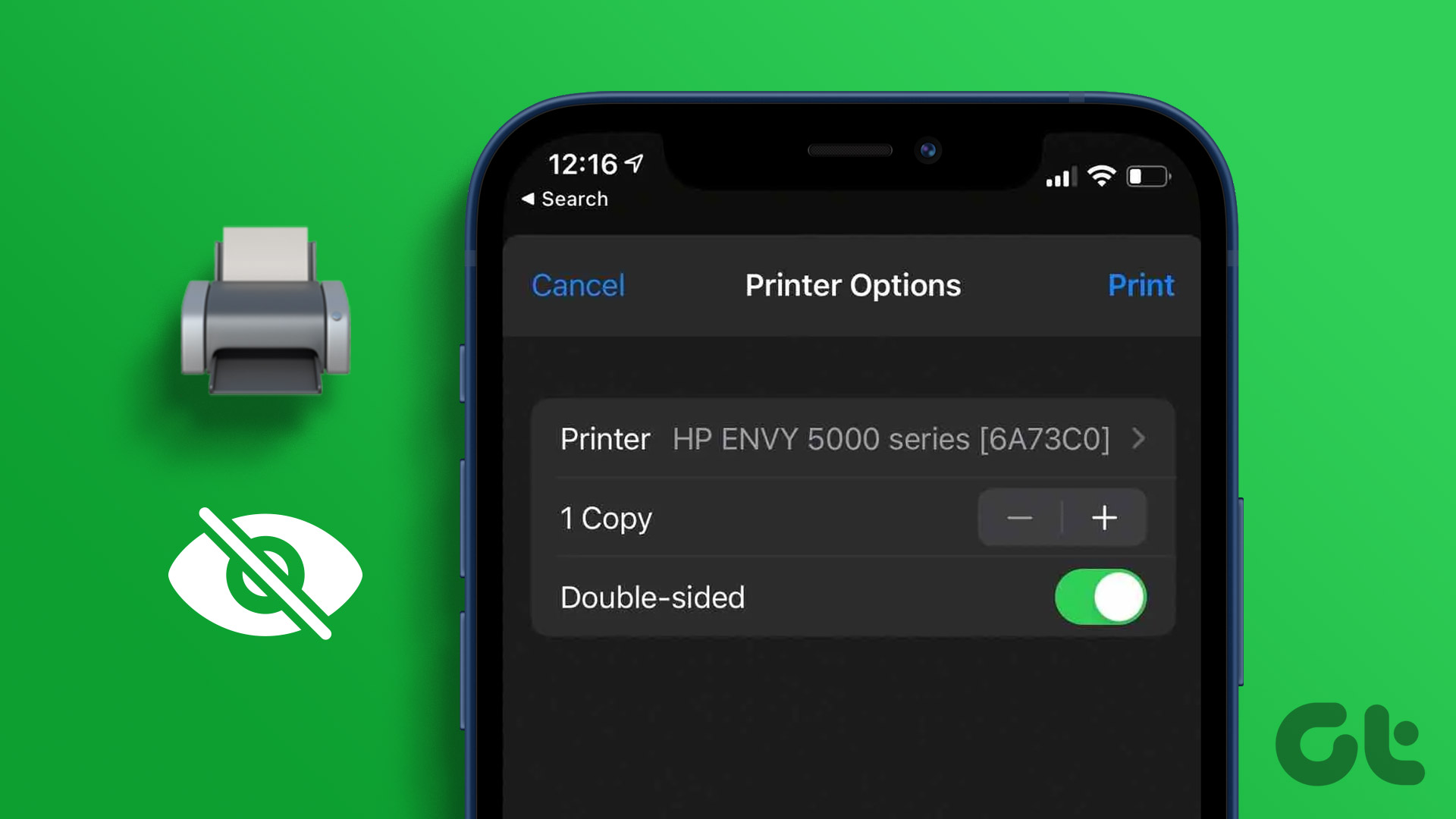
But if you can’t see your printer showing up on your iPhone, we provide working solutions to fix your printer not showing up on your iPhone.
1. Check if your printer supports AirPrint
Apple’s AirPrint feature lets you connect wirelessly and print documents or pictures from your iPhone. For this, your printer must support AirPrint. You can visit the brand’s support page for your printer and check if your printer allows AirPrint.
You can also check out our article, where we suggested the best wireless printers for your Mac.
2. Connect to the same Wi-Fi network
Once you are sure our printer has AirPrint capability, check if your printer and your iPhone are connected to the same Wi-Fi network. You can check your printer’s wireless settings and see the Wi-Fi network name If your printer does not have dual-band Wi-Fi capability, you will need to ensure that your iPhone is also connected to the same 2.4 GHz frequency band.
3. Move closer to the printer
If your printer and your iPhone are both connected to a 5 GHz frequency band, you will need to move closer to your printer. A 5 GHz frequency band supports faster internet speeds, but at a shorter range. That’s why you need to keep your iPhone closer to the printer for quick printing. This is recommended, especially when you need to print several pages quickly or print a large photo with lots of detail.
4. Use Hotspot to Print Using iPhone
If you still have the same problem, you can set up a hotspot between your iPhone and your printer. Before you begin the steps, make sure there is a flashing light next to the Wi-Fi logo on your printer. We are using an HP printer for this post.
Step 1: Open the Settings app on your iPhone.

2nd step: Tap Wi-Fi
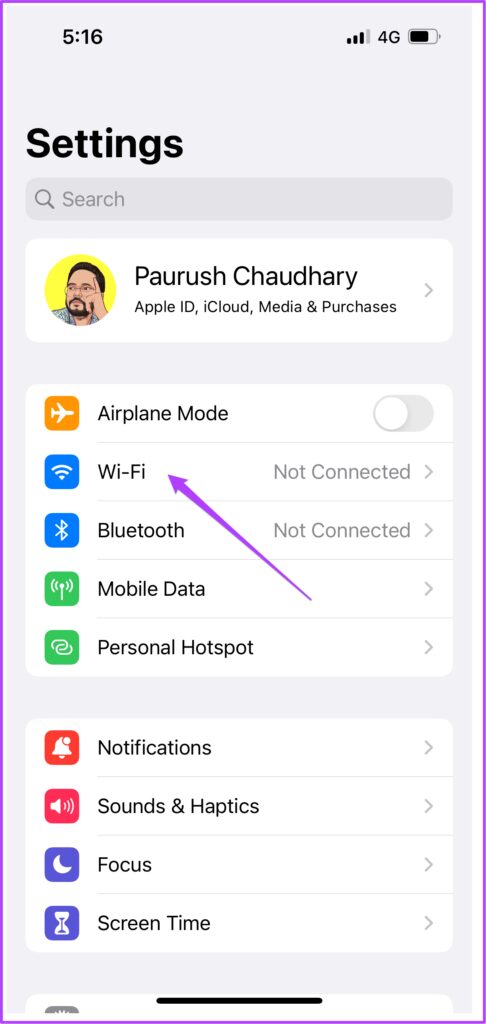
Step 3: Tap your printer’s name from the list of available networks.

Step 4: Enter the password to connect to your printer.

You can check the printer password by accessing your printer’s Wireless menu.
Step 5: After joining the printer hotspot, close the Settings app.
Step 6: Open the file you want to print.
Step 7: Tap the Share icon in the lower left corner.

Step 8: Scroll down and tap Print.

Your printer may already be selected in the Printer Settings menu. Otherwise, you can select it again.
Step 9: Choose your options and tap Print in the top right corner.

5. Disable Airplane Mode on iPhone
Airplane mode on your iPhone turns off all wireless connections. You can continue to use Bluetooth and Wi-Fi, but you won’t be able to use mobile data. So if you need to use the hotspot to print from your iPhone, turn off airplane mode.
Step 1: Open the Settings app on your iPhone.

2nd step: Tap the toggle next to airplane mode to turn it off.

Step 3: Close Settings and check if the issue is resolved.
6. Restart your printer and your iPhone
If you are still having the problem, you can restart your printer and your iPhone to check if the problem is resolved. Turn off your printer for a while, then turn it back on.
Here’s how to restart your iPhone depending on the model.
Step 1: First, turn off your device.
- On iPhone X and above: Press and hold volume down and side button.
- On iPhone SE 2nd or 3rd generation, series 7 and 8: Press and hold the side button.
- On iPhone SE 1st generation, 5s, 5c or 5: Hold the power button up.

2nd step: Slide the power slider to turn off your device.
Step 3: Turn on your device by long pressing the power button.
Step 4: After your iPhone boots, check if the issue is resolved.
7. Update iOS
If none of the solutions work, we suggest installing the latest version of iOS on your device. This should remove any bugs causing this issue.
Step 1: Open the Settings app on your iPhone.

2nd step: Tap on General.

Step 3: Tap Software Update.

Step 4: If an update is available, download and install it.
Step 5: Once done, check if the issue is resolved.
Print from iPhone
These solutions will resume printing from your iPhone. Refer to our article on how to print photos from Google Photos on your iPhone.
