First introduced with iOS 14, Severe Weather Alerts on iPhone allow users to receive advance notifications for government-issued severe weather events, such as tornadoes, flash floods, high winds or snow storms. However, some users are complaining that severe weather alerts are not working for them on an iPhone running iOS 16.
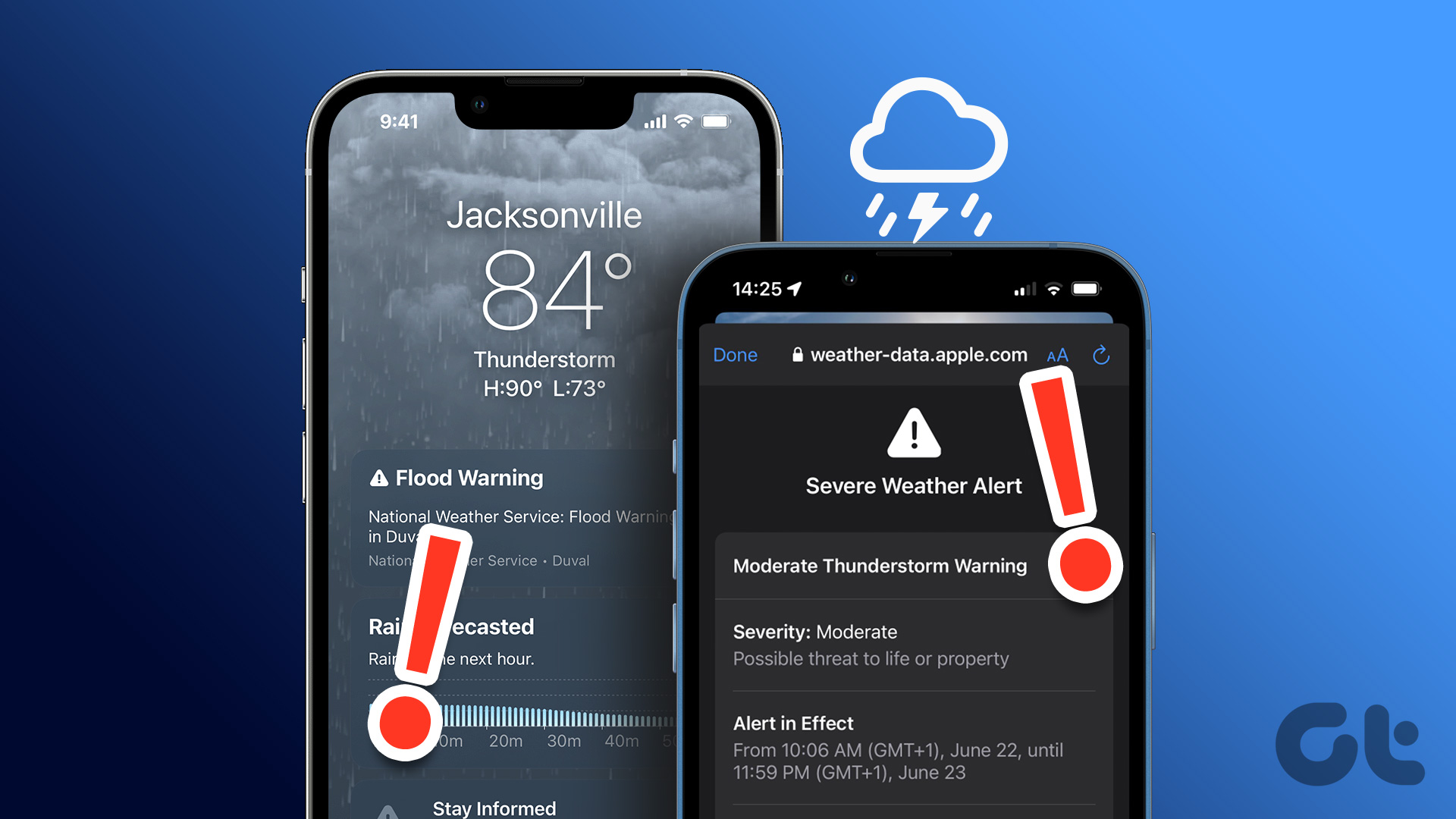
From software glitches on the iPhone to lack of location access and necessary notifications, there are several reasons why the Weather app may not be providing severe weather alerts on your iPhone. Therefore, in this article, we will show you some ways to fix this problem. Let’s start!
1. Force restart your iPhone
It’s always a good idea to restart your iPhone whenever you’re having trouble with it. However, unlike a normal restart, force restarting your iPhone is a hardware-level process in which the iPhone’s battery power is temporarily cut off, giving your iPhone the fresh start it needs.
Here’s how you can quickly force restart your iPhone depending on its model:
iPhone X, iPhone 8, iPhone SE (2nd generation) or newer:
Press and quickly release the volume up key followed by the volume down key. Next, press and hold the power button until you see an Apple logo on the screen.
iPhone 7 and 7 Plus:
Press and hold Volume Down + Power button until the Apple logo appears.
iPhone SE (1st generation), iPhone 6s or earlier:
Press and hold the Home button + Power button until you see the Apple logo.
2. Check if severe weather alerts are available for your area
Severe weather alerts are only available in a handful of regions around the world for iPhones running iOS 14 or higher. Supported regions include Japan, Canada, China, Australia, Mexico, Thailand, India, Brazil, USA and Europe.
If you are outside these regions, you will not receive severe weather alerts on your iPhone. Instead, you’ll have to rely on your local government sources. Alternatively, you can also choose to use other weather services such as AccuWeather which cover many more regions than the default Weather app on your iPhone.
3. Check if severe weather alerts are enabled
Another reason severe weather alerts may not work for you is that you haven’t enabled them for your location. To receive severe weather alerts on your iPhone, you need to follow these steps and enable the toggle for the same in the default Weather app on your iPhone.
Step 1: Locate and open the Weather app on your iPhone.


2nd step: When the Weather app opens, tap the menu icon at the bottom right.


Step 3: When you see a list of locations, tap the circular three-dot button in the upper-right corner.


Step 4: From the menu, select Notifications.


Step 5: Tap and enable the toggle for Sever Weather under Current Location.


4. Check if the weather app has location access
The Weather app and other critical services that depend on it require access to your iPhone’s location data to function properly. If you are not sure if the Weather app has the necessary location access, you can follow these steps to check.
Step 1: Locate and open the Settings app on your iPhone.


2nd step: In the Settings app, scroll down and tap Privacy & Security.


Step 3: Under Privacy & Security, tap Location Services.


Step 4: From the list of apps that appears, tap on the Weather option.


Step 5: Select Always. Once done, you can also enable the toggle for the precise location.


5. Enable Notifications for Weather App
Besides location access, the Weather app also requires permission to send notifications, before severe weather alerts can appear on your iPhone. To check if Weather app notifications are enabled on your iPhone, follow these steps:
Step 1: Locate and open the Settings app on your iPhone.


2nd step: In the Settings app, tap Notifications.


Step 3: In the list of apps that appears, tap Weather.


Step 4: On the page that appears, tap and enable the toggle for Allow notifications.
Note: We also recommend enabling the toggle for critical alerts. This will ensure that you receive severe weather alerts even when your iPhone is set to Do Not Disturb.


6. Check for new iOS updates
Severe weather alerts are only available on iPhones with iOS 14 or higher. Therefore, if you have never updated your iPhone before, now might be the time to update it. Additionally, getting the latest iOS update also ensures that you have access to the latest bug fixes that can fix issues with severe weather alerts on your iPhone.
To check for the latest iOS updates on your iPhone, follow these quick steps:
Step 1: Open the Settings app on your iPhone.
2nd step: Scroll down and tap General.




Step 3: Under General, tap Software Update.


Step 4: Let your iPhone check for the latest iOS updates. If a new update is available, tap “Download and Install”.


7. Reinstall the weather app
If none of the previous solutions help, the last thing you need to do is delete the Weather app from your iPhone and reinstall it. This will help eliminate unknown bugs that may be preventing severe weather alerts from working on your iPhone.
To reinstall the Weather app on your iPhone, you can follow the steps below:
Step 1: Locate the page where the Weather app is located. Next, touch and hold any empty area on the home screen until the app icons start shaking.


2nd step: Tap the minus sign in the upper left corner of the Weather icon.


Step 3: From the confirmation prompt, tap on the Delete app option.


Step 4: Now open the App Store on your iPhone and search for Weather. Next, tap the blue cloud icon to reinstall the Weather app.


Never miss a severe weather alert again
Surely you wouldn’t want to miss critical weather alerts just because they won’t show up on your iPhone. Luckily, these quick and easy fixes should help fix severe weather alerts not working on iPhone. This will help ensure that you are ready for anything when harmful natural calamities strike.
