Windows offers various troubleshooters that can be helpful in fixing different system issues. Usually these troubleshooters work fine, but sometimes you may see the error “Windows Online Troubleshooter is disabled” when launching them. This error can appear when using built-in and external troubleshooters.

As such, if you see the same error message when accessing a convenience store, that is the post where you need to be. Here we will see seven quick ways to fix “Windows Online Troubleshooter Disabled” error on your Windows 11 computer. So, let’s get started.
1. Check if your Windows is activated
Before making any changes to your computer, you should ensure that you are using a licensed and activated copy of Windows. To check your Windows activation status, follow the instructions below:
Step 1: Press the Windows + I shortcut to open the Settings app.
2nd step: Choose System from the left sidebar and click on the Activation option from the right pane.
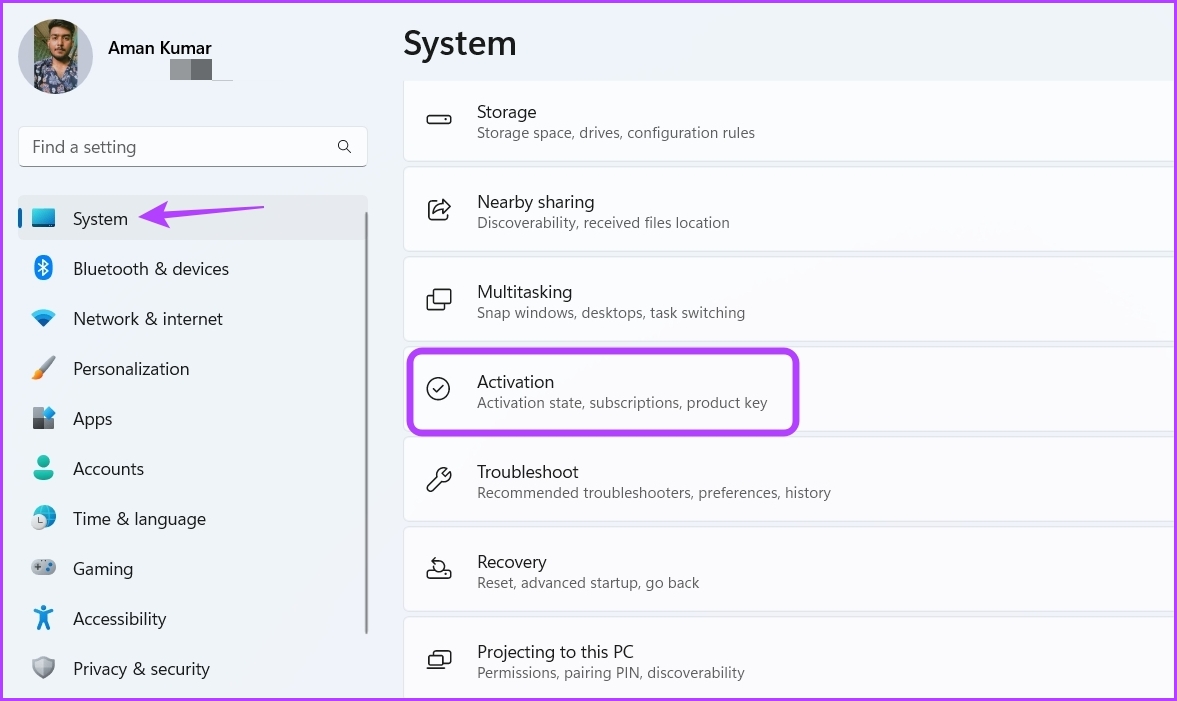
In the activation window, check the message next to the activation status. If it says, Not active, you will need a product key or digital license to resolve the error. The license or digital key can be written on your computer.
However, if the activation status shows Active, there is another culprit behind the error. In this case, try the following solutions to eliminate the error.
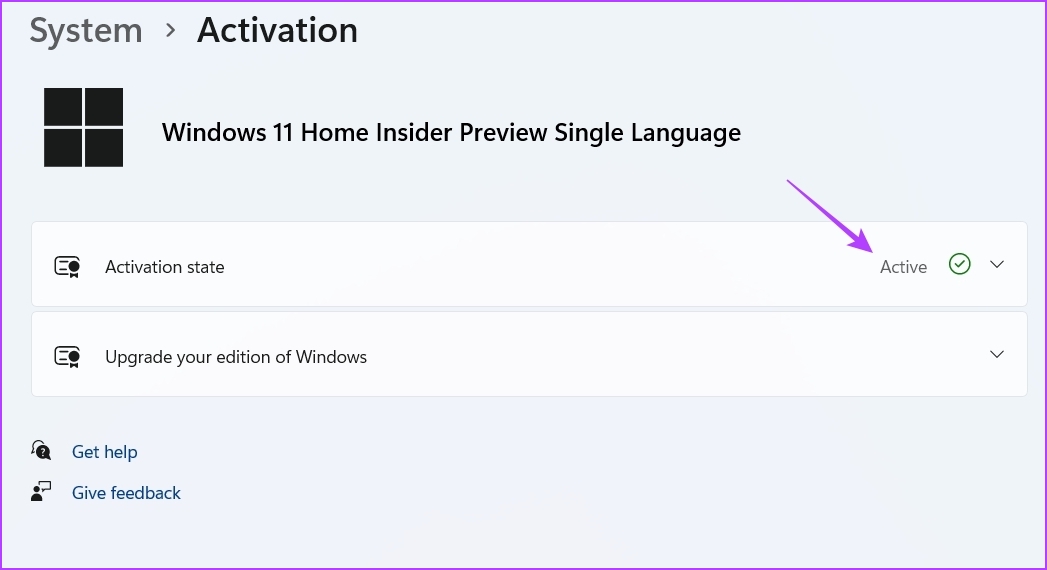
2. Change Group Policy settings
The scripted diagnostics policy gives users access to built-in and online troubleshooting tools. If this policy setting is disabled, you will likely see the current error.
To resolve this issue, you will need to enable the scripted diagnostics policy setting in the Group Policy Editor. Note that Group Policy Editor is not available on Windows 11 Home Edition, and you will see gpedit.msc not found error if you try to access it. You can check out our guide on how to fix gpedit missing error.
However, here’s how to access the Group Policy Editor and enable the Scripted Diagnostics policy setting:
Step 1: Press the Windows + R shortcut to open the Run tool.
2nd step: Type gpedit.msc and click OK.

Step 3: Navigate to the following location in the Group Policy Editor:
Computer Configuration > Administrative Templates > System > Troubleshooting and Diagnostics > Scripted Diagnostics
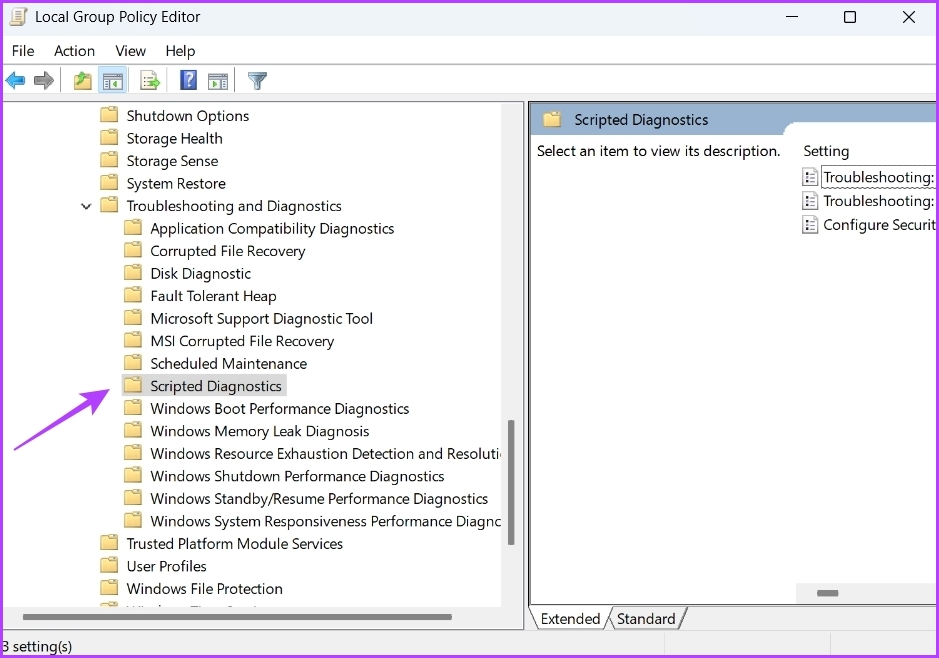
Step 4: Double-click the “Troubleshooting: Allow users to access online troubleshooting content on Microsoft servers from the Troubleshooting Control Panel (via Windows Online Troubleshooting Service – WOTS)” policy in the right pane .
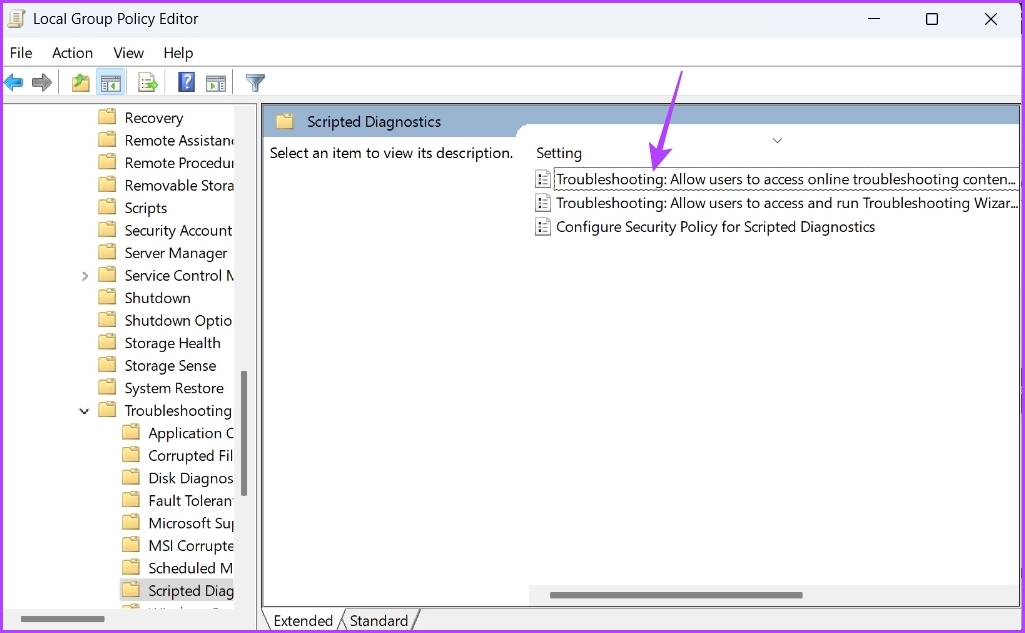
Step 5: Choose the Enabled option then click Apply and then OK.
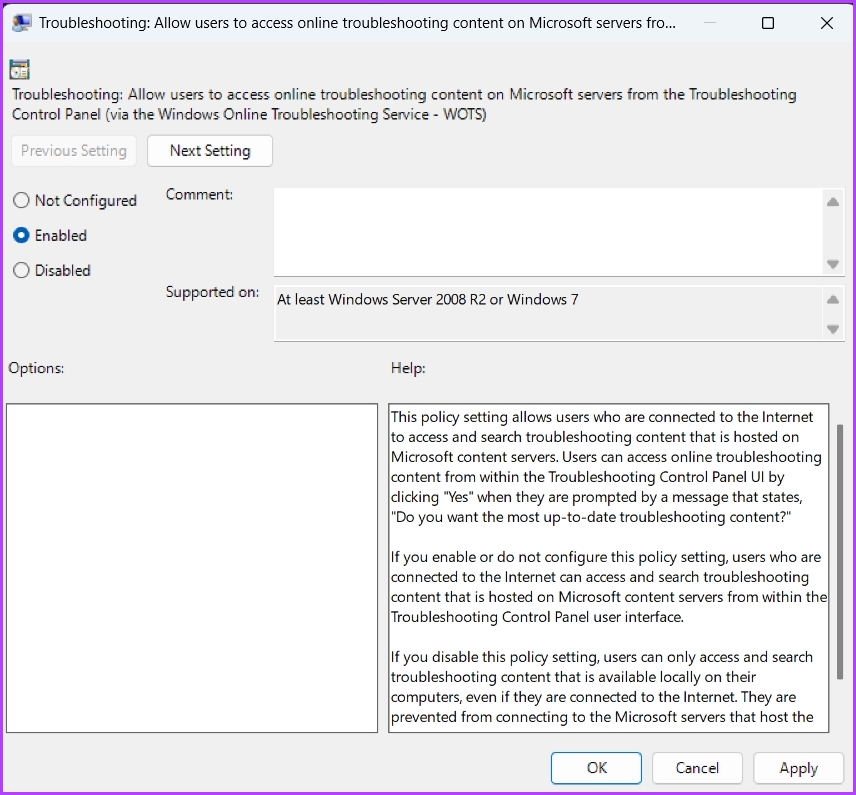
3. Customize registry settings
Another quick way to fix the “Windows Online Troubleshooting Service is not enabled for this version of Windows” error is to change the registry settings. However, modifying the registry can be dangerous, as a wrong modification can make your system unstable. Thus, you must backup and restore the registry before moving on to the following steps:
Step 1: Open the Run tool, type regedit and click OK.
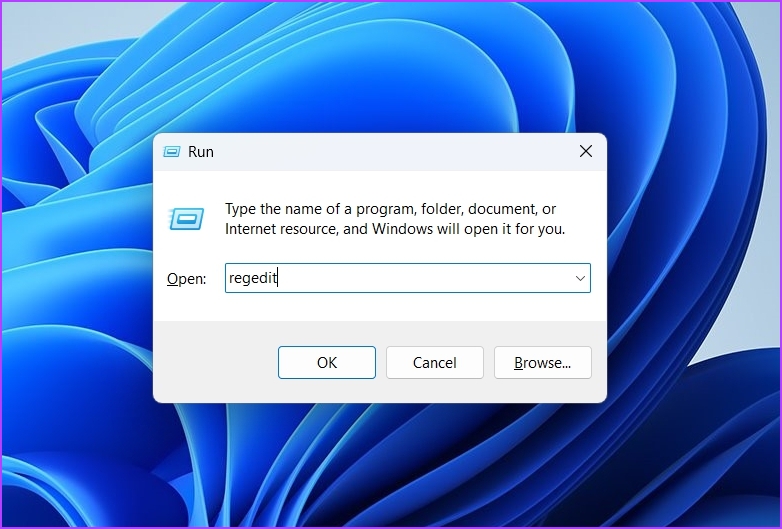
2nd step: In Registry Editor, copy and paste the following path into the address bar:
HKEY_CURRENT_USERSoftwareMicrosoftWindowsCurrentVersionWinTrustTrust ProvidersSoftware Publishing

Step 3: Double-click the Status entry in the right pane.

Step 4: Type 23c00 in the Value data section and click OK.

4. Start Important Windows Service
Background Intelligent Transfer Services (BITS) is an important Windows service that allows apps and services to run in the background. However, if this service is not running, you will not be able to run services such as Windows troubleshooters in the background.
You will need to start the BITS service to resolve the issue. Here’s how:
Step 1: Press Windows + R shortcut to open the Run dialog box, type services.msc in the Run tool and click OK.
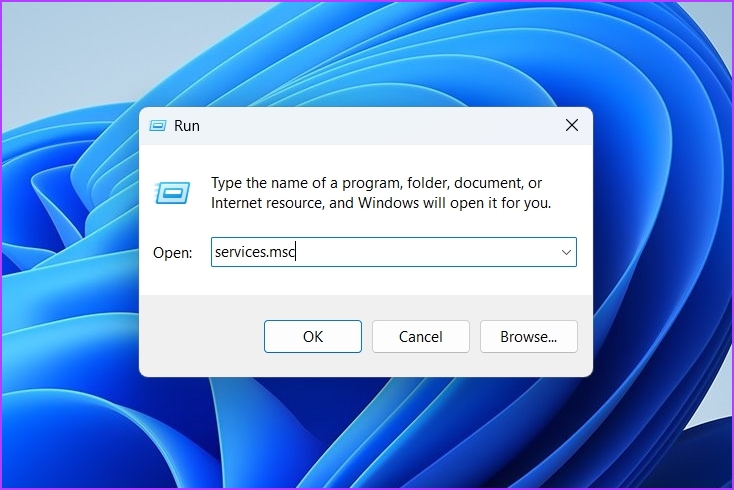
2nd step: Right-click Background Intelligent Transfer Services and choose Start.

5. Temporarily Disable Windows Security
Windows Security is the default security application that protects your system against cyberattacks and viruses. It does this by preventing the execution of suspicious applications and services. But sometimes Windows Security can interfere with important services responsible for running troubleshooters and cause the error.
You can temporarily disable the Windows Security app and check if that fixes the problem. Here’s how:
Step 1: Press the Windows key to open the Start menu, type Windows Security in the search bar and press enter.
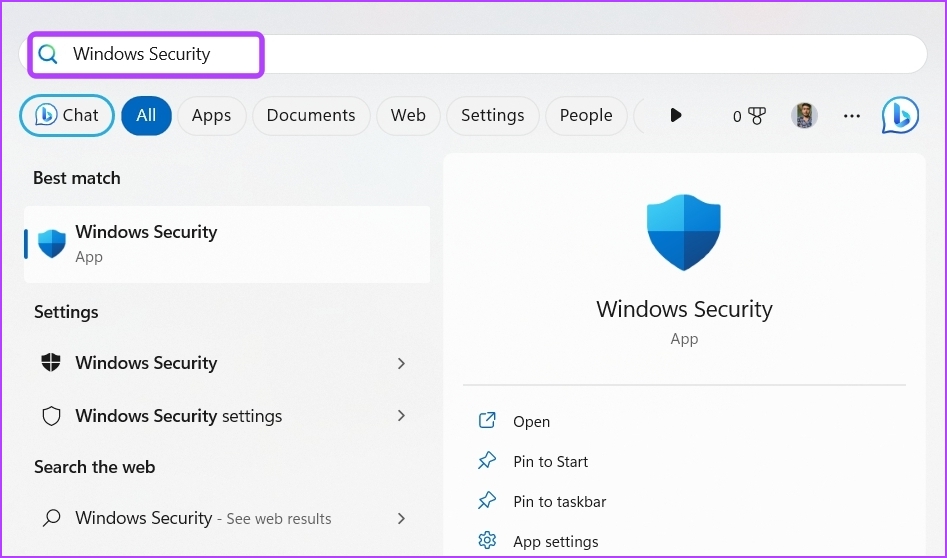
2nd step: Choose “Virus & Threat Protection” from the left sidebar.
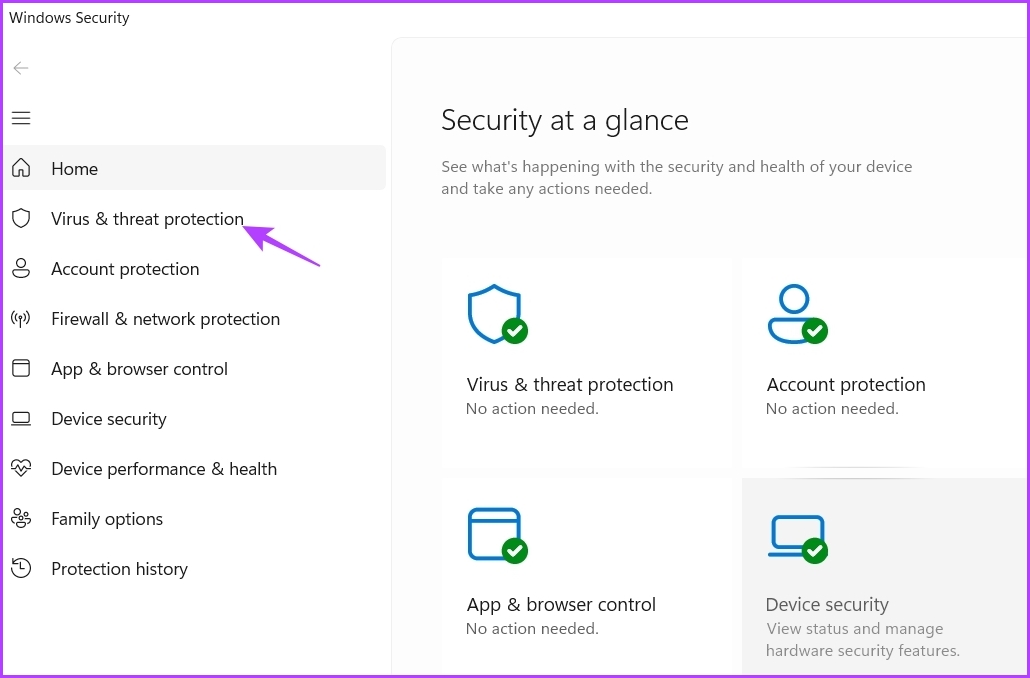
Step 3: Click Manage Settings.
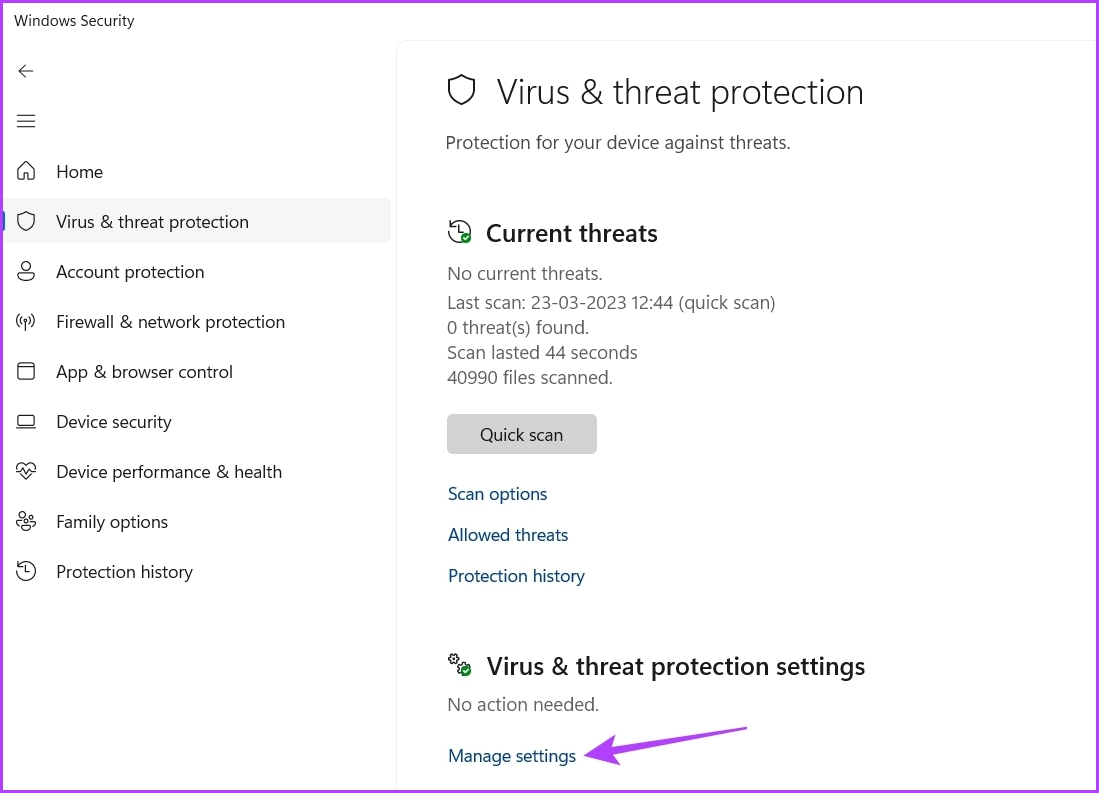
Step 4: Disable the toggle under Real-time protection.

Then check if you still see the error message on using the troubleshooter. If yes, re-enable the Windows Security app by enabling the real-time protection toggle.
6. Download Windows Update
The error “Windows Online Troubleshooter is not enabled for this version of Windows” may appear due to a problem in your version of Windows. In this case, the best thing to do is to download the latest Windows update.
To do this, open the Settings app, choose Windows Update from the left sidebar, then click Check for updates from the right pane. Allow Windows to check for available updates. If it finds any, it will automatically download and install it on your computer.
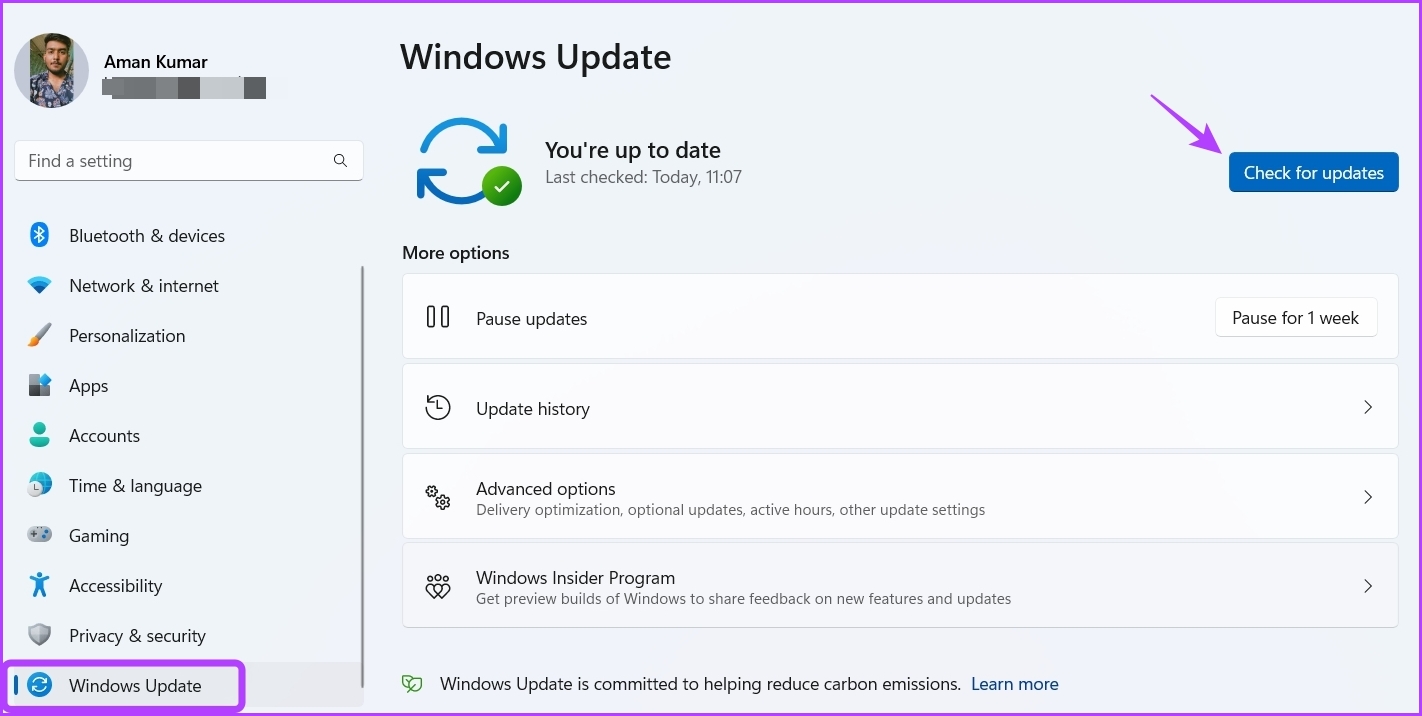
7. Remove corruption from your computer
Corruption of important system files can also cause the error message. You can quickly eliminate corruption by running an SFC scan. Here’s how:
Step 1: Type Command Prompt in the Start menu search bar and choose Run as administrator in the right pane.
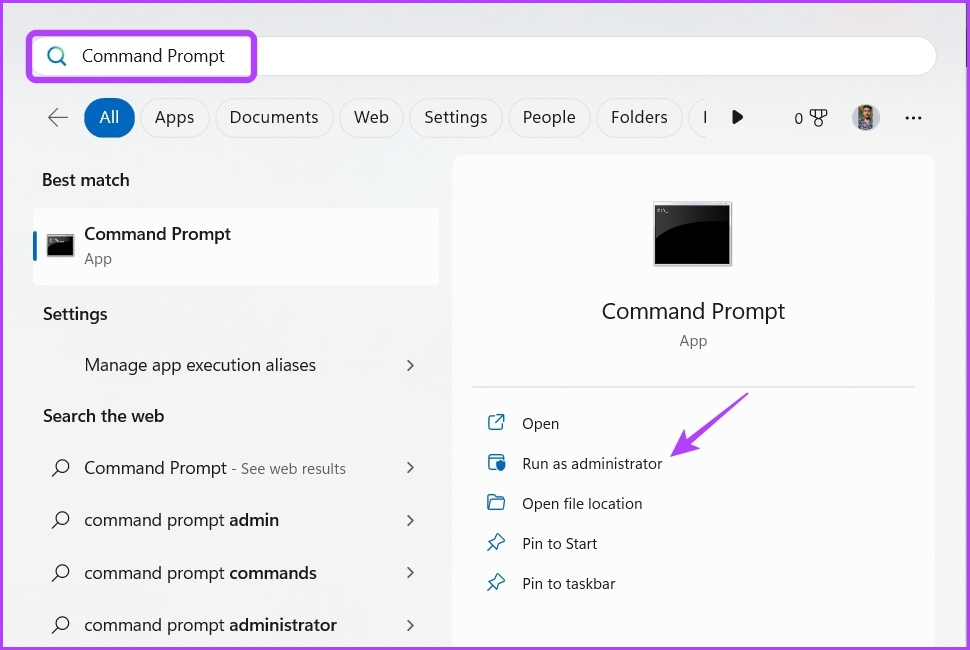
2nd step: Type the following command and press Enter.
sfc /scannow
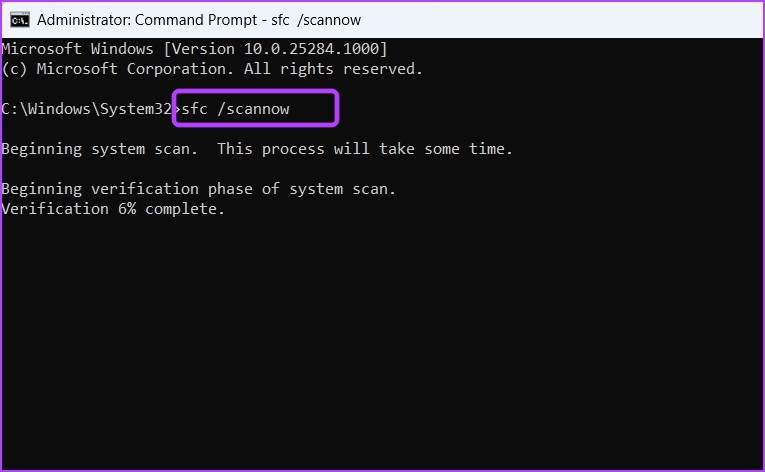
Once the scan is complete, find the problem. If you still face it, run the DISM scan.
Deployment Image Servicing and Management, aka DISM scan, is another Windows utility that repairs Windows images, including the Windows operating system itself. To run the DISM scan, run these commands one by one in the elevated Command Prompt window.
DISM /Online /Cleanup-Image /CheckHealth DISM /Online /Cleanup-Image /ScanHealth DISM /Online /Cleanup-Image /RestoreHealth
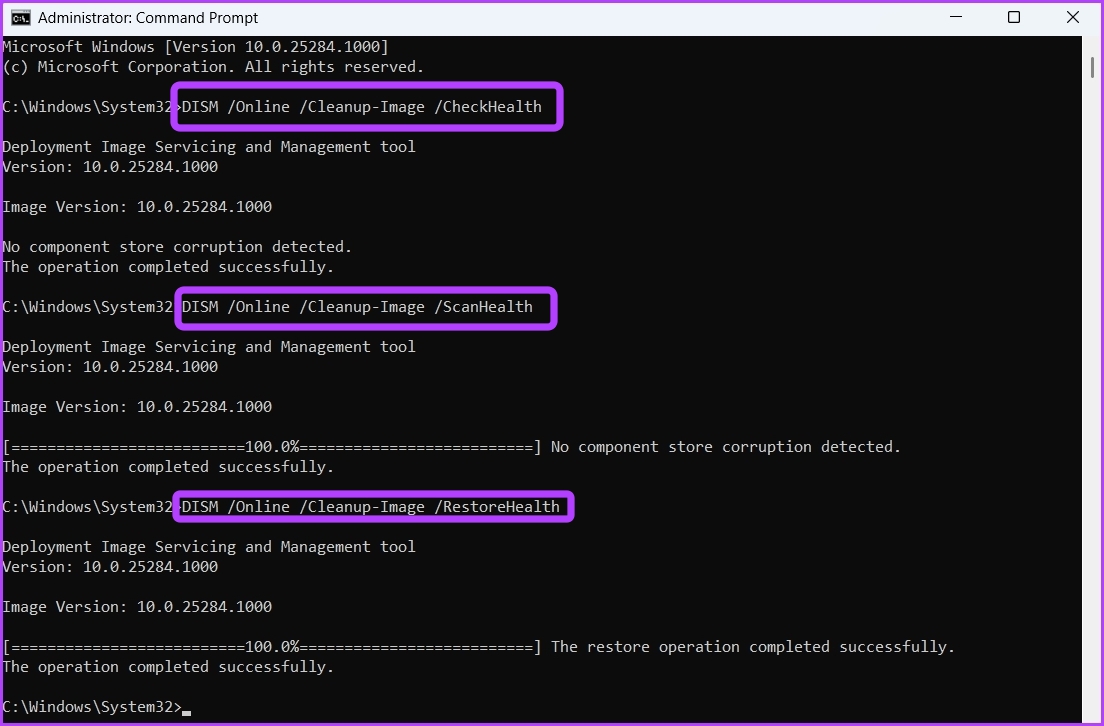
Solve the problem with Windows Troubleshooter
Whether you’re dealing with an audio or network problem, Windows has troubleshooters for almost every type of problem. However, you may experience problems accessing the troubleshooter.
Luckily, you can quickly fix “Windows Online Troubleshooter is Disabled” error on Windows using the solutions above.
