Apple Music lets you listen to your favorite music on the go. If you are using Spotify and want to switch to Apple Music, you can easily transfer your playlist from Spotify to Apple Music. Sometimes Apple Music can cause some issues and often makes you wonder why you even changed.

Some users reported that Apple Music does not play the next song on iPhone. Have you experienced the same? Here is our list of working solutions to help you get rid of this problem.
1. Disable Animated Art for Apple Music App
If you use Apple Music on mobile data, we recommend turning off the Animated Art feature. Animated Art basically shows you an animated version of the album art while using the app. Although this is a nice feature, it can consume a lot of your mobile data. If Apple Music does not play the following song on your iPhone, you can turn off the Animated Art feature. Follow these steps.
Step 1: Open the Settings app on your iPhone.

2nd step: Scroll down and tap Music.
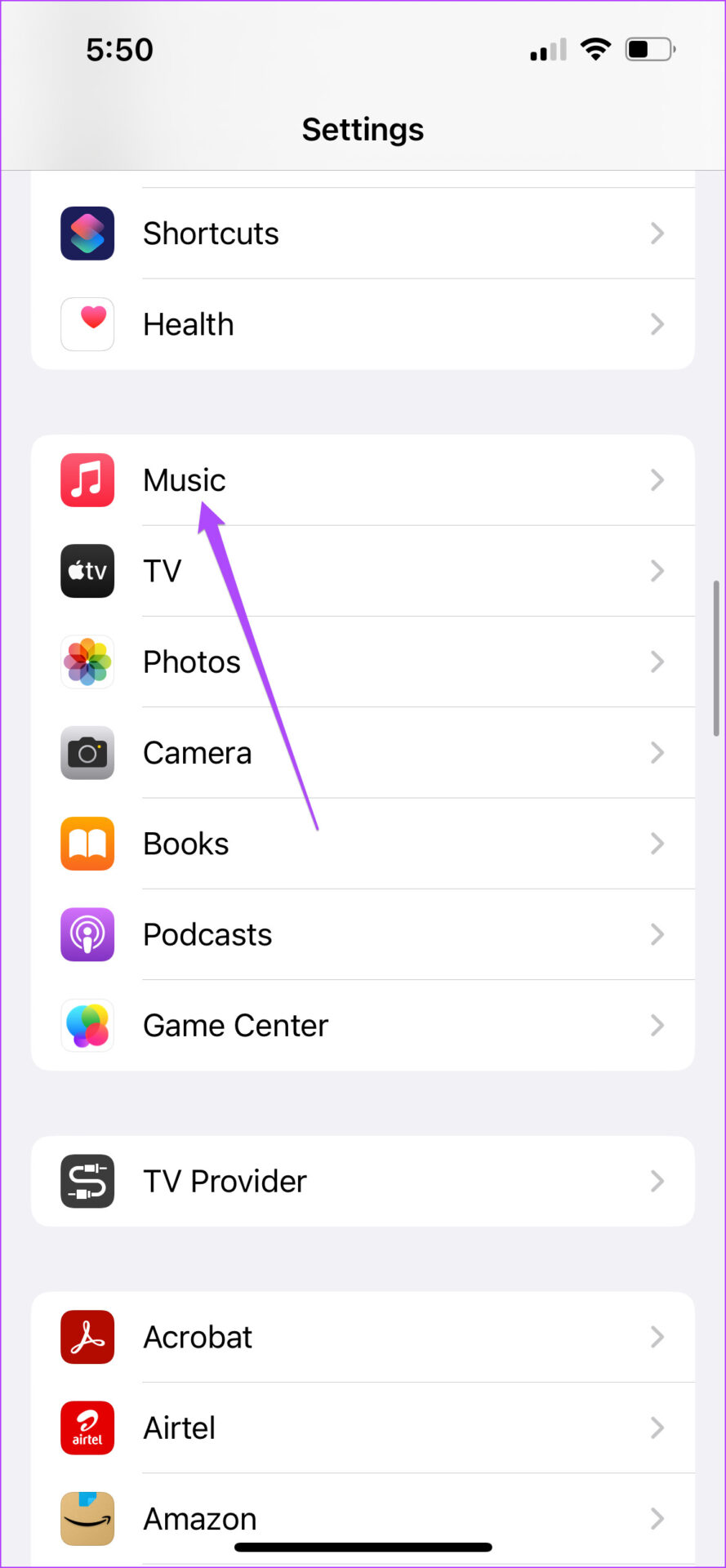
Step 3: Scroll down and select Animated Art from the Music menu.

Step 4: Tap the toggle to turn off animated art.

Step 5: Close the Settings app and open Apple Music to check if the issue is resolved.
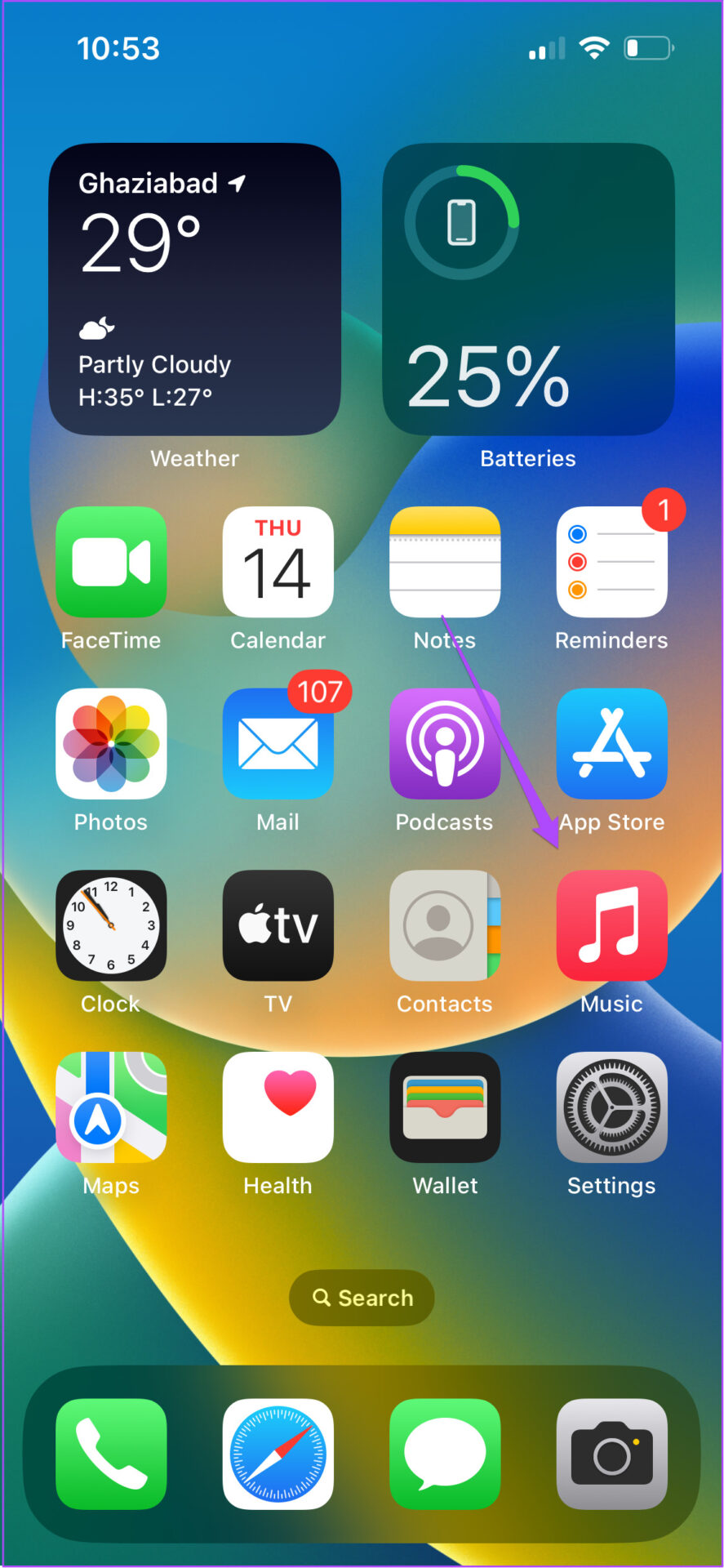
2. Switch from mobile data to Wi-Fi
If disabling animated art didn’t help, you should consider switching from mobile data to Wi-Fi, if possible. The strength of your Mobile Data connectivity depends a lot on your current location. You might not get optimal speeds on mobile data. Switch to a Wi-Fi network.
3. Check Wi-Fi network speed
If you’re connecting to a Wi-Fi network, we recommend checking your internet speed to see if your internet service provider isn’t experiencing downtime or undertaking maintenance work in your area. If so, the Apple Music app may not work properly.
4. Connect to 5 GHz frequency band
To enjoy faster Internet speeds, switch from a 2.4 GHz frequency band to a 5 GHz frequency band if you are using a dual-band router. This will allow your iPhone to easily use more bandwidth. Stay close to your router to ensure uninterrupted connectivity.
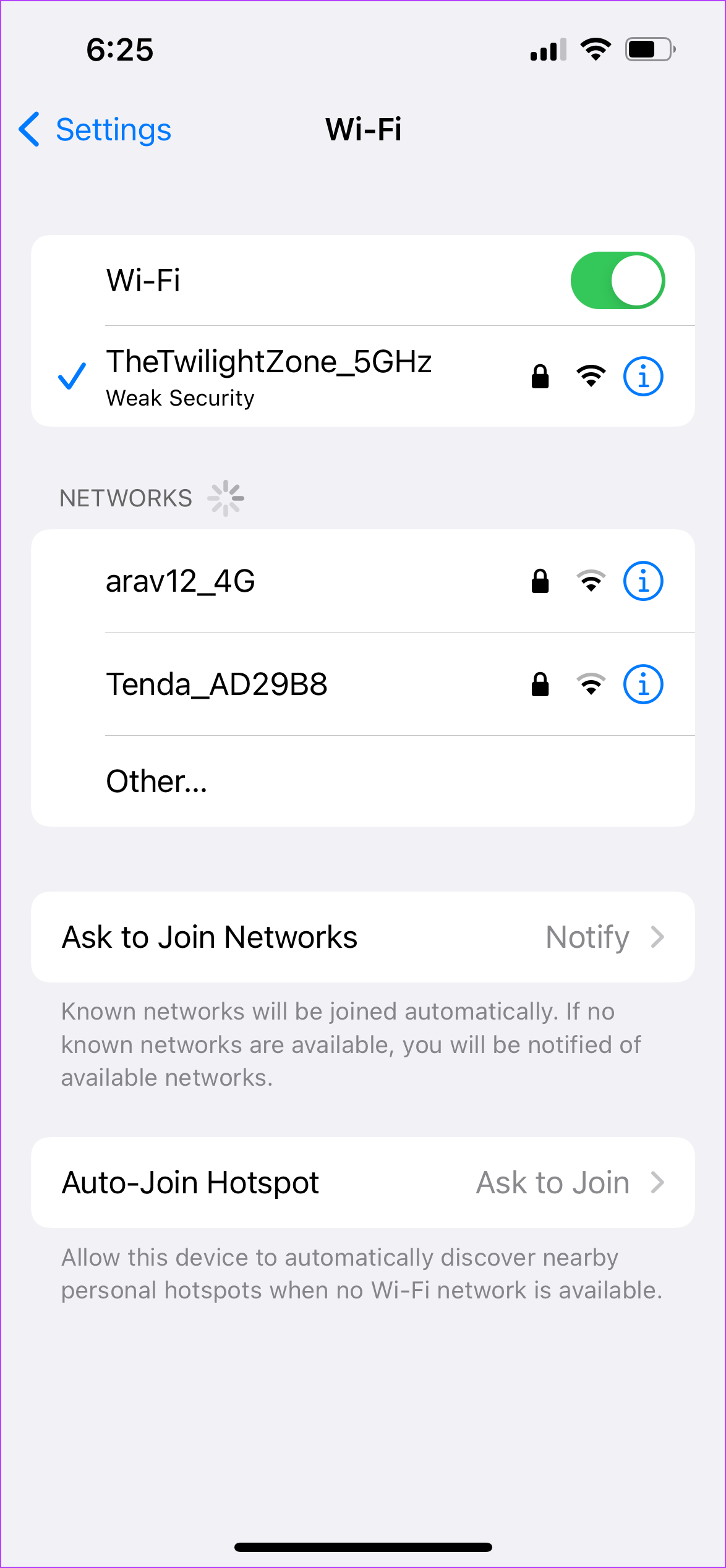
5. Download the song you want to play next
If you can’t play the following song on Apple Music, you can download it to your iPhone. Just make sure you have enough storage space on your iPhone, otherwise you can free up storage space without deleting apps. Follow these steps to download the song.
Step 1: Open Apple Music on your iPhone.
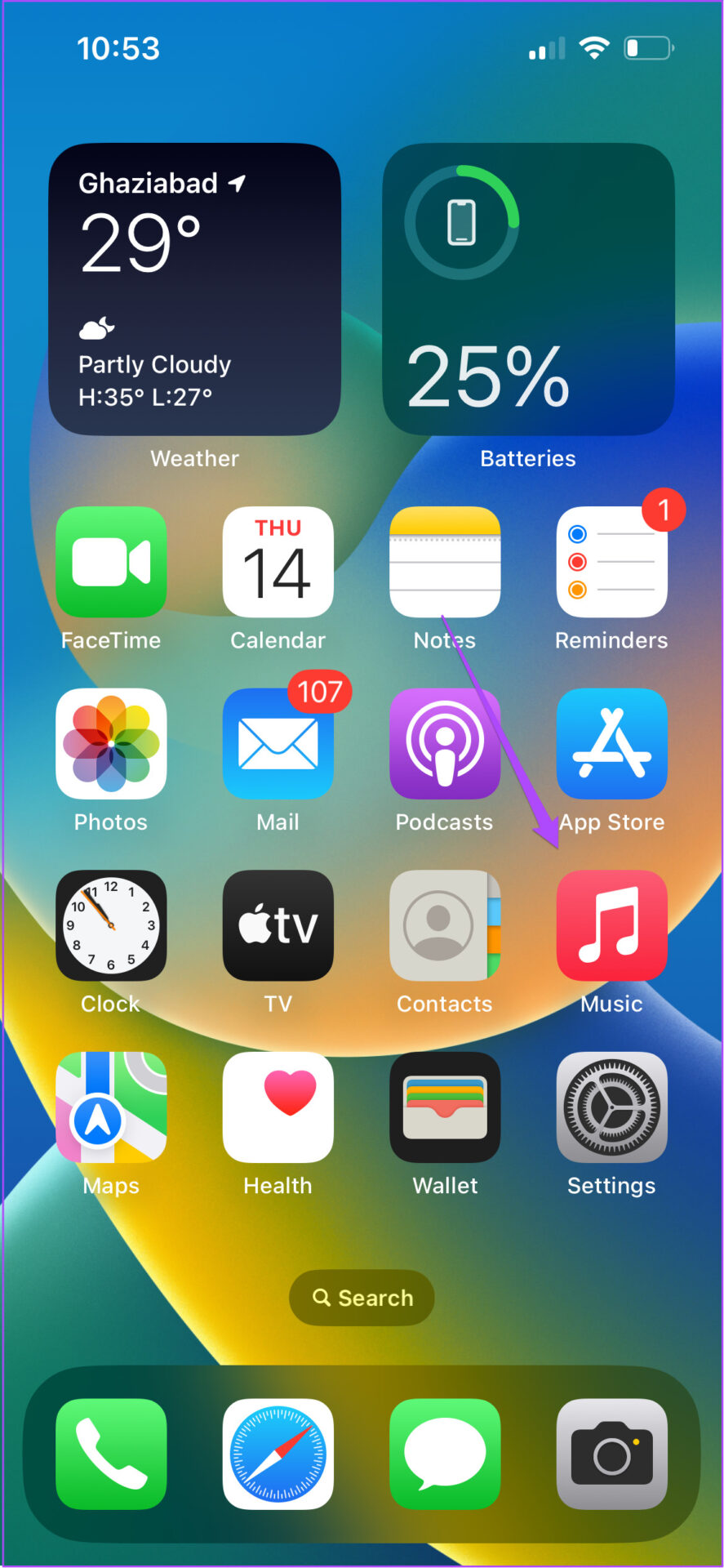
2nd step: Find the song you want to download.
Step 3: Tap the three dots next to the song name.

Step 4: Select Download from the list of options.

The circular icon will indicate the download status of the song.

The gray arrow icon next to the three dots will mean your song has been downloaded. Tap the song to start playing.

6. Re-enable Sync Library in Music Settings
If you don’t want to download the song or you have problems streaming or downloading songs, you can try to re-enable the Sync Library option for Apple Music. Songs you added to your library from your iPad or Mac may not have synced properly to your iPhone. Follow these steps.
Step 1: Open the Settings app on your iPhone.

2nd step: Scroll down and select Music.
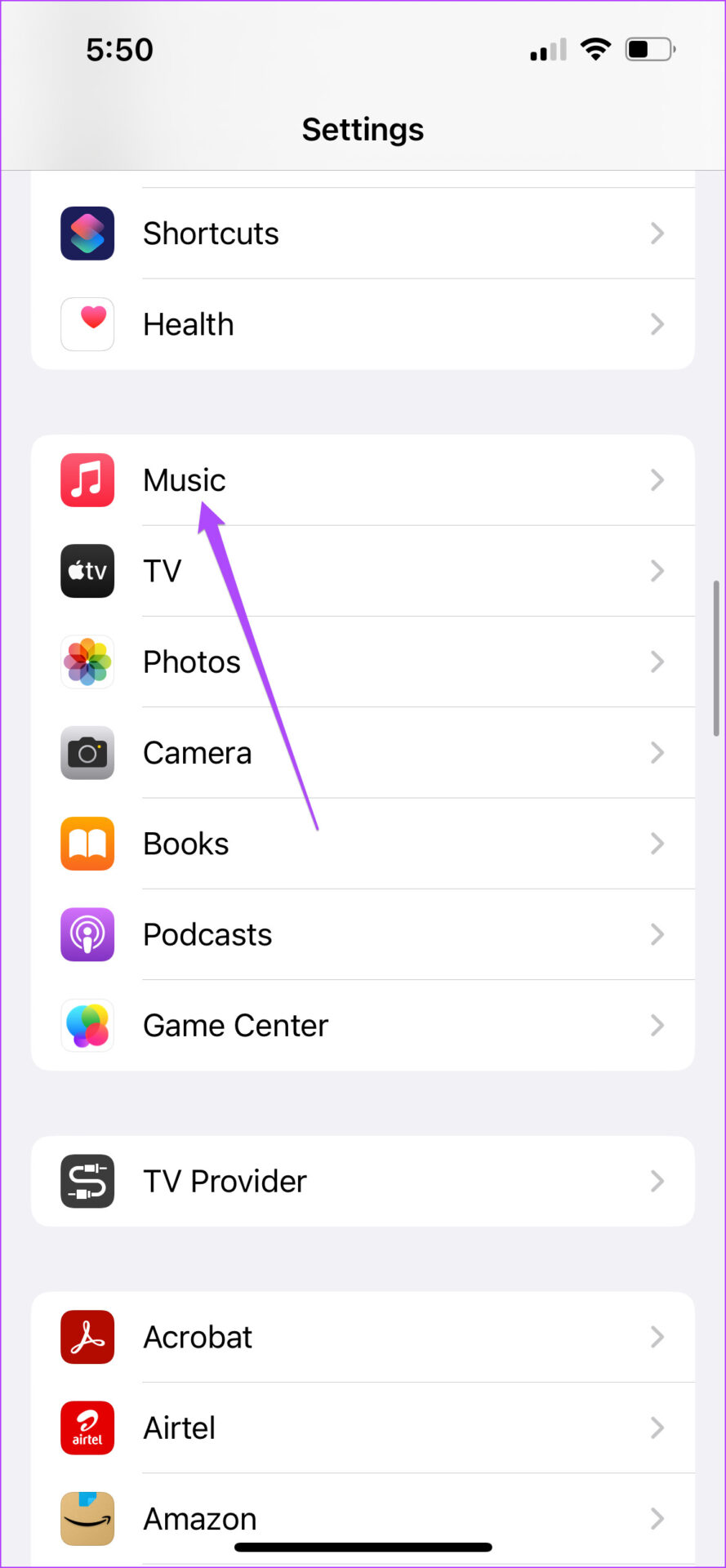
Step 3: Tap the toggle next to Sync Library.
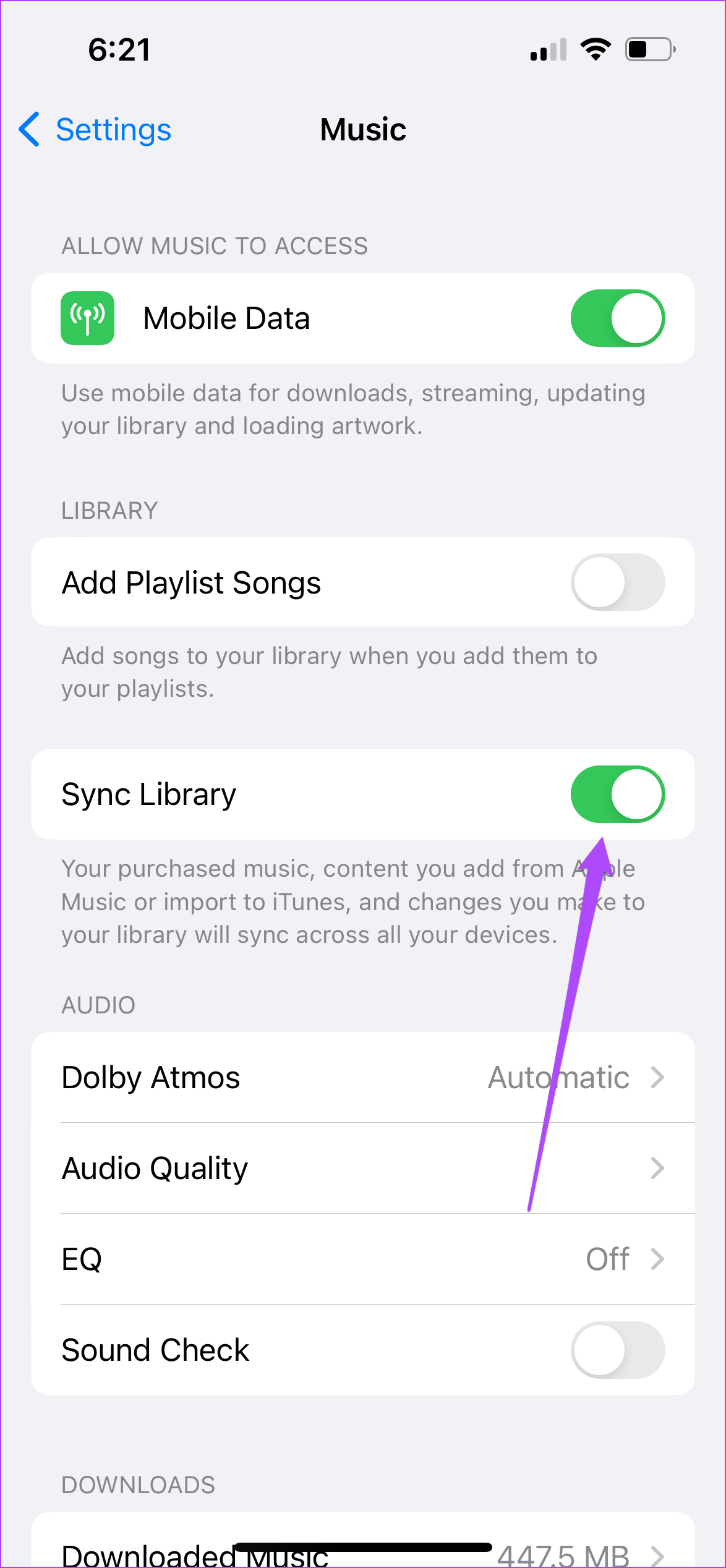
Step 4: Tap Disable to confirm your choice.
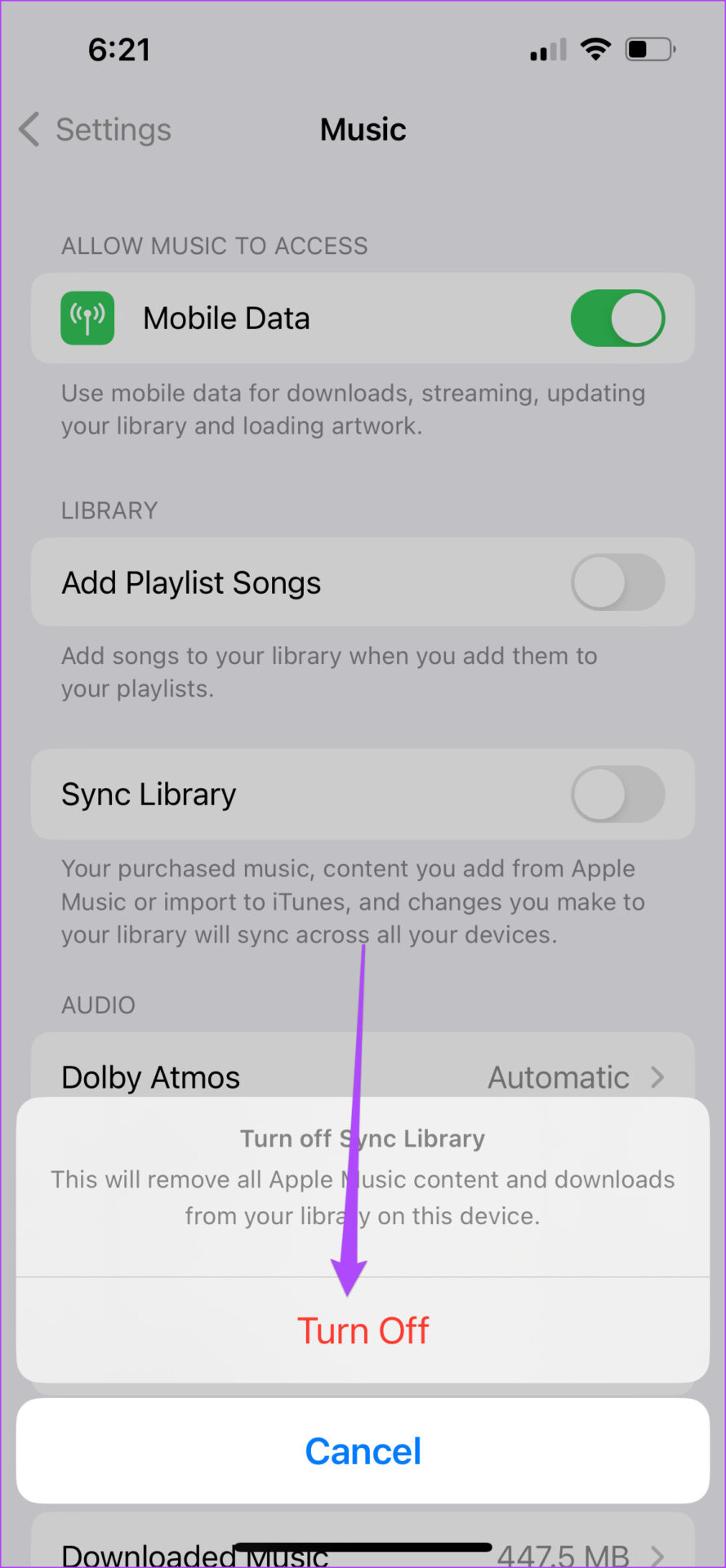
Step 5: Wait a few seconds and tap the toggle again to re-enable Sync Library.
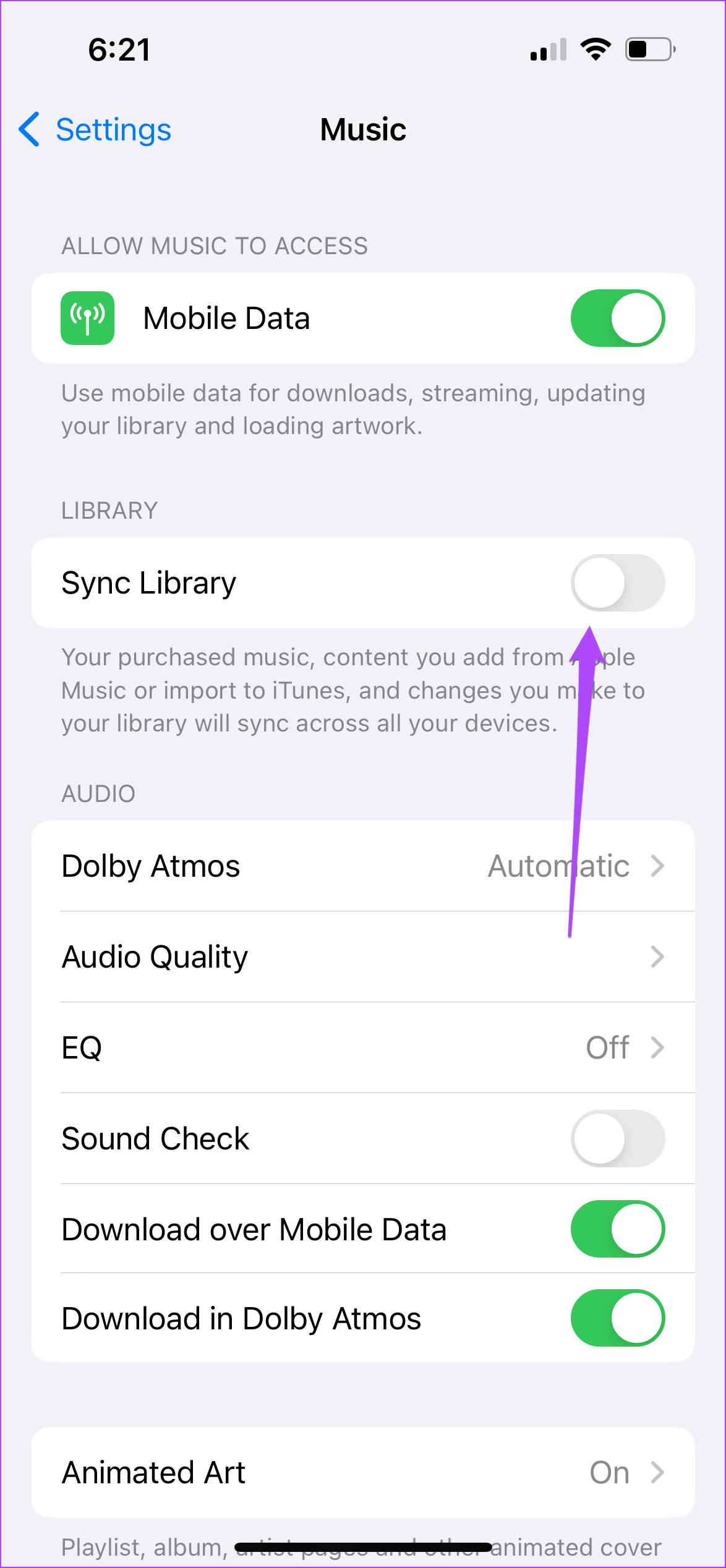
Step 6: Close the Settings app and open Apple Music after a while to check if the issue is resolved.
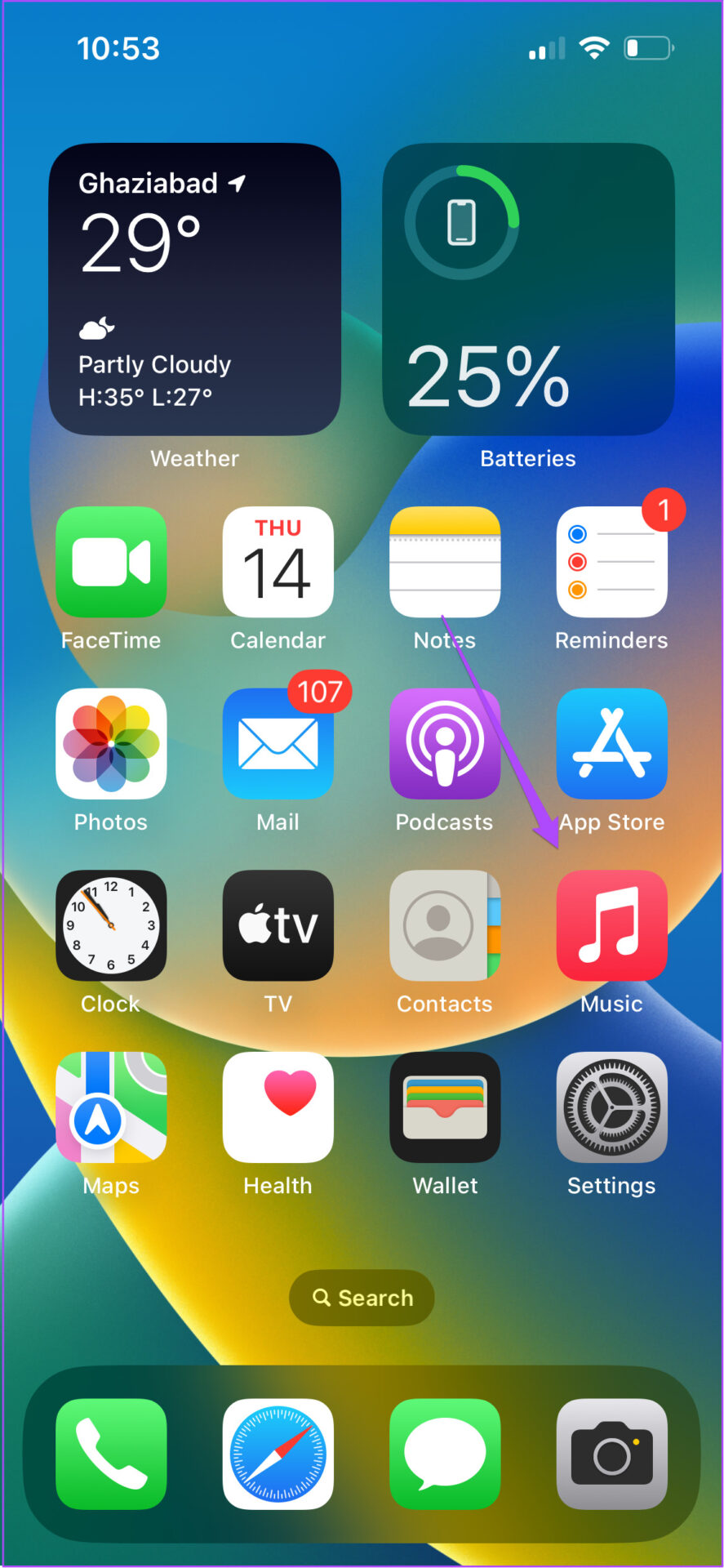
7. Reset network settings on your iPhone
If the previous step did not help, try resetting network settings on your iPhone. This is a great troubleshooting method to remove Internet or Bluetooth connectivity on your iPhone. If Apple Music does not play the following song on your iPhone, you can try this method by following these steps.
Step 1: Open the Settings app.

2nd step: Scroll down and tap General.

Step 3: Scroll down and tap Transfer or Reset iPhone.

Step 4: Select Reset at the bottom.

Step 5: Select Reset Network Settings from the pop-up menu.

Step 6: Enter your iPhone passcode.
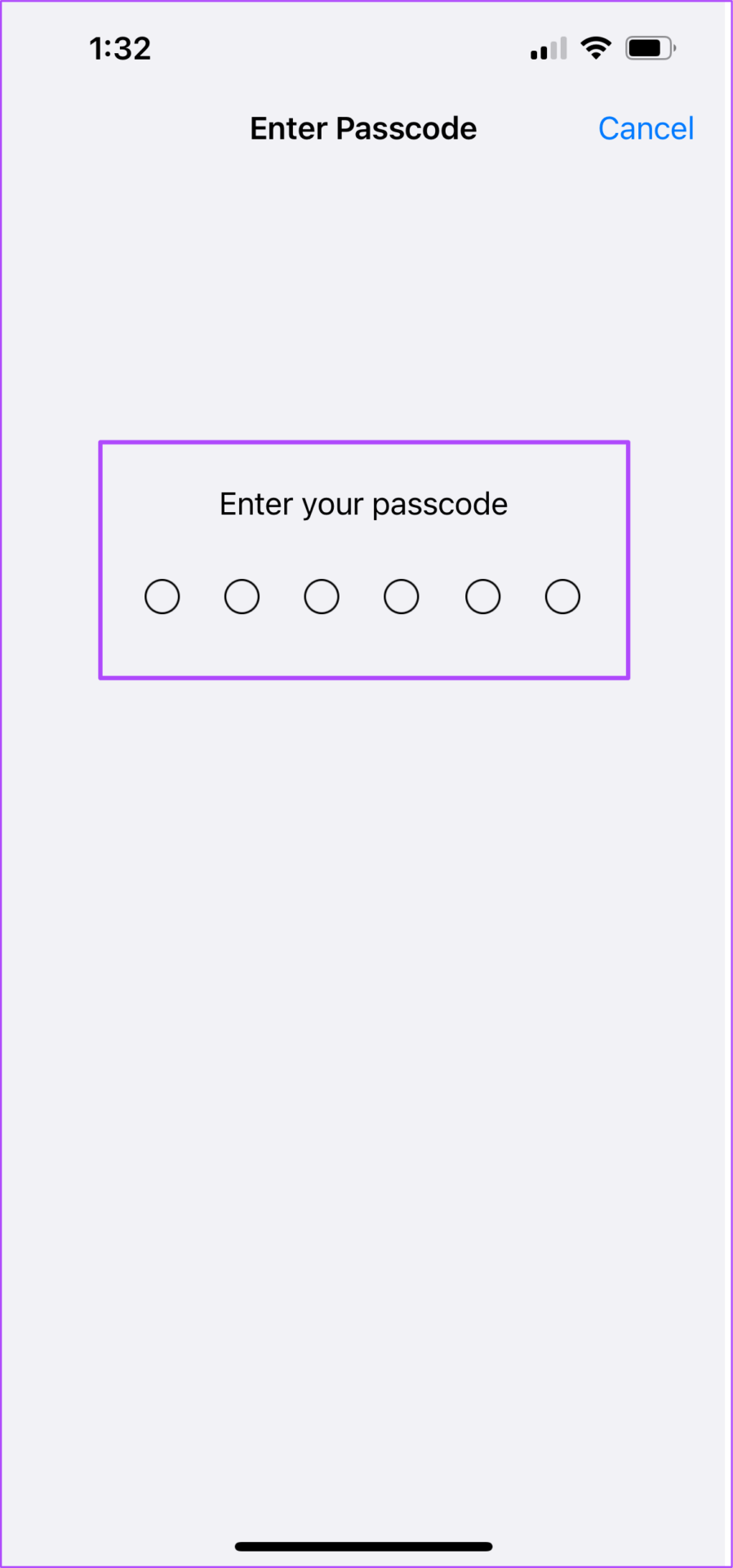
Step 7: Connect to your Wi-Fi network again and open Apple Music to see if the issue is resolved.
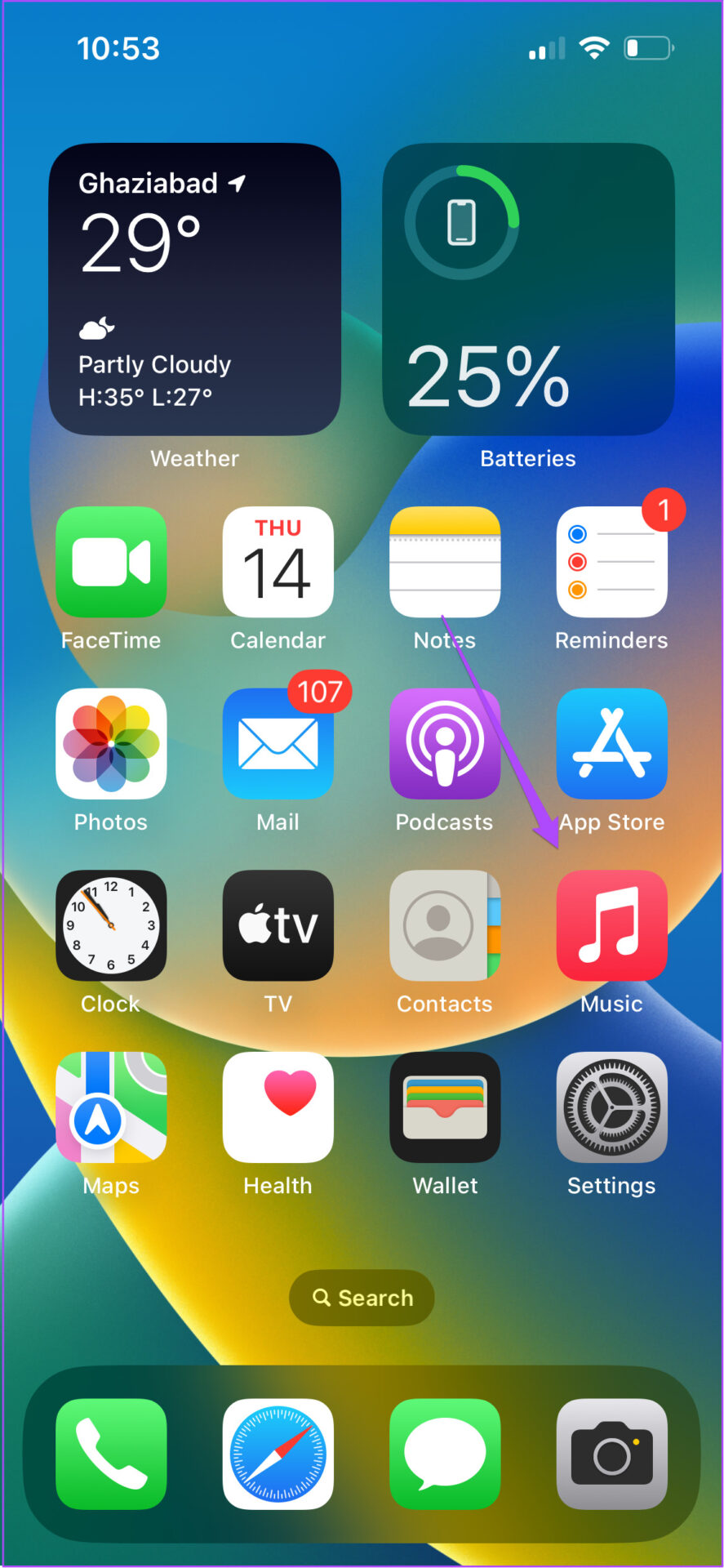
8. Force Quit and Relaunch Apple Music
If the problem persists, now you should try to force quit and relaunch the Apple Music app. This will give it a fresh start on your iPhone. Follow these steps.
Step 1: From your iPhone’s home screen, swipe up from the bottom and hold.
2nd step: Once all app windows appear on your screen, search for Apple Music.
Step 3: Tap to select it and swipe up on the Apple Music app window to remove it from the background.

Step 4: Relaunch Apple Music and check if the issue is resolved.
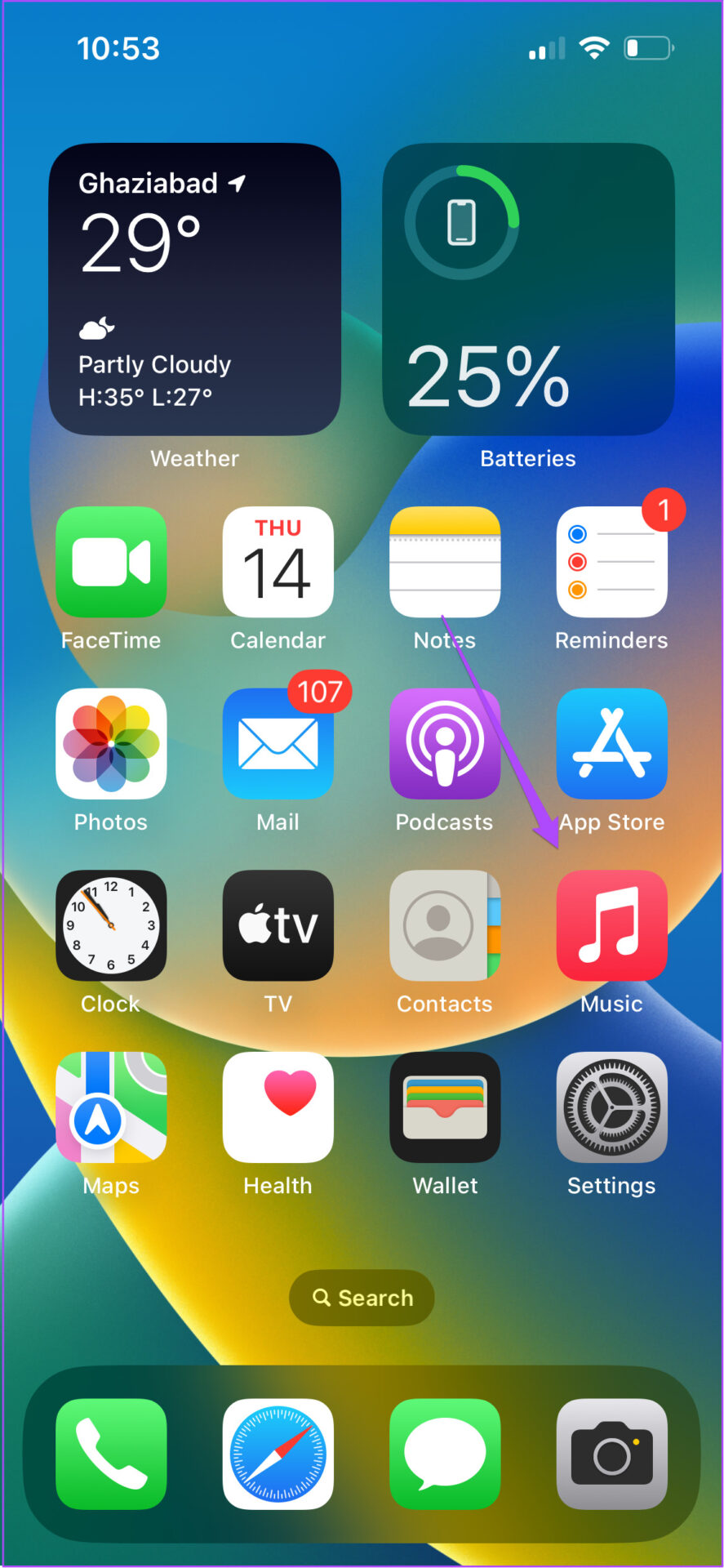
9. Update iOS version to update Apple Music
It’s possible that a bug in your current version of Apple Music is causing this issue. Also, this only applies if you haven’t updated the iOS version on your iPhone for a while. You need to update the iOS version on your iPhone. Follow these steps.
Step 1: Open the Settings app on your iPhone.

2nd step: Scroll down and select General.

Step 3: Tap Software Update.
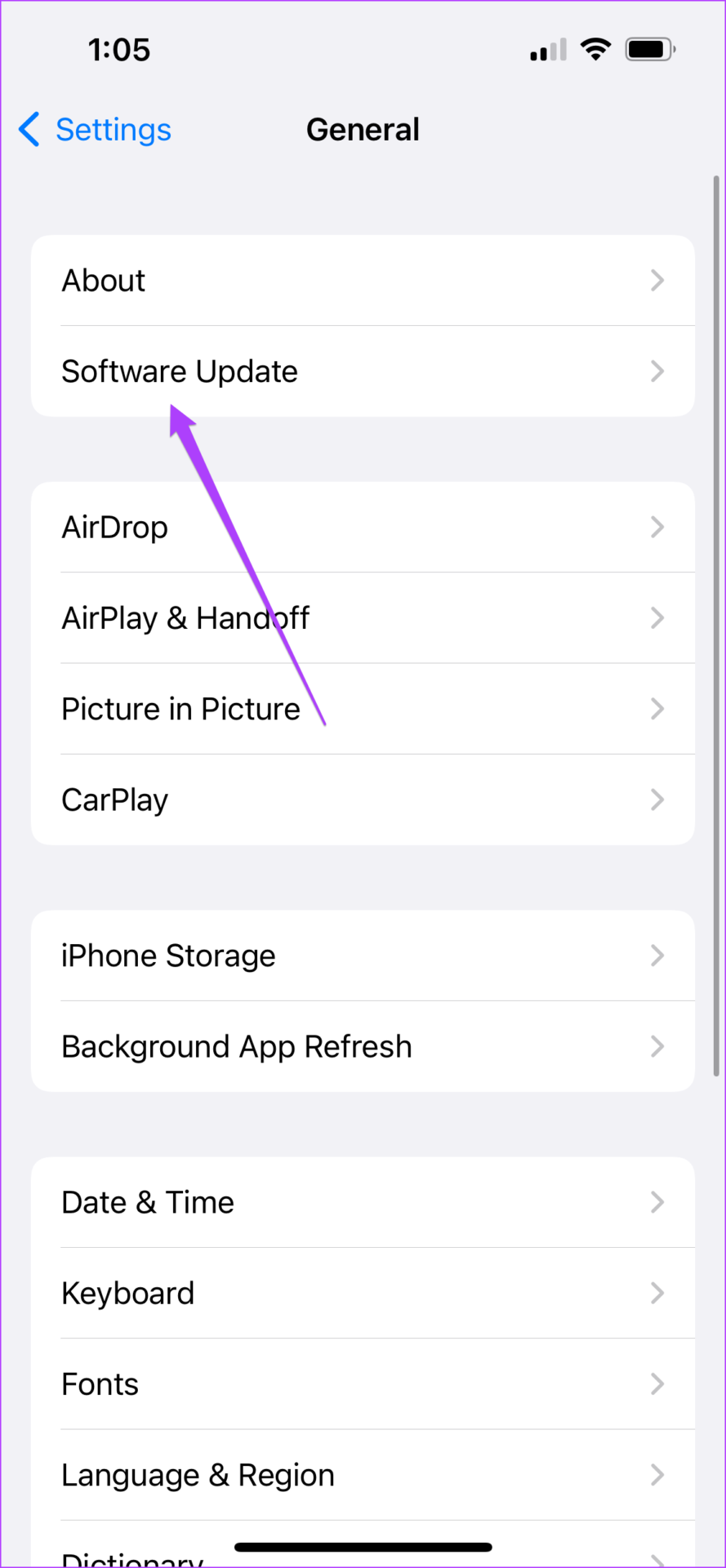
Step 4: If an update is available, download and install it.
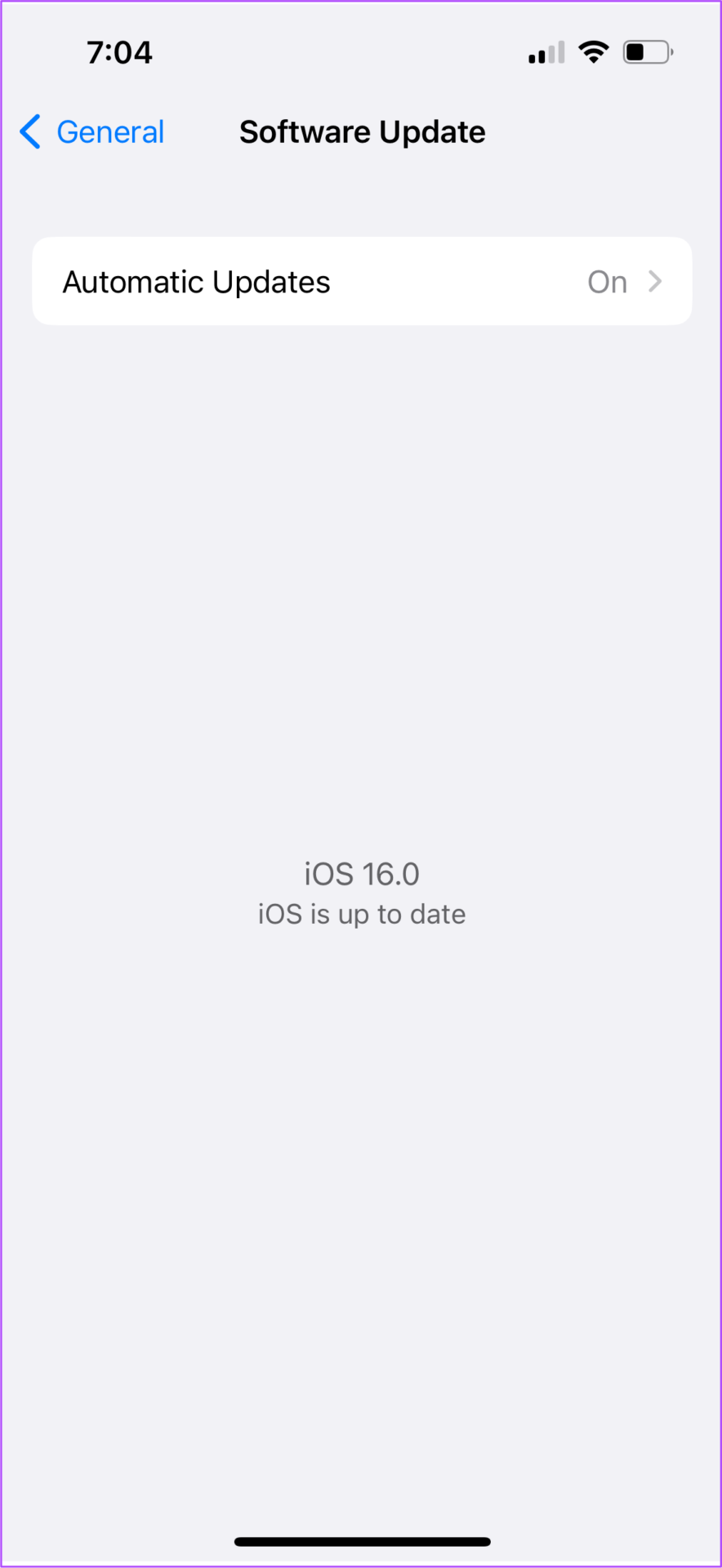
Step 5: After the installation is complete, open Apple Music and check if the issue is resolved.
Skip to the next song
Apple Music lets you listen to your favorite songs in Dolby Atmos. But for that, you need to enable the feature on your iPhone and you will need Dolby Atmos compatible headphones. Check out our article on how to enable Dolby Atmos on iPhone, iPad, and Mac for a better listening experience.
