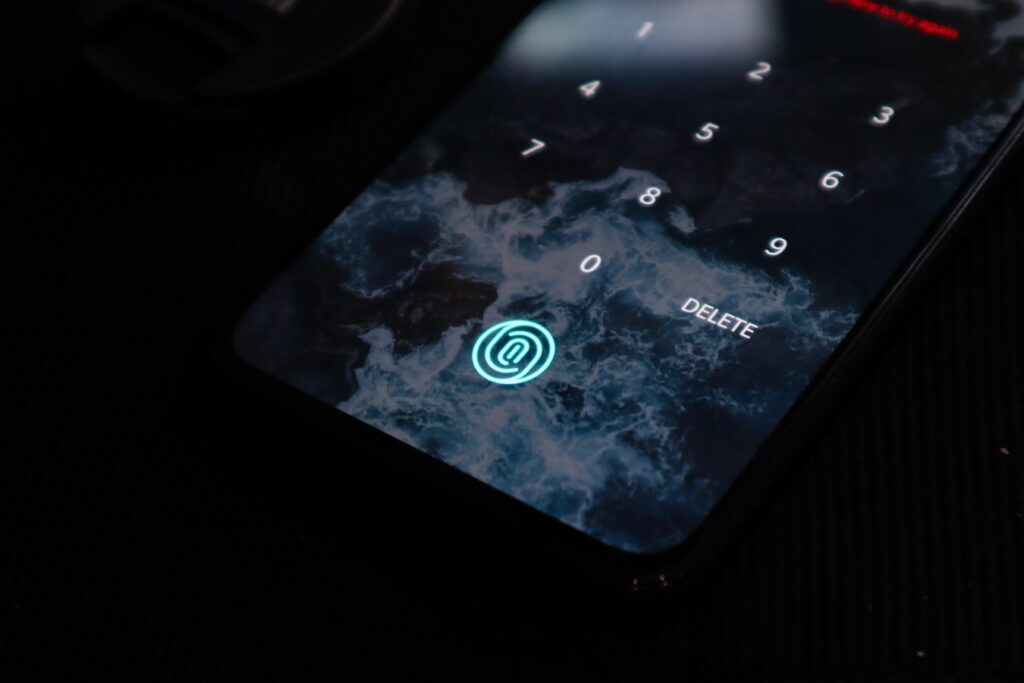A growing number of Android users are switching to biometric authentication to unlock their smartphones or tablets. This authentication includes the use of fingerprint sensors. Does this sound like you? If so, you’ve probably discovered that it can be annoying to worry about forgetting the password you need to unlock your device.
There is a reason, however, that the developers of these systems include strict security features. One of the reasons is that there is increased security with the proper use of passwords in biometric systems.
For this reason, you can easily unlock biometric fingerprint credentials on your Android devices. For example, it is possible to do this via the Sticky passwords functionality. With it, you can access your password details whether you are on an Android smartphone or tablet.
How can you initiate fingerprint authentication to unlock the password access feature on your Android? Let’s find out.
How to configure “fingerprint authentication” to unlock “Sticky Password”

You can follow this procedure to configure fingerprint authentication and unlock the Persistent password functionality on your device:
- Tap the “Settings” icon.
- Click on “Lock screen and security”.
- Then “Biometrics”
- Click on “Fingerprint authentication”.
- Scroll down and tap “Screen lock type”.
- Go to your screen and follow the wizard’s instructions.
- Follow the prompt for raise and rest a finger on the Home button. Do this several times to add your fingerprint to the authorized list fingerprints recognized by your device.
Setting up Persistent password to access the “Unlock fingerprint” authentication
You can configure Persistent password to access the “unlock fingerprint authentication”Using this procedure:
- Run “Sticky Password. “
- Click on the “Menu” button (you will find it in the upper left section).
- Click on “Settings. “
- So “Biometrics. “
- “Fingerprint authentication. “
- Click on “Add protection. “
- Enter “Master password. “
- Click on “To open.”
- Press on “Type of protection. “
- And “Select Fingerprint. “
- Press “OK”
- “Biometrics”.
So you can use your fingerprint to unlock Persistent password.
How to set up fingerprint biometrics on Android for identity authentication
Many Android users often ask how to configure the Fingerprint biometrics using the Last pass functionality on their devices. Once configured, you can use it for identity authentication on the LastPass Manager app. You will also use it for mobile account recovery.
Here is a simple method to start configuring the Fingerprint biometrics for your Android:
- Navigate using the “The TAB key. “
- Wipe off “search query. “
- Activate “LastPass fingerprint biometrics”.
- Download the Android app for “LastPass Password Manager.“
- Install the app.
- On your device, click on “Open the LastPass app. “
- Enter your new “Username.”
- Enter “Master password. “
- Select “Log in. “
- If you do not have an account for LastPass, navigate to the upper right section of the main navigation bar and follow the prescribed process.
- Create an appropriate “Master Password” and “Username”.
If you are logging in for the first time, you will be prompted to select the “Tower On biometrics. Here’s how you can activate it manually:
- Select the icon for “Vault menu” (in the navigation at the top left).
- Choose “settings. “
- “Security.“
- Activate the switch for the option “Unlock with biometrics”.
- To authenticate, scan your fingerprint.

Once the fingerprint is accepted, you’re done. You have activated Last pass and can now use the fingerprint for authentication every time you open the app for Last pass. You can also use it to populate login data on various websites and apps.
How to use biometrics to authenticate the Last pass Login
- First, log into the LastPass Password Manager app using your username and master password. Note that you need to enable LastPass Biometrics to authenticate yourself using biometrics.
- Open the app for “LastPass Password Manager. “
- use facial recognition or take a look at your device when it is held in portrait orientation.
- Scan your fingerprint on the device sensor. This will allow the use of fingerprint authentication.
- Once the fingerprint is verified, you will receive a success confirmation message displayed on the screen.
Here is! You are connected to LastPass Password Manager App. You can now access your safe.
Troubleshooting fingerprint issues with your Android
If your device does not accept your fingerprint, try using your Backup PIN, the model, or your password. If you can’t remember the password, try logging into your phone. By doing this, you increase the chances that the fingerprint will be accepted.
It is essential to learn how to modify your fingerprints. Hold the phone the same way you unlock it. For example, you can hold the device with the screen facing you.
Likewise, you can add up to five fingerprints for identification. This can be useful in the event that one of your fingers is injured.
How to identify the settings that prompt you to use biometrics

You can access the option that allows you to use biometrics with your Android in these situations:
- If your company policy requires Master password for identity users or Company
- When you activate the function for Reprimand for Master password (either globally or for certain site entries)
- When you enable the setting for Reprompt for master password in the Application fill window
- When you register your Master password in the application login page and want to return to the application
For the last one, click on the icon for Vaulted options and follow these steps:
- Go to settings. “
- Then “Security”.
- Toggle the switch to Lock LastPass Automatically.
How to recover your account using master password and biometrics
First of all, it will ask you to enter the password when you enter a reset for your Master password. It will happen within 14 days. If you enter the wrong master password, you will have an option to a password reset.
You must authenticate these credentials with biometrics after tapping on “Reset Master password.Once you do this, you will be allowed to enter a new master password, recovering your account.
Most of the time, after changing this master password, you will need to re-authenticate all other devices using a new code on the next connection.
Conclusion
Many Android users find it exciting to use modern biometric ID features on their devices. The biometric features come with security systems that work well with password protection.
Android users must learn to use the biometric identification mechanisms of their favorite devices. In this way, these features will allow you to enjoy the latest smartphone updates safely.