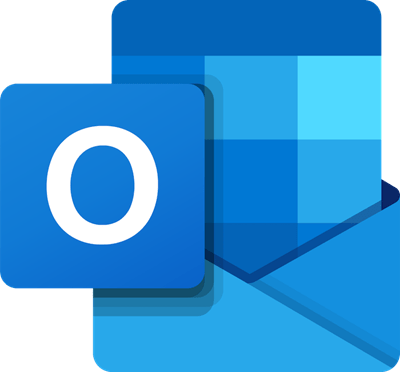When you try to develop a top-level folder in one or more of your email accounts in Microsoft Outlook you may receive an error – Unable to expand the folder, there is not enough memory available to perform the operation. Now, for email synchronization on all devices, most entities create IMAP or Exchange accounts. This Outlook error mainly occurs on the Exchange accounts of your email client. If you have this problem, this message will help you.
There is not enough memory available to perform the operation
Damaged data files can be one of the main reasons why you get the error message saying “Unable to expand the folder; Not enough memory. “There are two types of data files on the Outlook desktop: the offline storage table (.ost) and the personal storage table (.pst). More often, a damaged PST file is the reason for which Outlook will not expand the top-level folders in the left pane where all of the accounts and folders located there are displayed.
1]Repair PST file

Repairing the PST file can solve the problem of not being able to expand the folder. There is an Outlook tool for this purpose. It is known as the inbox repair tool or SCANPST.EXE. It is copied to your computer’s internal storage (on the primary drive) when you install the Outlook desktop email client. This executable file analyzes PST files for errors and repairs any damage to the PST file.
To repair using the inbox repair tool, you need to locate and run it. The exact location of SCANPST.EXE depends on the version of Outlook you are using. Here are some pointers to the location of the file:
The root folder is usually the C drive in the computer or Windows file explorer. Whether it displays Computer, This computer or My Computer depends on the Microsoft Windows operating system running on your computer.
- For Outlook 2007, go to C: Program Files Microsoft Office Office12
- For Outlook 2010, go to C: Program Files Microsoft Office Office14
- For Outlook 2013, go to C: Program Files Microsoft Office Office15
- For Outlook 2016, go to C: Program Files Microsoft Office Root Office16
- For Outlook 2019, go to C: Program Files Microsoft Office Root Office16
After browsing the corresponding folder as explained above, search for SCANPST.EXE. If you cannot find it, use the search option in the Windows operating system. Press Windows key + F to get the Find dialog box.
Double-click the SCANPST.EXE icon to launch the inbox repair tool. After launching the tool, access your Outlook data file (normally named Outlook.pst). If you do not know the location of filename.pst, use the Windows search function to search your computer for storage devices for Outlook.pst. You can also use * .pst when searching. This helps in case you receive the error on a PST file other than the default file.
Once you have found the Outlook.pst file, select it, then click or press the START button to start scanning the PST file.
If there are errors in the PST file, you will get a dialog with an option to repair it. Click or just press the Repair button in the Outlook Inbox Repair dialog box to let it fix anything that’s broken in this PST file.
Important:
- Before starting the error search, make a backup copy of the PST file that you repair.
- Close the Outlook Mail Desktop Client before attempting the scan.
After the repair, launch Outlook to see if it can now expand the problem folder.
2]Repair OST file
In the event of a corrupt OST file, simply delete the OST file and restart MS Outlook to resolve the problem. When you restart the Outlook desktop client, it automatically creates the OST file again. This newly created OST file is clean and there is no chance that it will cause an error on the Microsoft desktop client.
3]Use the Windows registry
If the SCANPST.EXE method fails, you can try to correct this error by modifying the Windows registry.
To open the registry editor –
- Press Windows key + R to open the Run dialog box
- In the Run dialog box, type “REGEDIT” to open the registry editor
In the registry editor, click:
HKEY_LOCAL_MACHINESOFTWAREMICROSOFTWindows Messaging Subsystem
Create a new DWORD and in the text box, enter SharedMemMaxSize and press the Enter key. Set the value of the new DWORD to 300000. Press Enter or click the OK button to save the new value.
Once done, go to:
HKEY_LOCAL_MACHINESOFTWAREMICROSOFTWindows Messaging SubsystemApplicationsOutlook
Search SharedMemMaxSize DWORD in the right pane of the Windows Registry Editor. Right click on it and change its value to 300000.
Exit the Windows Registry Editor. Launch the Outlook client and see if you can expand the folders that gave the Unable to expand folder error and see.
4]Reinstall Microsoft Outlook
If all of the above methods fail to resolve the Outlook error, the best option is to reinstall the Outlook client. Reinstall will fix all broken dependencies, so it should fix Outlook error
The above explains how to fix this Outlook error. If you have any doubts / questions, please leave a comment below.