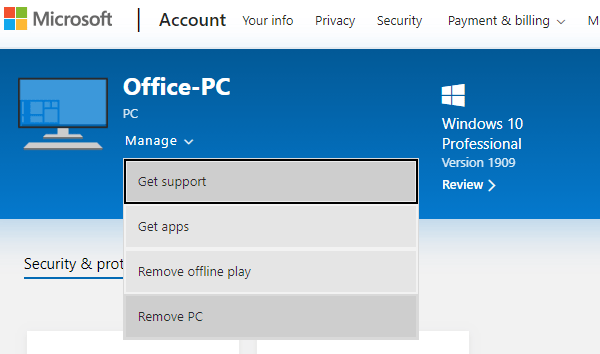It can happen that when you try to install an application from the Microsoft Store, this is not the case. You can not push, install or sometimes not find the application you have seen on the online version of Store. In this article, we will answer all these questions and help you understand why you are not able to install applications from the Microsoft Store.
Can not find, push, or install a Microsoft Store application
There are many reasons why you can not locate or install an application from the Microsoft Store. I've listed some of the main reasons below and added an explanation and troubleshooting.
- Device limit
- Version of the Windows operating system
- Install games on your personal Xbox
- Device compatibility issue
- Hide apps in the Microsoft Store
- Application not available in your country or region
- Microsoft family settings masking an application
- The application or the game is no longer available
- Restart pending after an update.
- Reset the Microsoft Store cache
- Microsoft Store does not launch at all.
Before going any further, here is a small check that we suggest you do, and this could save you a lot of trouble. Click the Store menu, then go to My Library> All Objects and scroll down to find the game or application you moved. If you still do not see it, let's go.
1) Device Limit on Microsoft Store Apps
Microsoft allows the application to be installed on up to 10 computers under one account. It includes Xbox and Windows 10 computers. If so, you will get a clear message saying:
It appears that you have reached the limit of your device to install applications and games from the Store on your Windows 10 device. If you want to install applications and games from the Store on another Windows 10 device, delete a device from the device list.
You have two choices here. Either you remove the device from your account list, or you uninstall the application from one of the devices. I prefer it because it is likely that you do not need it on all devices.
2) Compatibility of Windows OS versions

If you can find the application listed in the shop, but can not install it, one of the reasons may be the version of the operating system. If the application is still not compatible with your copy of the operating system version, it will not install. You should have a clear warning about this, but here to check the version mismatch.
- Search for the application in the Microsoft Store and open it
- Then click on the Requirements section, next to the overview. If you open it on the web, you should see a "View Requirements" link that should be under the "GET" button
- Write down the minimum and recommended version of the operating system, and then compare it with your version of the operating system.
Depending on what you find, you will have two choices. Install an older version of Windows or wait until the application is updated to support your current version.
Apart from that, if you are running Windows 8.1, it is likely that the application no longer supports it.
3) Install games on your Home Xbox
It is possible to install games and applications on Xbox via the web interface. It is also called Push Install, which Microsoft does on its side. There are two things here. First, it will always push it to your home Xbox One, and second, Xbox One settings should allow it to do so. So, if you pushed the Xbox game on your Xbox but do not see it, here's how to solve the problem.

Change Xbox One home
Make sure it's about the Xbox One you're viewing. This is usually the Xbox One on which you logged in first. If this is not the case, you can choose to change it.
- Press the Xbox button to open the Guide.
- Go to System> Settings> General> Personalization and select My personal Xbox.
- Here you can choose to
- Make it my personal Xbox to designate the console as your personal Xbox.
- Or delete this as my personal Xbox to remove the designation.
Enable automatic update
If you are sure that it is about your Xbox One at home or that you have modified it, here is how to activate the automatic update.
- Open the Xbox Guide and navigate to the far right to find the settings
- Navigate to System> Updates
- Activate the option that says, "Keep my games and apps up to date."
4) Device compatibility issue
Rare, but be sure to check if there is a hardware compatibility problem between the application or the game and the computer. I have a normal PC where the games are very slow and some games do not work. The system requirements can also give you an overview.
If you do not see it, be aware that the Microsoft Store automatically hides or blocks the Buy button on applications that are incompatible with your device. You can see a Microsoft Store application available on another PC but not on yours.
5) Hide apps in the Microsoft Store

Microsoft Store Allows you to hide applications that are not installed on the Windows 10 computer. If you have done so and you do not remember it, you will not be able to find the application in the Microsoft Store.
- Click on the Store menu,
- Go to My Library> All Items
- Click Show hidden products
- Scroll through the results to find the game or application you have moved.
- Now find the application in the list and install it
6) Application not available in your country or region
Some developers or companies deploy applications for only a few regions. A possible application recommended by one of your friends who lives in another country is available only for his area, but not yours. Likewise, if you bought an app in one country or region, and then moved to another, the apps you had might disappear.
7) Microsoft family settings masking an application

If your account is managed by your parents, using family settings, it is possible that you are not allowed to install the application. This may also be due to age restrictions. Some apps and games are categorized for a particular age group, and if you are not in this age group, you can not install it.
8) Reboot pending after an update
If you get a specific error or if the application fails to install, check if there is a restart waiting after a recent update. You may need to restart your PC before you can install applications from the Microsoft Store.
9) Reset the cache of the Microsoft Store

If nothing works, it's a good idea to reset the cache of the Microsoft Store. Sometimes, like the browser cache, he continues to load old things.
- Open the runtime prompt
- Type wsreset.exeand click on ok
- An empty command prompt window will open and after about ten seconds, the window will close.
- The Microsoft Store will open automatically once the operation is complete.
Check if the problem persists.
Apart from these, follow our guide if you encounter problems such as the Microsoft Store does not launch, contact your IT administrator and look for them if they have a restriction on your account or try to run the problem-solving utility of the Microsoft Store.
We hope the tutorial has helped you if you can not find, push, or install an application from the Microsoft Store on your Windows 10 PC.