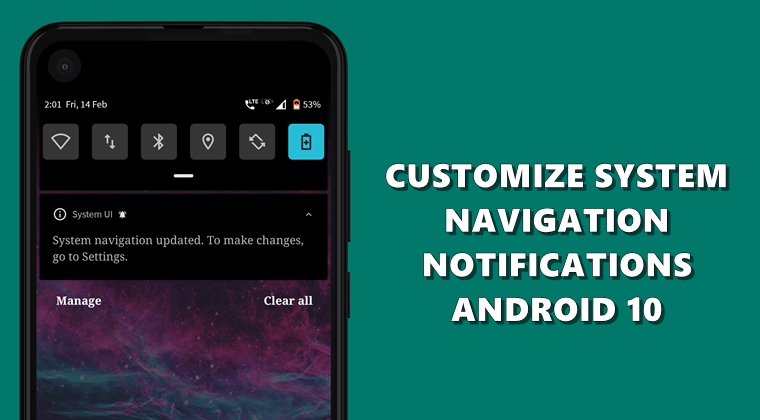In this guide, we will list the steps to customize system navigation notifications on Android 10. With the launch of Android 10, one of the most talked about changes has been the introduction of new gesture navigation. These were quite different from what we used to see in the previous version. However, there was a glaring problem that persisted. No, we are not talking about the gesture of returning in conflict with the hamburger menu, there are still a few tips to work around this.
The main problem was the incompatibility of these gestural navigations with a large majority of custom launchers. As soon as you switch to another launcher at home, the new gestures under System > Advanced would be automatically grayed out. In addition, each time you change the custom launcher, you will be greeted with an alert notification and a welcome screen banner regarding this update. Well, to be fair, it’s something that has never been to my liking.
Where is the problem?
First of all, these notifications or alerts cannot be used. In other words, touching it would not take you to the Gestures section to customize your gestures. The only thing it tells us is that the navigation gestures have been updated to a previous version, which we all already know. Additionally, appearing as a fully extendable banner only made the situation worse.
Given this, the best bet will be to silence this notification and prevent it from appearing as a banner covering the entire notification area. However, since these are system notifications (alerts), you cannot turn them off completely. Silencing it and removing it from the banner view is the most we can do. So if you want to know as much, here are the instructions required to customize the system gesture navigation notifications.
So, if you echo my thoughts and want to customize and disable these system navigation notifications on the Android 10 device, follow the instructions below. Before that, however, keep this thing in mind. These customizations are not on a pre-notification basis. Whatever changes you make to notifications or alerts for system navigation, they will be universally applied to all system alerts. So make your decision accordingly. Also, be sure to check out the steps to customize Android 10 gesture navigation.
Steps to follow
- Meeting on settings on your device and go to Application and notification.
- In this frame, press Application information then on the overflow icon located at the top right.
- Select the View system option. You will now get a list of all the system apps installed on your device. To select System interface.
- Under System UI, press Notifications. Then press Notifications keyword. How obvious. you can’t just turn this off because it’s part of a system application.
- What you could do is change these notifications from Alert at Quiet. Or if you want to keep it in alert mode but want to make some changes to it, here are the options for customizing system navigation notifications:
- To deactivate the banner view, deactivate the Pop on screen to toggle.
- Of Sounds , you can customize the notification of these system navigation notifications to your liking.
- Finally, you have the Replace Do not disturb option. If you activate the toggle, you will continue to receive these System navigation alert even when DND mode is activated. This will be added to the whitelist event.
So the question was how to customize the system navigation notifications on Android 10. Next time you want to make other changes, you can search the system user interface directly in the settings search bar. On this note, we conclude this guide. Do you want to disable these notifications or keep them enabled since they have a universal impact on all system alerts? Let us know your views in the comments section below.