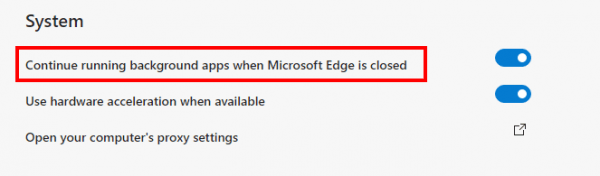Microsoft Edge continues to run in the background. It therefore launches faster and is useful if you want to receive notifications. Although Windows 10 keeps it in a suspended state, it can still consume energy and resources. In this article, I'm going to show how you can disable the new Microsoft Edge (Chromium) edge from running in the background.
Disable Edge from running in the background
When Edge is running in the background, it will appear in the system tray. Although you can close Edge from here, it is best to make sure that it is not running in the background. Follow these methods to turn off the background option:
- Deactivate via Settings
- Disable it using the registry
- Configure the Group Policy setting.
Deactivation is an option. It depends on how you use the browser. If you want to continue receiving notifications from websites while it is not open, do not turn it off.
1) Deactivate via Settings
- Type edge: // parameters in the address bar and then press the enter key
- Access the system
- Disable it Continue to run background apps when Microsoft Edge is closed setting.
I have sometimes noticed that even after disabling the option, Edge continues to run in the background and vice versa.
If this is the case with you, follow the Registry method or the Group Public method. Windows Home users can only use the Registry method.
2) Modify the registry settings to disable Edge from running in the background

Open the Registry Editor and navigate to
ComputerHKEY_LOCAL_MACHINESOFTWAREPoliciesMicrosoft
If you can't find it, create a new key or folder under Microsoft and name it Microsoft Edge.
Under Microsoft Edge key, create another key main. Check if the path now looks exactly like the one below-
ComputerHKEY_LOCAL_MACHINESOFTWAREPoliciesMicrosoftMicrosoftEdgeMain
If yes, in the main folder, create a new 32-bit DWORD with the name AllowPrelaunch.
Double click to open it and set the value to 0 (Zero).
Click on OK.
This will prevent Edge from running in the background.
3) Use Group Policy to change pre-launch settings for Edge

- Open the Group Policy Editor by tapping gpedit.msc in the Run prompt and then pressing the Enter key
- Go to Computer Configuration> Administrative Templates> Windows Components> Microsoft Edge
- Find the policy that says, "Allows Microsoft Edge to pre-launch when Windows starts … and each time Edge is closed. "
- Double-click to modify it, then select the Disabled radio button
- You can also choose from the drop-down list "Pprevent pre-launch. "
- Click on the OK button to finish
If you prevent pre-launch, Microsoft Edge will not be pre-launched when logging into Windows, when the system is idle, or whenever Microsoft Edge is closed.
You can follow any of the methods, but always make sure to check which one worked for you. I hope that one of them worked for you and that you were able to disable the new Microsoft Edge Chromium from running in the background.