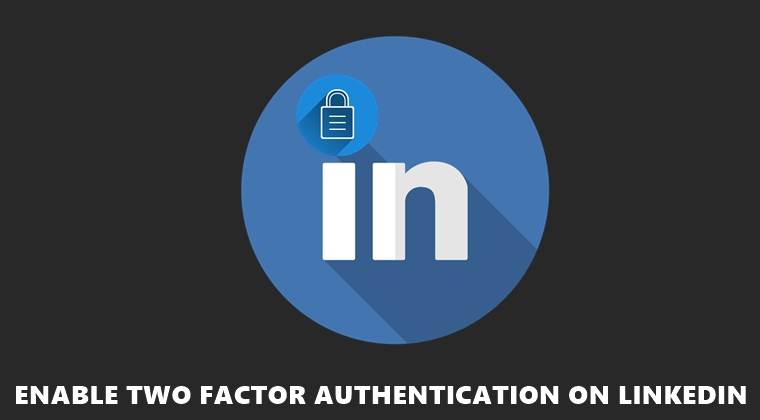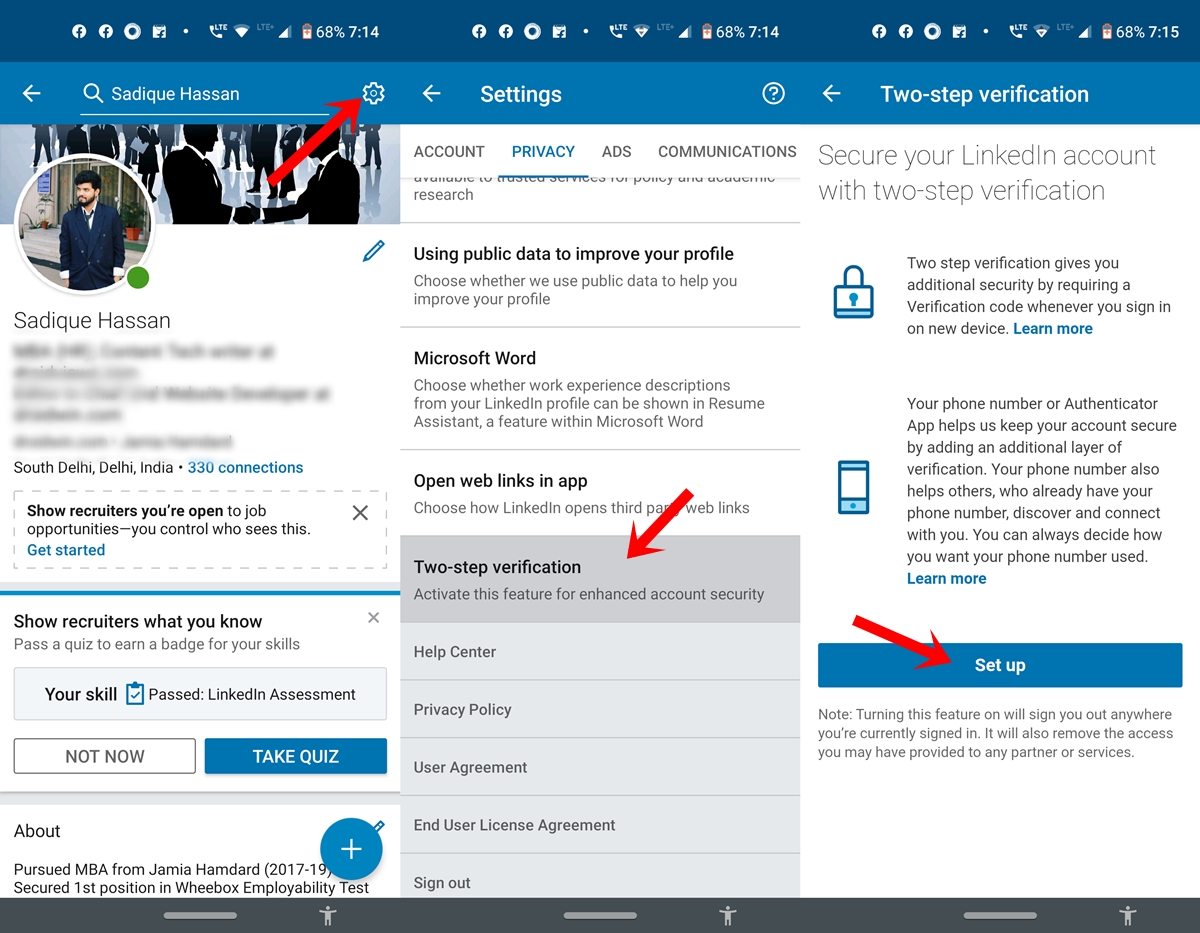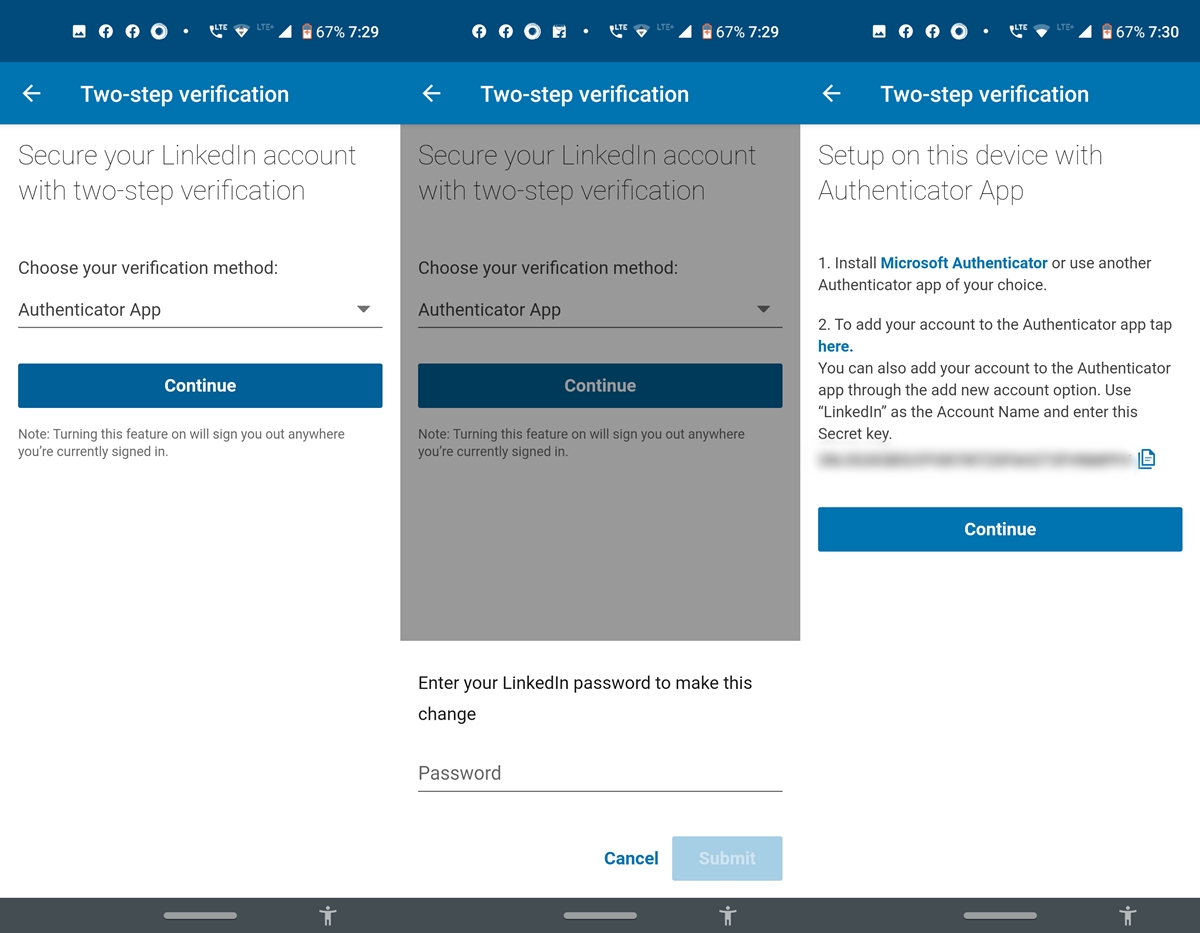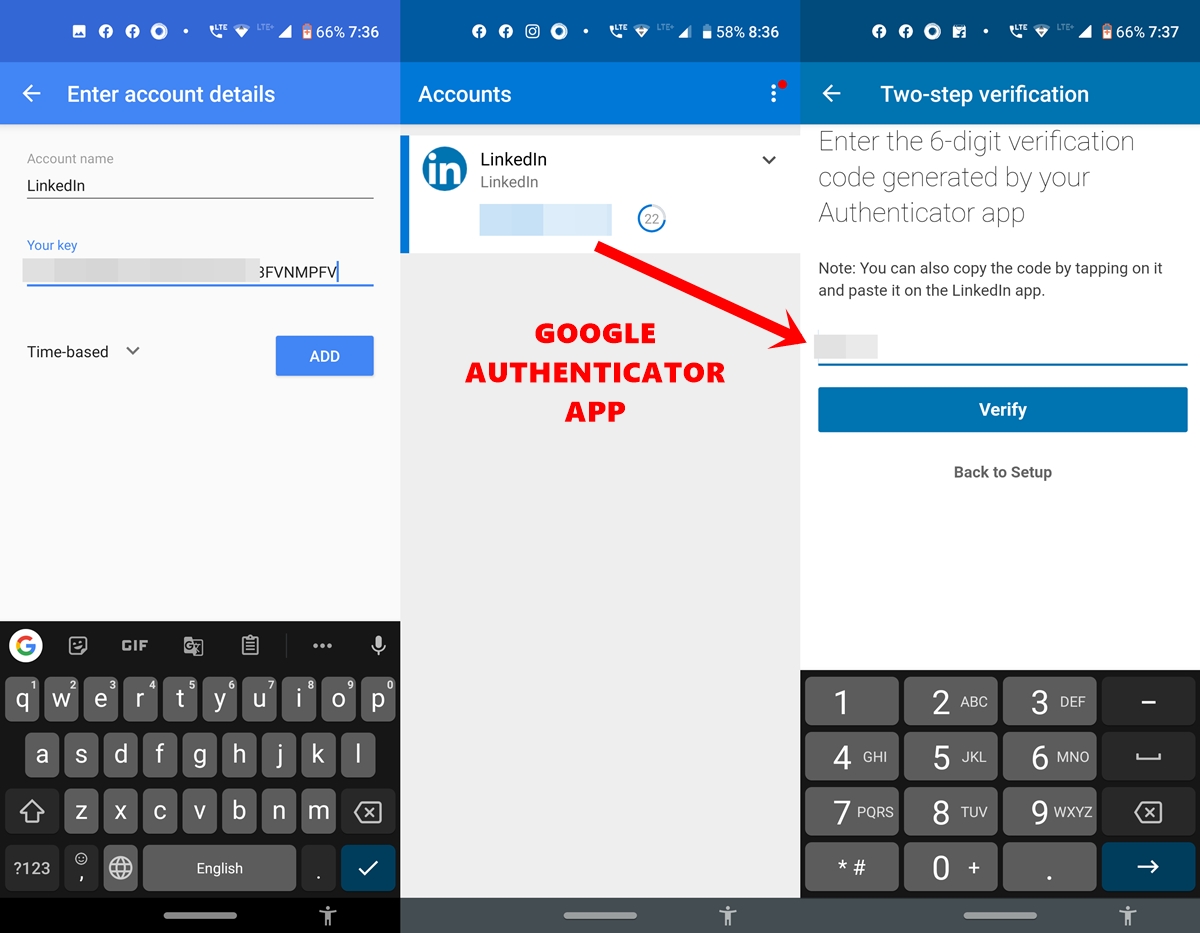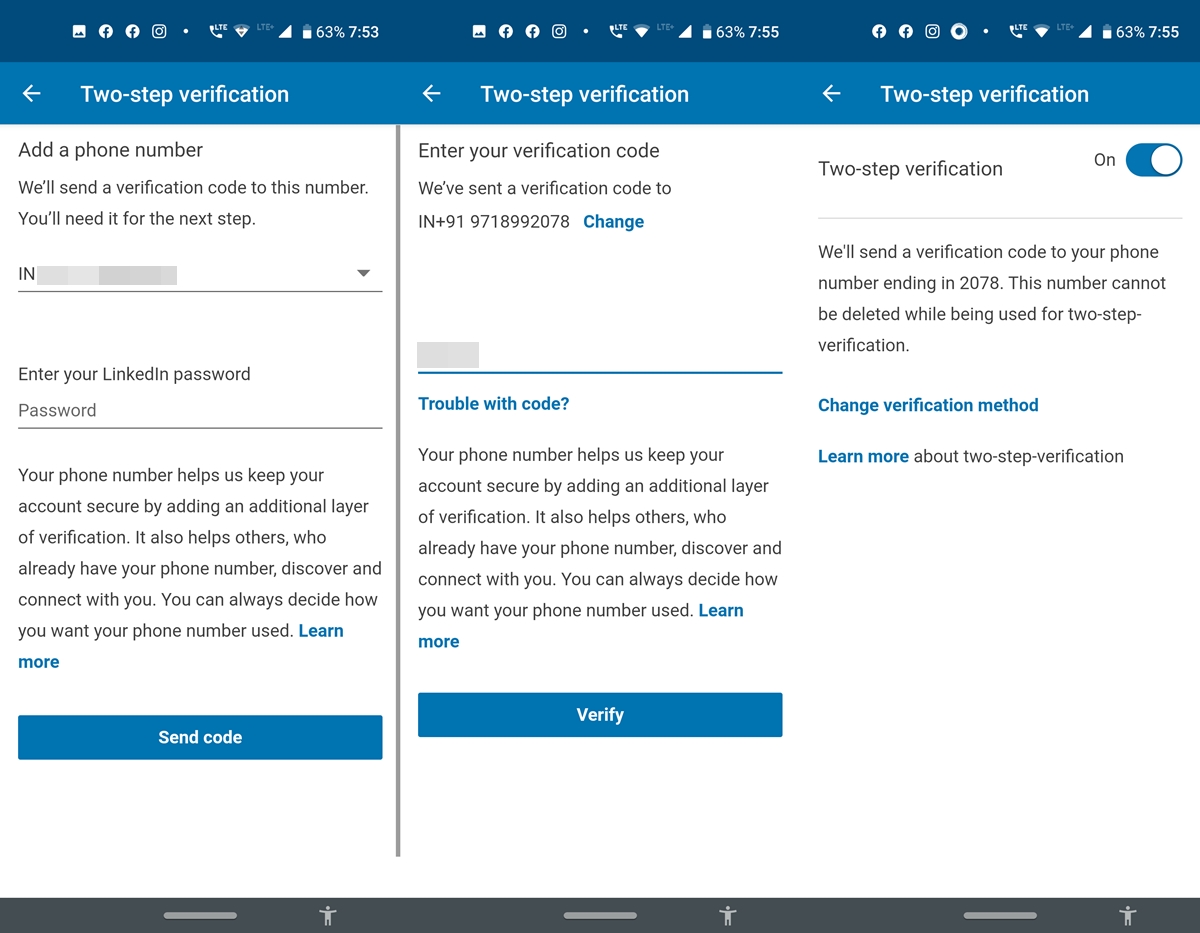Two-factor authentication
Two-factor authentication is an additional security measure. Once you have activated it for your account, you will need to provide additional details to log into your account. The main password login method will still be there. In addition to this, you can choose to add your phone number or an authentication key to log into your account. This further protects your account and makes it much more secure. So, to enable two-factor authentication on the LinkedIn app, follow the steps below. Likewise, check out our detailed guide to learn more about the two factor authentication method.
How to enable two-factor authentication on the LinkedIn app
- Meet at LinkedIn on your Android device.
- Press your avatar present at the top left and press View Profile.
- Then press the Settings icon located at the top right.
- Go to Privacy tab and scroll down until you reach the Two-step verification option.
- Then press Install. This will take you to the screen where you will need to choose the Authentication method.
There are two options for enabling two-factor authentication on the LinkedIn app. You can either opt for a Authenticator App or your Phone number. We will see in detail the two methods, starting with the first. However, to add two-factor authentication to your Google Account, see our guide on this topic.
Enable two-factor authentication on LinkedIn using the Authenticator app
- To use an authentication app to enable two-factor authentication on the LinkedIn app, go to Choose your verification method, select Authenticator App and press Carry on.
- You will be asked to enter your LinkedIn password to go ahead.
- You now need to download an authentication app. LinkedIn recommends Microsoft authenticator. You can continue or even choose Google Authenticator, which we will use in this guide. Authy is another option that is worth considering.
- Copy it Secret key provided and minimize the application. Now head to Play store and download it Google Authenticator app.
- Open the app and tap Enter a key provided. Under Account name, enter LinkedIn and in your key field, paste the key you copied in the step above.
- Finally, press the Add button. You will now get a verification code. Copy this code and return to LinkedIn app.
- Enter the six-digit code you just got from the Authenticator app and press Check.
That’s it. You have successfully enabled two-factor authentication on the LinkedIn app for Android via the authentication app. Now head over to the next set of instructions to do so via your phone number.
Don't miss: activate the two-step verification on the WhatsApp number
Enable two-factor authentication on LinkedIn using your phone number
- To enable two-factor authentication on the LinkedIn app via SMS, go to the two-step verification screen on the LinkedIn app and tap the Install option.
- To choose Phone number (SMS) and press Carry on.
- Put your LinkedIn password in the field provided and press Send the code. Make sure the displayed phone number is currently active. Indeed, you will receive an OTP on this number itself.
- Enter the six-digit code you just received by SMS and press Check. Since we are talking about SMS, be sure to check out the QKSMS app for Android.
With this, you have successfully activated two-factor authentication on the LinkedIn app for Android. Now, each time you log in, you will also need to enter the six-digit code, either from the Authenticator app, or by SMS, depending on the method you choose. This will be in addition to your LinkedIn password. To clarify, we discussed the two methods in detail. The choice is in your hands, but let us know which method you will end up choosing.
Read next: Secure your messages with Signal Private Messenger