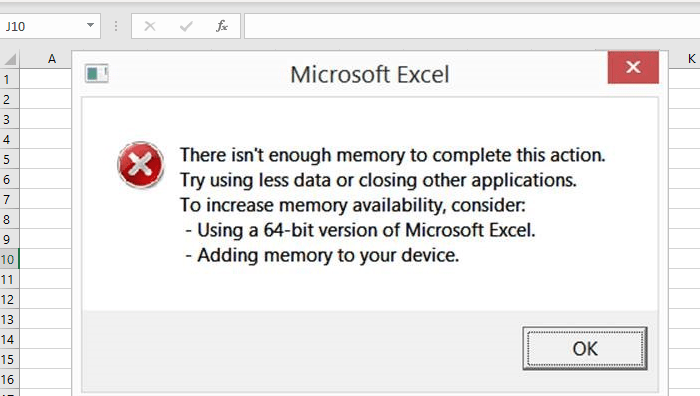When using the Office 365 Excel app, you may receive an error that says “Insufficient memory, insufficient system resources for a complete display“Condition. In this article, we suggest how to solve this problem and continue to use the Excel file.
Here is the list of errors that may appear in this situation:
- Excel cannot complete this task with the available resources. Choose less data or close other applications.
- Insufficient memory
- Insufficient system resources to fully display
- There is not enough memory to complete this action. Try to use less data or close other applications. To increase the availability of memory, consider:
- Use of a 64-bit version of Microsoft Excel.
- Add memory to your device.
Cause of insufficient memory message
It is important to note that the error message is general, but one thing is clear: the Excel application is not able to process large files. The file is so huge that it consumes all the memory available to the system. If your Excel file is large or contains many formulas and scripts, the system may run out of memory. That said, Microsoft has officially shared certain limitations for Excel.
With that in mind, tell us how we can resolve the error message.
Insufficient memory, insufficient system resources for a complete display
- Install updates
- File specific problem
- Interfering supplements
- Test with the 64-bit version of Excel
- Add physical RAM
- Change the default printer
- Test without antivirus
Obviously you need more memory. You can look at and get rid of the other apps that are consuming memory. You can close these applications and prevent them from running in the background.
1]Install updates
Sometimes this may be due to a previous update or Microsoft has released an update to handle these types of situations. I highly recommend that you check for and install any updates to your operating system and Office software before following any other suggestions.
2]File specific problem
If the error occurs for a single file, you may need to review the contents of the files. This may be due to the high number of calculations when it occurs when you copy and paste such cells, complex PivotTables, complex macros and charts with many data points, custom views, etc.
This is something that you have to check manually by opening it in protected mode or by disabling VPA functionality etc. Remember that the error will not occur when you open a file, but it will occur when it performs a heavy calculation or when you insert new data will exceed the capacity of Excel.
You may also want to split the Excel file into smaller files to better manage the situation.
3]Interfering supplements
If you have plugins or add-ins installed in Excel, it would be a good idea to disable and check if you are still experiencing the problem. If you are not experiencing any issues, you should check if there is an update for the add-in available. Sometimes add-ins take a large amount of resources to complete a task, resulting in insufficient memory, not enough system resources to fully display the problem.
4]Try it with the 64-bit version of Excel
A 64-bit version of Microsoft Office can handle large files better than the 32-bit Excel application. This is because there is a 2 GB limit for any 32-bit application. If you have to manage large files almost every day, it is best to download or upgrade to the Microsoft Excel 64-bit version. It will be able to access more RAM and speed things up without causing a problem of insufficient memory.
5]Add more physical memory to your computer
If this is the physical memory you are running out of, it is time to add more RAM to your computer. If you are upgrading to a 64-bit version, adding additional memory will help you process the Excel file much faster.
6]Change the default printer

When launching Excel, it queries the default printer. Sometimes it can get stuck if the printer is unavailable or unresponsive because the data is too large to handle. We recommend replacing your default printer with one of the virtual printers available on the computer, such as a PDF printer or an XPS document editor.
- Open Windows 10 settings (WIn + I)
- Go to Devices> Printers and scanners
- Uncheck the box that says Let Windows manage my default printer
- Select one of the virtual printers and click the Manage button
- Click on Set as default button in the Manage your device section
Try again and see if it works well this time.
seven]Disable antivirus
Antivirus software is known to cause this type of problem, especially if it ends up scanning the file over and over again. It can also be a false positive if the antivirus things that the file can damage the computer. Most antivirus software offers a temporary deactivation option. So try again after that or uninstall the AV completely to see if the issue is resolved.
Let us know if anything here has helped you.