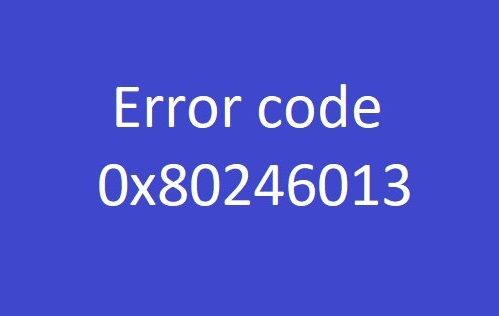Error 0x80246013 happens when we try to download an app from the Microsoft Store or when we run Windows Update. There isn’t a single cause for why this error problem occurs, but one of the most relevant causes is that your Windows 10 system has problems connecting to Windows Update or the Microsoft Store.
Installation failed: Windows failed to install the following update with error 0x80246013
Microsoft Store or Windows Update error 0x80246013
Most of the time, error 0x80246013 can create a lot of frustration in the mind of the user because he does not understand what is really causing this problem. Keeping this in mind, we have selected the most likely solutions to fix error 0x80246013 on Windows 10. Therefore, here is how to troubleshoot error code 0x80246013 which appears on our screen during installation or updating an application. You can try any of these fixes.
- Use Windows Store app troubleshooter
- Run the Windows Update troubleshooter
- Delete these data files
- Reset Microsoft Store
- Disable the firewall and antivirus software.
Let’s take a closer look at these fixes.
1]Use Windows Store app troubleshooter

The Windows Store Application Troubleshooting Tool is built-in software that identifies and helps resolve general operating system problems. Follow the steps below to use this tool and fix this error:
- First, right click on the ‘Start ‘ and press ‘Settings’ from the list.
- In the ‘Settings’ window, click ‘Update and security“
- On the next page, select “Troubleshoot»In the left pane
- In the options, look for the ‘Windows Store apps»And click on it
- Once developed, click on ‘Run the troubleshooter “ option.
Now wait a few minutes for the Windows Store troubleshooter to find the right cause and fix it. When finished, the system will display the result
2]Use Windows Store app troubleshooter

By following the above procedure, you can also run the Windows Update troubleshooter.
3]Delete these data files
Try that! Go to the following path in Explorer:
C:WindowsSystem32configsystemprofileAppDataLocalMicrosoftInstallAgentCheckpoints
If such a location exists on your PC, you can find two data files here:
- 9ND94HKF4S0Z.dat
- 9NCGJX5QLP9M.dat
If you see them, move them temporarily to your desktop.
Now see if the problem goes away.
If so, you can delete these 2 files; if not, you can move them back to the Checkpoints folder.
4]Reset Microsoft Store

It is one of the most practical solutions to solve any problem related to Microsoft Store. Follow these steps to reset the Microsoft Store:
- Open the ‘Command prompt application‘ of ‘Search bar‘by typing’cmd.exe“
- Right-click on the search result and select “Execute as administrator»Among the options
- If a ‘UAC“Open, press”Yes»To give your consent
- In the command prompt window type WSReset.exe and press “Enter’.
Try reinstalling the app again and check if the error 0x80246013 persists.
5]Disable firewall and antivirus software

Sometimes Windows Defender mistakenly believes that an application is malicious, which can trigger error 0x80246013 in Windows 10. Therefore, temporarily disabling settings in this security tool can correct this error. Follow these steps:
- Open the ‘Run’ dialog box by clicking onWindow + R‘Simultaneously.
- Enter ‘Control panel“In the text field and press”Enter“
- Now set the ‘Seen by‘Option to’Small icons “ once you see the full list of items related to the control panel
- Locate ‘Windows Defender firewallAnd click on it.
- Now go to the left section and the next page and change the ‘Enable or disable Windows Defender firewall‘ at ‘Of’To disable its features.
- Hit ‘OKAY’.
You should also try to disable your antivirus software in the same way.

Once, try to download or update the app from the Microsoft Store or run Windows Update.
Remember to re-enable them once you have successfully completed your work.
We hope this guide has helped you fix error code 0x80246013.

- Keywords: Errors, Windows Store